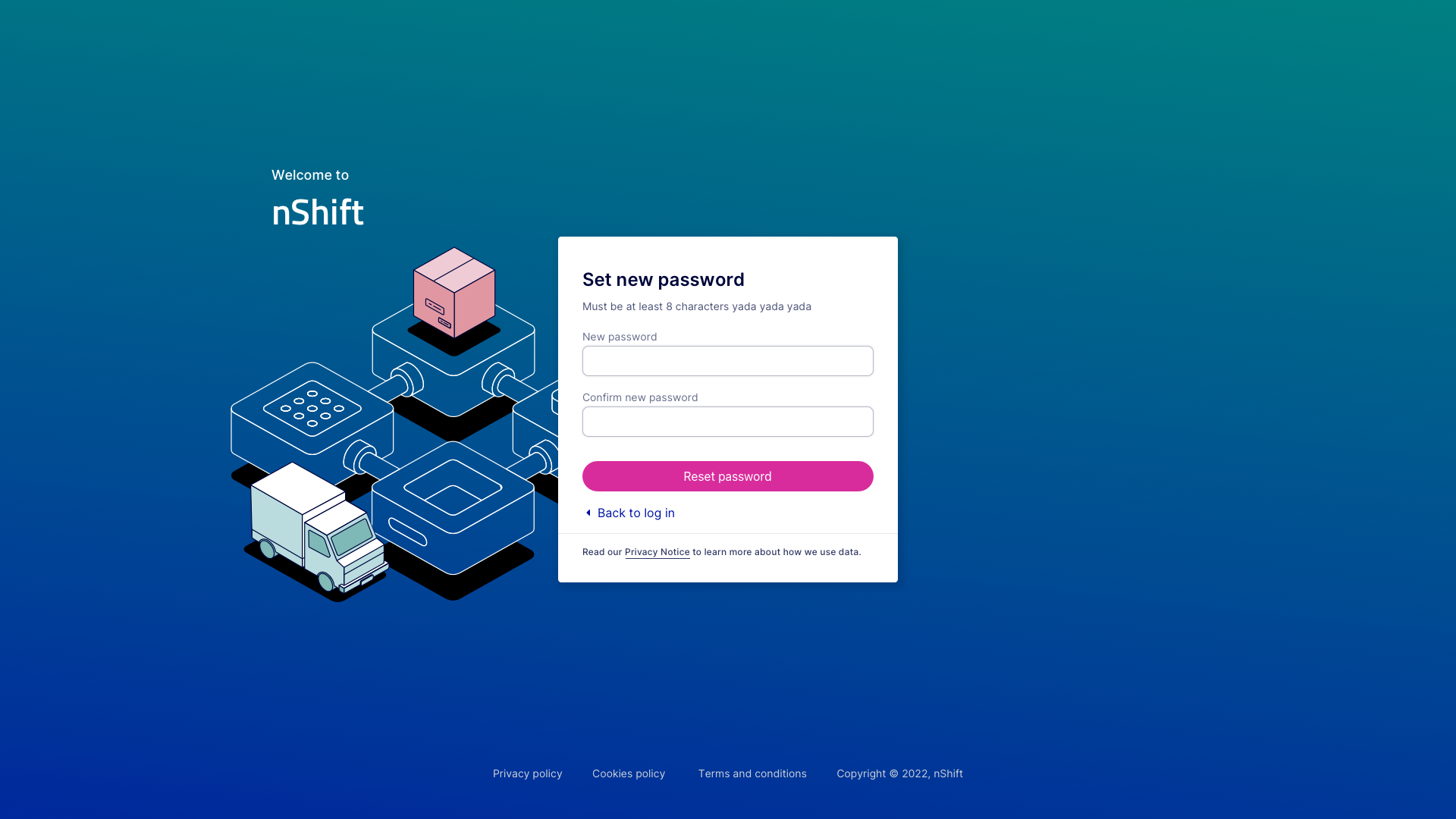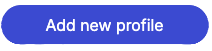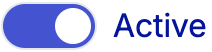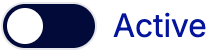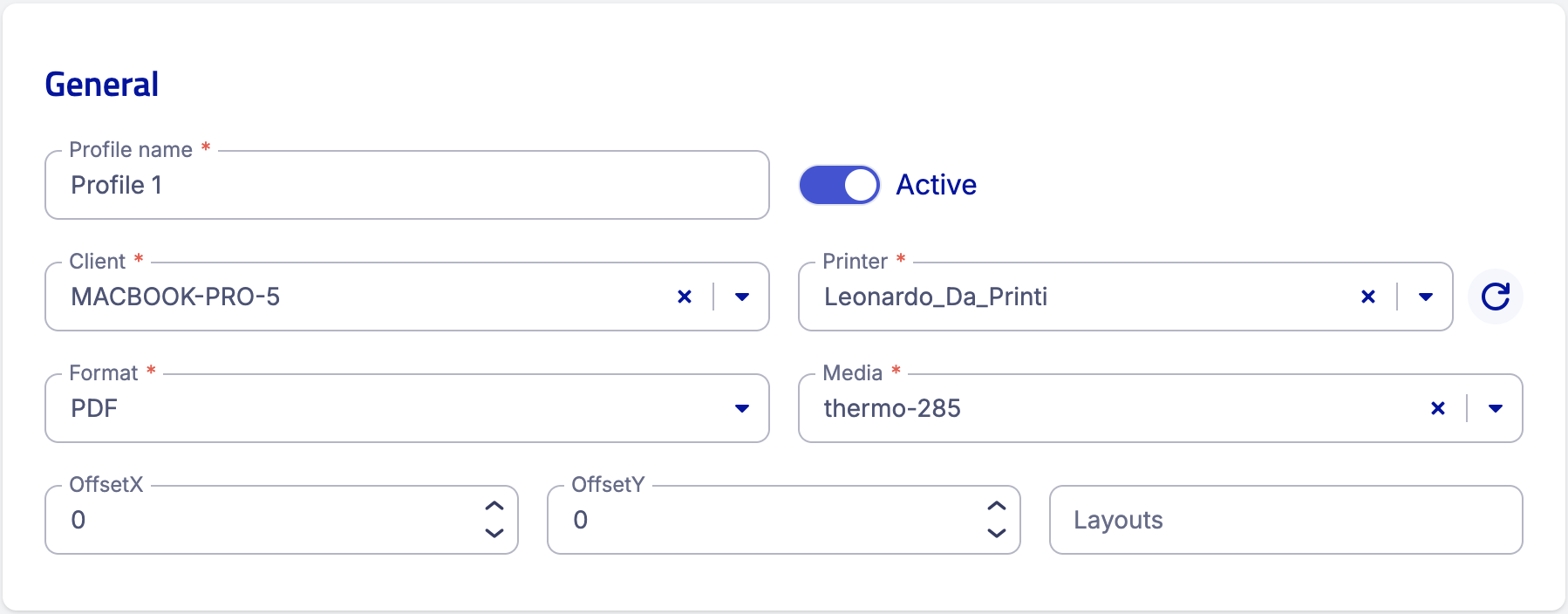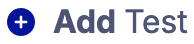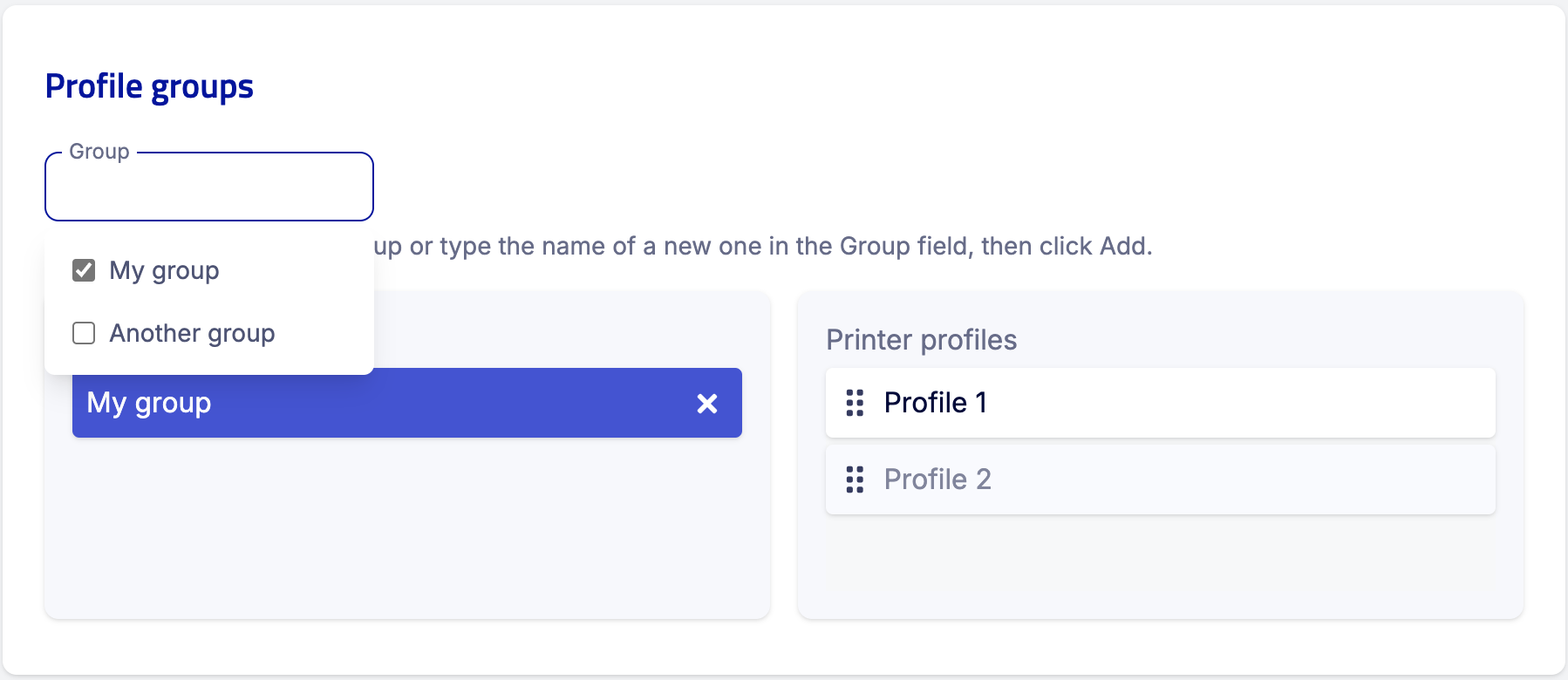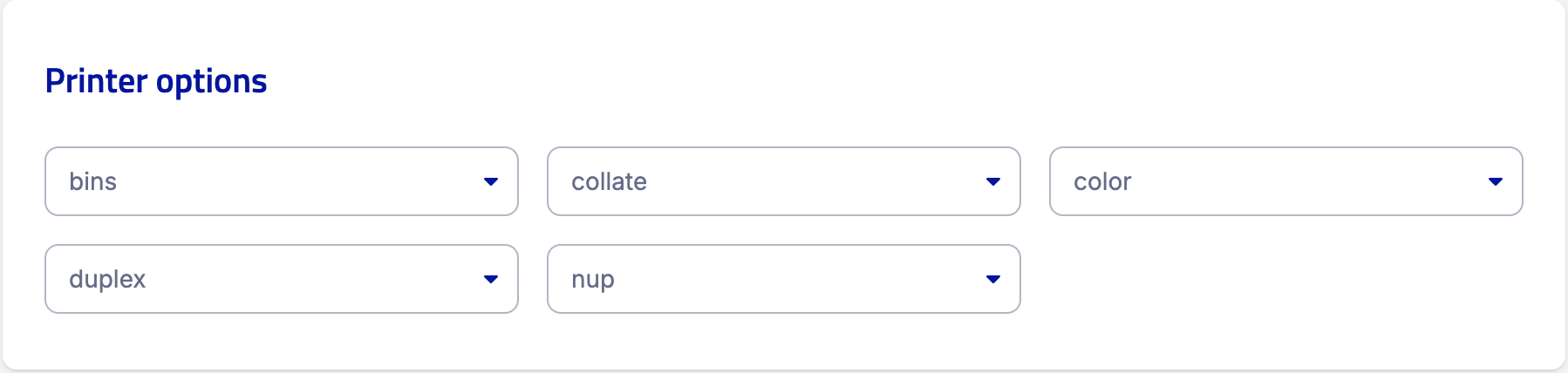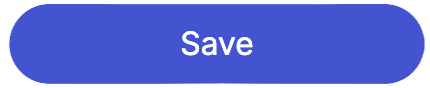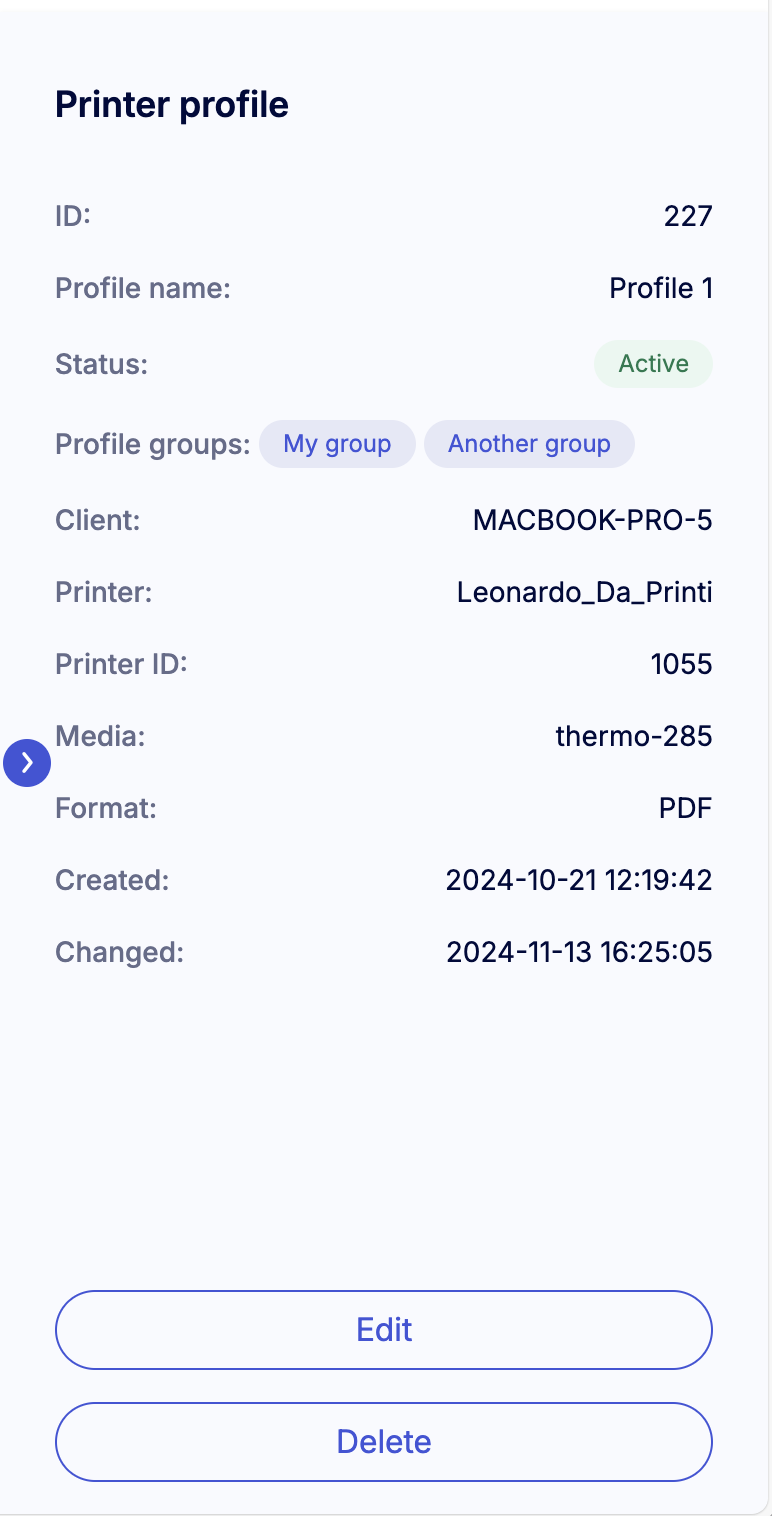nShift Delivery — Kom i gang
Introduksjon til nShift Delivery (engelsk)
Introduksjon til nShift Delivery-integrasjon (engelsk)
Begynn å sende
For å komme enkelt i gang med leveransene dine må du kjenne til noen av kjernefunksjonene og angi noen grunnleggende innstillinger.
Lag en adressebok
Du kan lage en adressebok på flere ulike måter:
Registrer transportørkundenummer/-numre og annen relevant transportørinformasjon
Installer og still en utskriftsløsning
Print by nShift – frittstående API-utskriftsløsning
OnlinePrinter – utskriftsprogramvare
Opprett og bruk utskriftsfavoritter for effektiv bestilling og utskrift
Tips
Integrer ditt skybaserte ERP- eller WMS-system med nShift Delivery for enklere ekspedering, tryggere transaksjoner og betydelige tidsbesparinger.
Brukergrensesnitt
Notat
Vi er i ferd med å oppdatere nShift Delivery med nytt utseende og en ny følelse og har sluppet en betaversjon som du kan prøve ut. I den første versjonen vil du komme til en ny påloggingsside, en ny landingsside og nye menyer. Flere nye sider vil bli lagt til etter hvert. Du kan veksle mellom det nye og det gamle grensesnittet 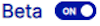 . Det er altså mulig å arbeide i det nye grensesnittet i produksjonen.
. Det er altså mulig å arbeide i det nye grensesnittet i produksjonen.
Fra landingssiden har du tilgang til alt du trenger.
Midt på siden får du viktige meldinger og siste nytt om nShift Delivery. Nyhetene og meldingene er omgitt av menyer som hjelper deg å navigere i systemet.
I nShift Delivery (nytt brukergrensesnitt) bruker du ulike menyer til å navigere i systemet og til å få tilgang til aktiva relatert til systemet.
Snarveismenyen
Menyen på venstre side brukes til snarveier som tilhører deg eller profilen din. Du kan opprette snarveier til sider du bruker ofte, samt til utskrifts- og søkefavoritter, og deretter få tilgang til dem fra snarveismenyen.
Snarveismenyen er alltid tilgjengelig når du er inne i systemet, og kan enten utvides eller slås sammen.
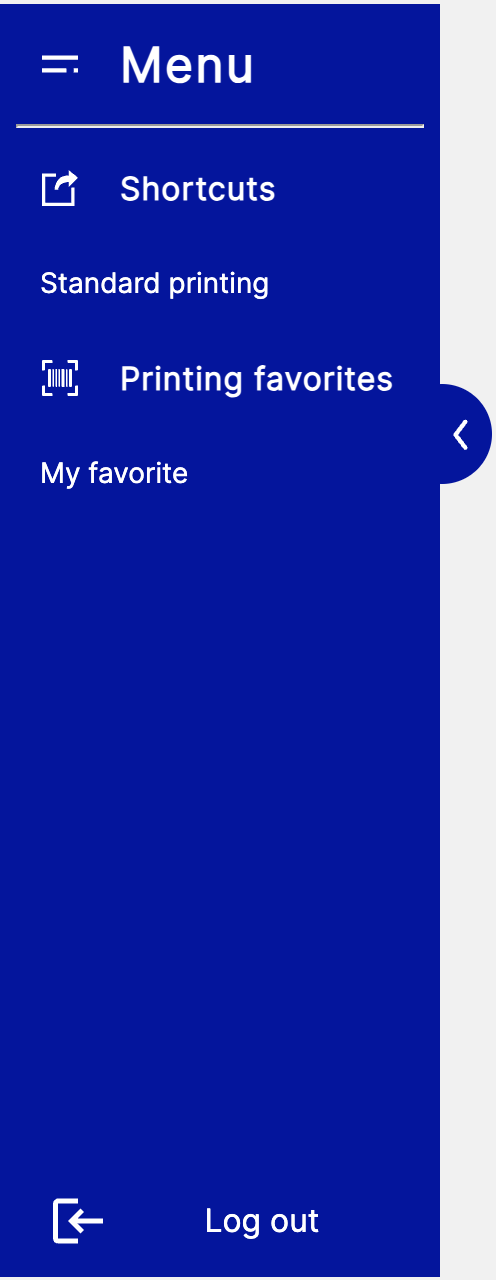 |
 |
Snarveismeny – utvidet eller slått sammen
Hurtigkoblingsmenyen
Til høyre finner du hurtigkoblingsmenyen. Dette er en enkel måte å nå standardutskrifssiden, nettbutikken og hjelpesenteret vårt på.
Hurtigkoblingsmenyen er bare tilgjengelig fra landingssiden. Klikk på nShift-logoen øverst til høyre i nShift Delivery for å komme tilbake til landingssiden.
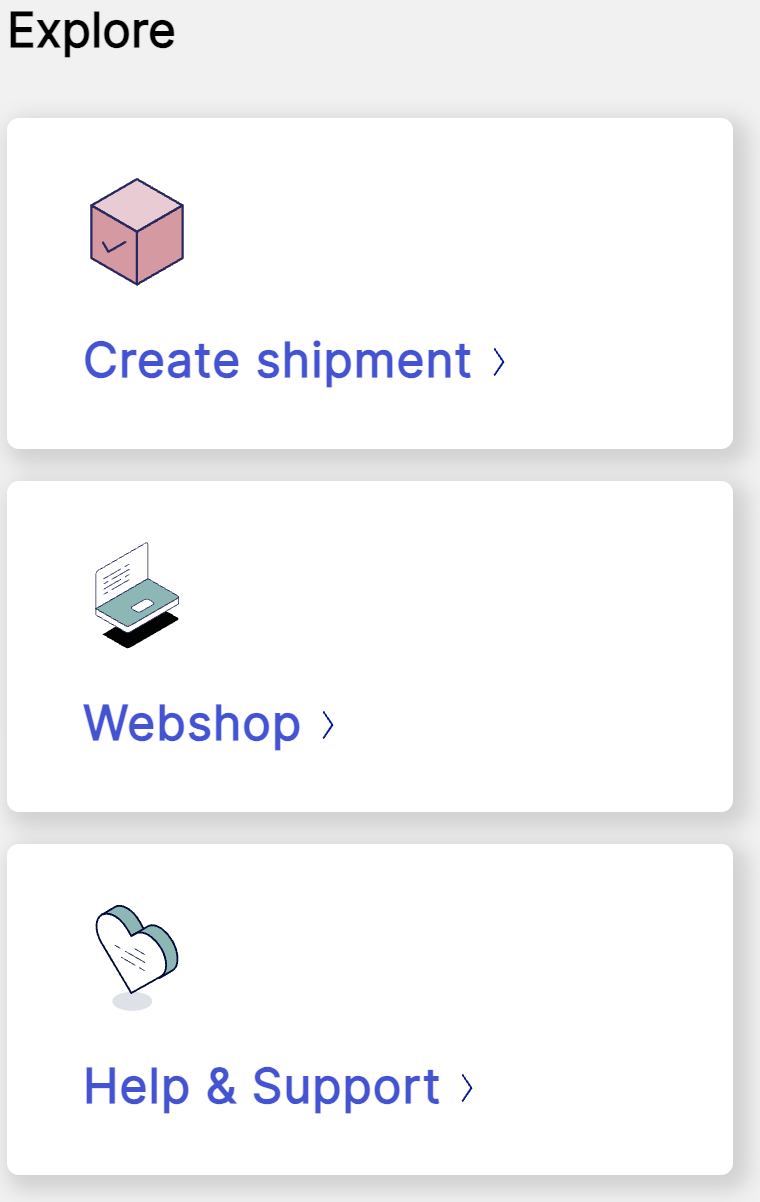 |
Hurtigkoblingsmenyen
Adressebok
Opprett og vedlikehold adresseboken manuelt, via API eller gjennom filimport.
Du må registrere minst én avsender. Du kan ha flere avsendere med ulike navn og/eller adresseopplysninger. De kan også ha ulike kundenumre hos transportøren, avhengig av dine behov.
Notat
Den øvre grensen for avsendere/mottakere er 30 000.
Gå til > .
Klikk .
Tips
Hurtig-ID er en unik referanse for å identifisere en avsender, for eksempel «123», og kan brukes i mange ulike situasjoner.
Tips
Merk av i ruten Mottaker hvis avsenderen også skal være mottaker.
Notat
Velg Systemintegrasjon dersom avsenderen skal være forhåndsvalgt i nShift Checkout.
Angi Adressedetaljer.
Angi kontoinformasjon hvis du bruker Etterkrav/Postoppkrav eller en annen tjeneste som krever kontoinformasjon.
Angi transportørinformasjon, f.eks. kundenummer
Obs
Før du sender din første forsendelse, må du legge inn transportørkundenummeret ditt og annen relevant informasjon.
Slik legger du til en transportør:
Klikk på
 under Transportører.
under Transportører.Velg en transportør fra nedtrekksmenyen Transportør.
Angi transportørkundenummeret ditt i feltet Kundenr.
Notat
Kontakt transportøren hvis du er usikker på hvilket kundenummer du skal bruke.
Angi annen transportørinformasjon der dette er aktuelt eller forespurt av transportøren.
I seksjonen Søkeinformasjon legger du til kategoriverdier for å muliggjøre kategorisøk.
I seksjonen Standardverdier for utskrift legger du til informasjon, f.eks. avsenderens referanse og leveringsanvisning, som kommer til å være forhåndsutfylte når du oppretter en forsendelse.
Du kan legge til en ny avsender når du skriver ut med standardutskrift og, hvis alternativet ikke er låst, med utskriftsfavoritter.
Bruk søkefunksjonen hvis du vil redigere, kopiere eller ta bort en avsender.
Gå til > .
Klikk .
Tips
Merk av i ruten Avsender hvis mottakeren også skal være avsender.
Angi Adressedetaljer.
Angi kontoinformasjon hvis du bruker Etterkrav/Postoppkrav eller en annen tjeneste som krever kontoinformasjon.
Angi transportørinformasjon, f.eks. kundenummer
I seksjonen Søkeinformasjon legger du til kategoriverdier for å muliggjøre kategorisøk.
I seksjonen Standardverdier for utskrift legger du til informasjon, f.eks. mottakerens referanse og leveringsanvisning, som kommer til å være forhåndsutfylte når du oppretter en forsendelse.
Du kan legge til en ny mottaker når du skriver ut med standardutskrift og, hvis alternativet ikke er låst, med utskriftsfavoritter.
Bruk søkefunksjonen hvis du vil redigere, kopiere eller ta bort en mottaker.
Hvis du har din adressebok i et annet system, kan du importere den til nShift Delivery. Du kan legge til postene som avsender, mottaker eller begge deler.
Forutsetningene er at du kan eksportere navne- og adresseinformasjonen, redigere informasjonen og opprette en tabulatoravgrenset tekstfil.
Hvis du har din adressebok i et annet system, kan du importere den til nShift Delivery. Du kan legge til postene som avsender, mottaker eller begge deler.
Forutsetningene er at du kan eksportere navne- og adresseinformasjonen, redigere informasjonen og opprette en tabulatoravgrenset tekstfil.
Importer filen
Gå til > eller og klikk .
Når du har lagt til filen, velger du ”Standard, adresse (Tabulatorseparert)” som Importformat og, i de fleste tilfeller, ”ISO-8859-1” som Tegnkoding.
Merk av i ruten Importer også som avsender/Importer også som mottaker hvis adresseparten skal kunne brukes som både avsender og mottaker.
Merk av i ruten Erstatt matchende hurtigsøkverdi hvis du vil at eksisterende informasjon skal erstattes med informasjonen i filen, for adresseparter med samme unike hurtigsøkverdi.
Tips
Vi anbefaler at du velger Erstatt matchende hurtigsøkverdi for å unngå dubletter.
Klikk .
Hvis du får en feilmelding som sier at filen er feilaktig, må du kontrollere filstruktur og innhold. Gjør nødvendige endringer og prøv å importere filen på nytt.
Filstruktur
Importfilen må ha følgende struktur og innhold:
ISO -8859-1 (Windows ANSI) eller UTF-8.
Poster som er atskilte med linjeskift.
Overskrifter (den øverste raden) må staves korrekt og stå i hakeparenteser, f.eks. [quickid]. Du trenger bare ta med overskrifter som du vil importere. Hvis en overskrift ikke skal brukes, er det viktig å ta den bort, ikke bare dens innhold.
Last ned en eksempelfil og åpne i en teksteditor eller Microsoft Excel for å se hvordan filen skal se ut.
Du kan bruke import-/eksportfunksjonen for å rydde i adresseboken, dvs. slette dubletter og uaktuelle adresser, osv.
Gå til > eller .
Søk i adresseboken uten å bruke søkeverdier, som vil hente alle avsendere / mottakere i adresseboken.
Klikk .
Rediger adresseboken, i f.eks. Microsoft Excel.
Gå til > eller .
Søk i adresseboken uten å bruke søkeverdier.
Klikk .
Obs
Du fjerner hele adresseboken, og det kan ikke angres. Kontroller at du har riktig fil til å importere.
Klikk for å importere din oppdaterte adressebokfil.
Kategorisøkeverdier kan brukes hvis du vil sende noe til en gruppe mottakere eller ta bort mottakere som tilhører en viss kategori.
Du gir mottakerne en verdi i et av kategorifeltene, f.eks. "Sommergave 2020" i [category1text], og bruker denne kategorisøkeverdien når du skal skrive ut, forslagsvis med serieutskrift.
Hvis du vil ta bort mottakere, bruker du en kategorisøkeverdi og klikker .
Obs
Kontroller at du har søkt frem rett mottaker slik at du ikke sletter hele adresseboken.
Registrer ditt kundenummer hos transportøren
Før du sender din første forsendelse, må du legge inn transportørkundenummeret ditt og annen relevant informasjon.
Tips
Kontakt transportøren hvis du er usikker på hvilket kundenummer du skal bruke.
Gå til > .
Velg eller bruk søkefunksjonen til å finne avsenderen.
Notat
Hvis du har flere avsendere, må du legge til transportøren for alle avsenderne hver for seg.
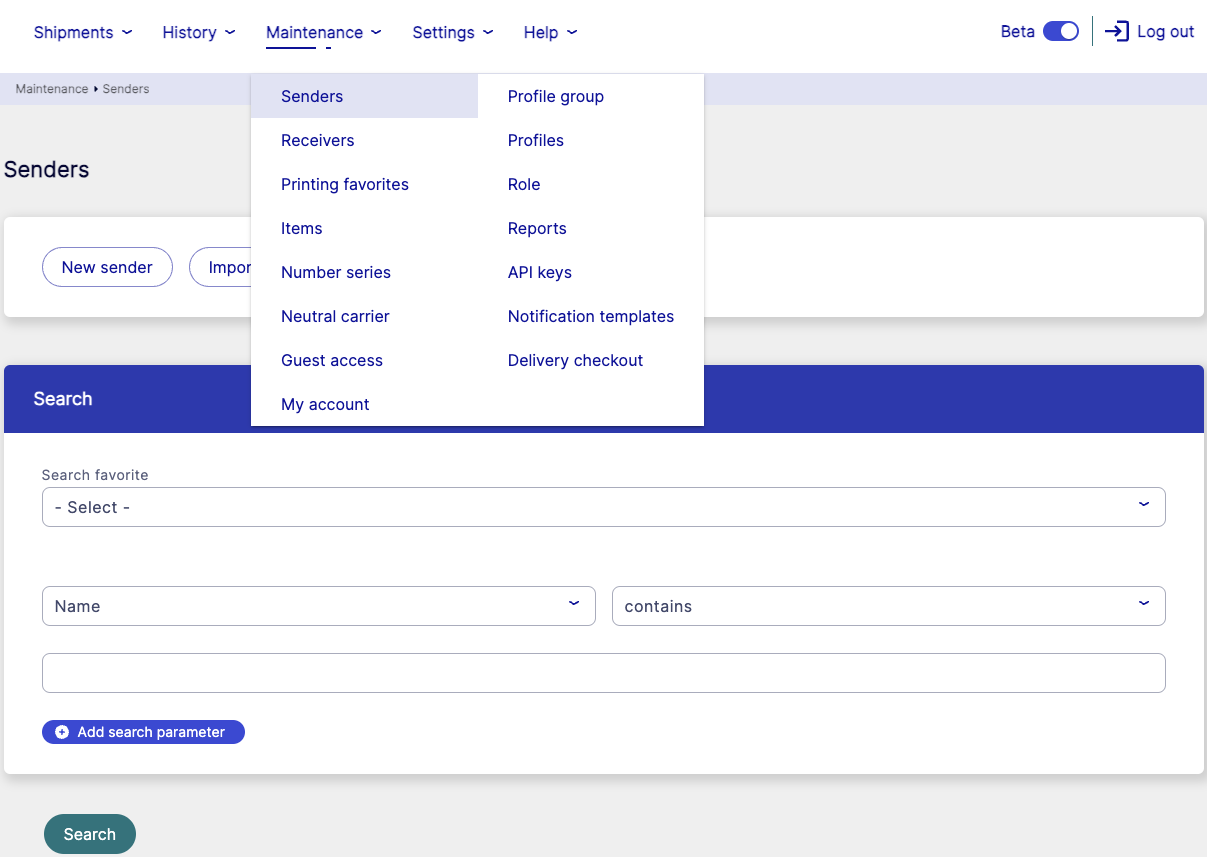
Gå til delen Transportører.

Klikk på
 .
.Velg en transportør fra nedtrekksmenyen Transportør.
Angi transportørkundenummeret ditt i feltet Kundenr.
Tips
Kontakt transportøren hvis du er usikker på hvilket kundenummer du skal bruke.
Angi annen transportørinformasjon der dette er aktuelt eller forespurt av transportøren.
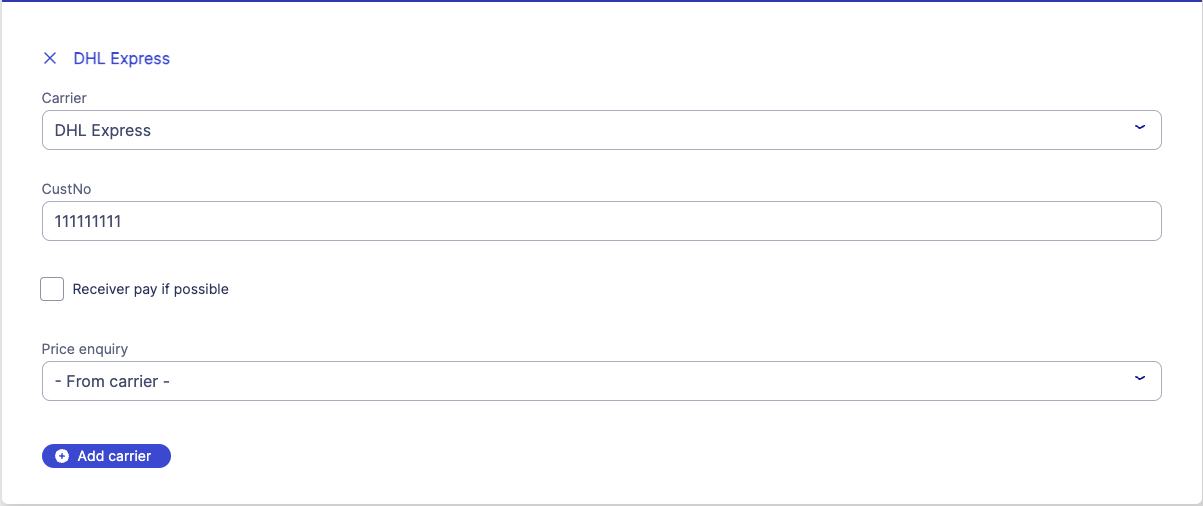
Klikk på .
Print by nShift
Viktig
ESSENTIAL STANDARD
Print by nShift er en frittstående utskriftsløsning for utskrift av etiketter og dokumenter via UI eller API.
Notat
Print client kan installeres lokalt på en maskin, men for større operasjoner bør den installeres sentralt på en printserver, hvor den kan kjøre som en tjeneste. Dette forenkler utrullinger, reduserer vedlikehold og forbedrer påliteligheten.
For å sikre stabilitet er antallet av samtidig tilkoblede klienter begrenset til tre per Delivery-konto.
Hvis du vil skrive ut etiketter og dokumenter fra Deliverys brukergrensesnitt ved hjelp av utskriftsklienten, følger du disse trinnene:
Tips
Print-grensesnittet vil i nær fremtid inneholde tilleggsfunksjoner, som å administrere utskriftsjobber og klienter.
Når disse trinnene er fullført, er du klar til å skrive ut direkte fra brukergrensesnittet.
Før du kan begynne å bruke Print by nShift-løsningen, må du motta en konto fra nShift Delivery og gjøre noen forberedelser.
Notat
En e-post med et automatisk generert brukernavn og en lenke til å angi et passord sendes til e-postadressen som er tilknyttet Delivery-kontoen din.
Logg inn på nShift Delivery.
Gå til > .
Klikk på .
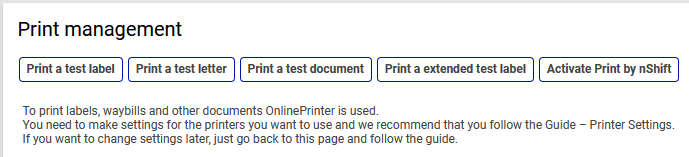
Åpne e-posten med det automatisk genererte brukernavnet og lenken til å angi et passord.
Følg lenken for å angi passordet ditt.
Når du har lastet ned og installert Print client, kan du bruke påloggingsinformasjonen til å koble den til utskriftsløsningen.
Notat
Før du er klar til å skrive ut via API, må du knytte API-nøkler i Delivery med Print by nShift-kontoen.
Print client-programmet legger til rette for kommunikasjon med installerte skrivere og serveren for utskriftsløsningen. Klienten vil være kontinuerlig koblet til serveren og bli tilordnet en unik identifikator sammen med alle skrivere som oppdages.
Skrivebordsprogrammet kjører på Windows og Mac. Du kan også kjøre programmet som en tjeneste og bruke det via et nettleserbasert grensesnitt. Dette er den foretrukne metoden når det kjøres på en server.
Notat
Print client kan installeres lokalt på en maskin, men for større operasjoner bør den installeres sentralt på en printserver, hvor den kan kjøre som en tjeneste. Dette forenkler utrullinger, reduserer vedlikehold og forbedrer påliteligheten.
For å sikre stabilitet er antallet av samtidig tilkoblede klienter begrenset til tre per Delivery-konto.
Systemkrav for Windows
Versjoner
Windows Vista Windows 7 Windows 8 Windows 10 Windows 11
Last ned Print client for Windows.
Systemkrav for Mac
Versjoner
Big Sur Monterey Ventura Sonoma Sequoia
Last ned Print client for Mac.
Etter å ha startet installasjonsprogrammet følger du trinnene i installasjonsveiviseren. Ta de egnede valgene og fullfør installasjonen.
Obs
Følgende beskrivelse av installasjonsveiviseren gjelder for Windows.
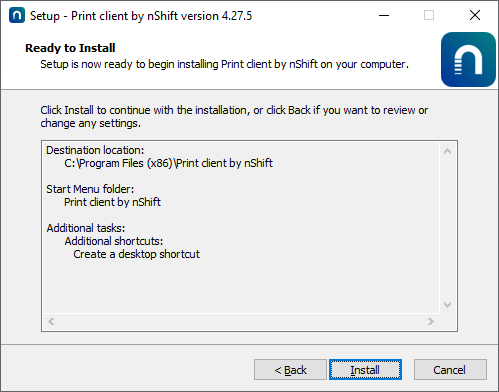
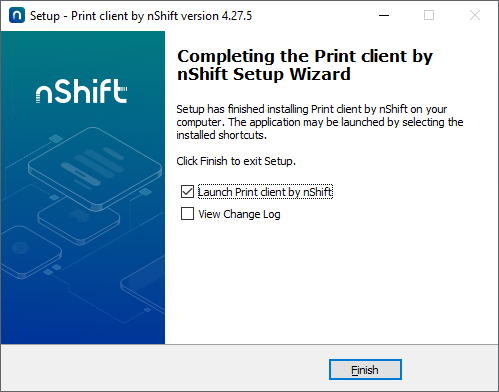
Pass på å merke av i riktig boks avhengig av om du installerer som skrivebordsprogram eller som en tjeneste.
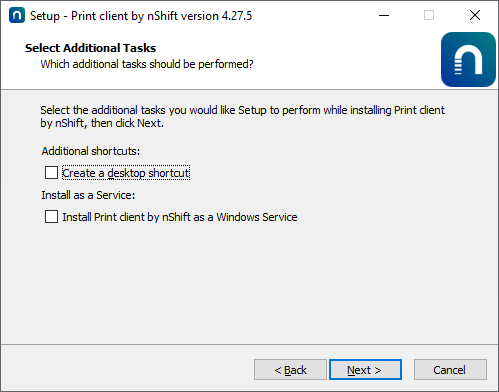 |
Når installasjonen er fullført, vil du kunne starte programmets brukergrensesnitt fra oppgavelinjen hvis du har installert Print client som skrivebordsprogram.
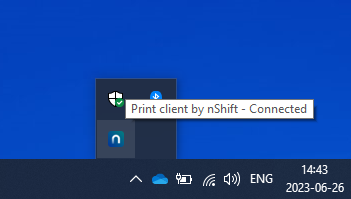
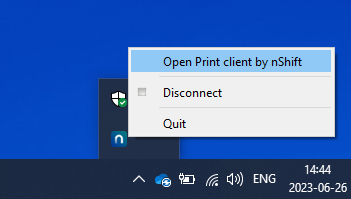
Hvis du skal bruke programmet som en tjeneste, er klientgrensesnittet tilgjengelig fra følgende nettadresse: localhost:8888
Skrivebordsprogram
Når du åpner programmets brukergrensesnitt, kommer du vil velkomstskjermen i programmet.
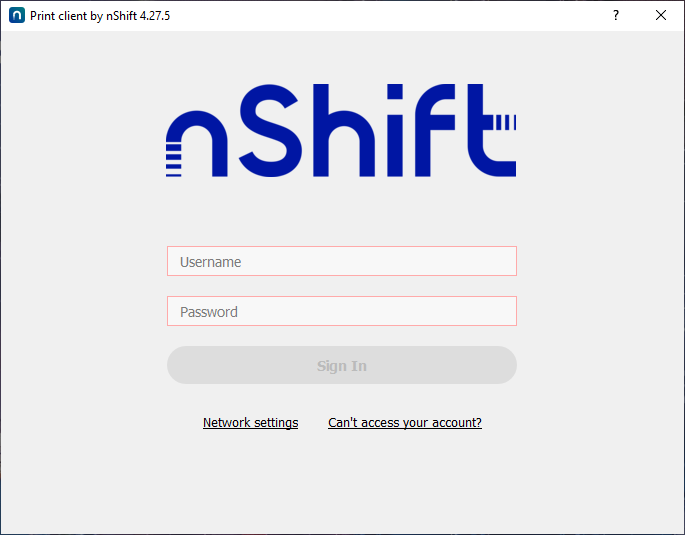 |
Oppgi påloggingsinformasjonen du mottok på e-post for utskriftsløsningen. Når du bruker denne informasjonen i klientprogrammet, åpnes en vedvarende økt, og klienten registreres på serveren.
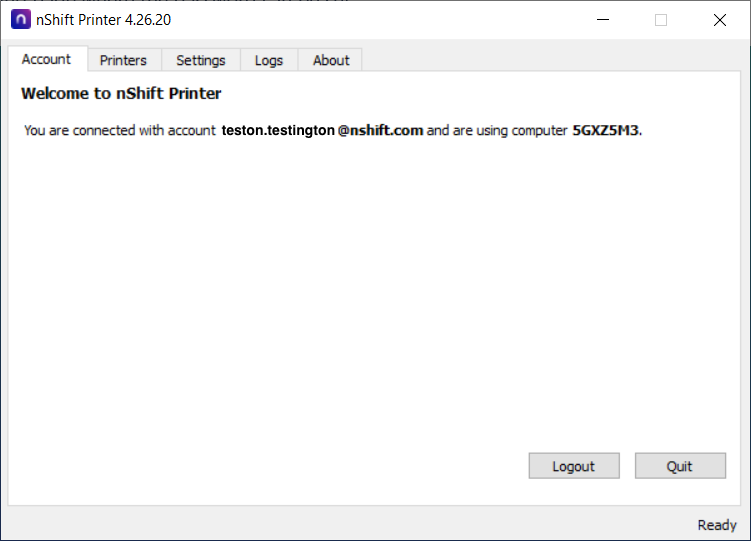 |
Installerte skrivere vil bli oppdaget automatisk og tilordnet unike identifikatorer. Bytt til fanen Printers i programmet for å vise og fjerne eventuelle skrivere du ikke vil bruke til tjenesten.
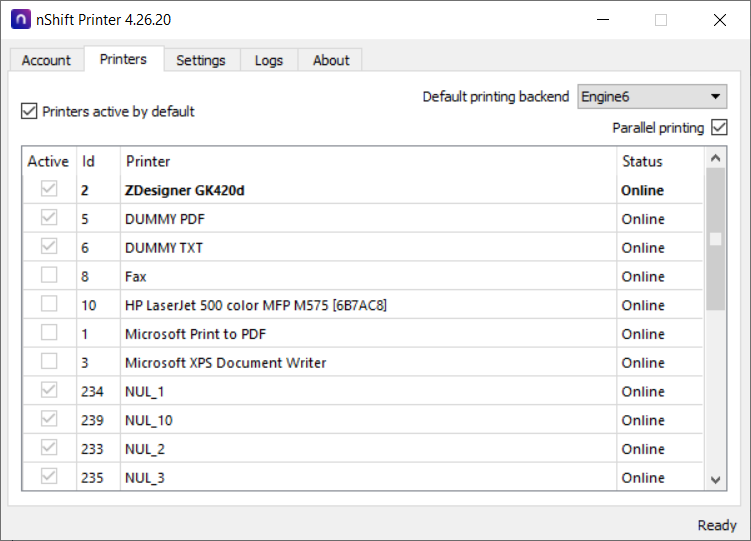 |
Enkelte andre innstillinger kan justeres på fanen Settings.
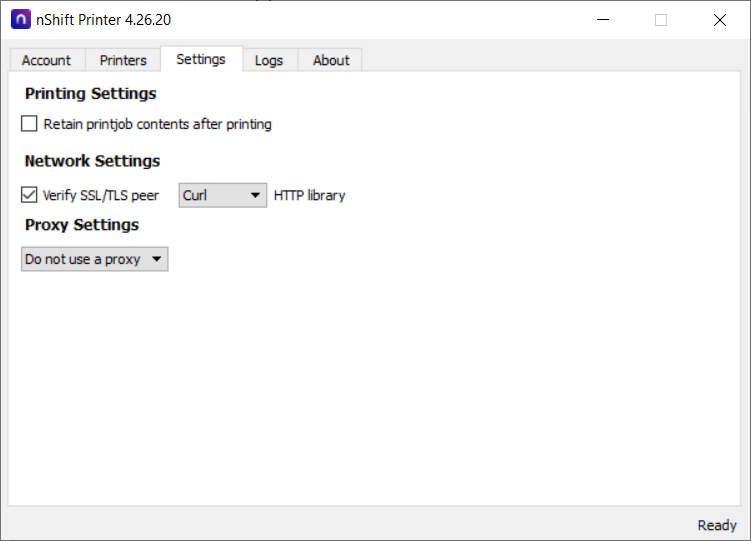 |
På fanen Logs finner du informasjon som kan være nyttig i forbindelse med feilsøking.
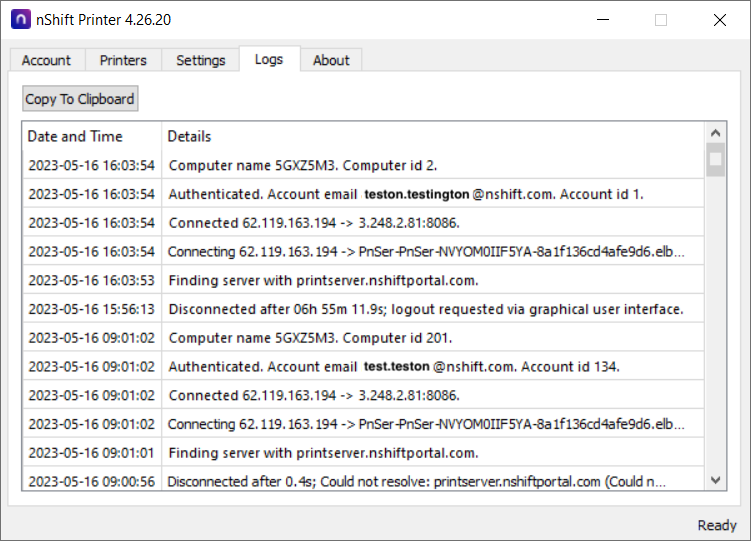 |
Lisensinformasjonen vises på fanen About.
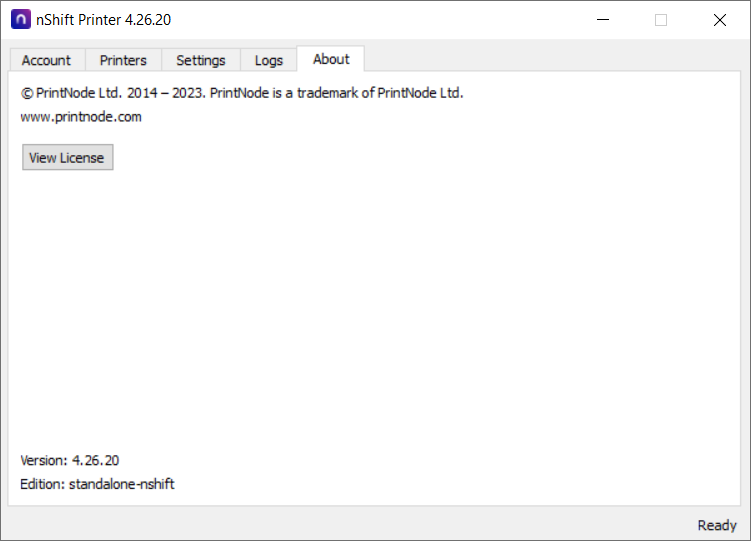 |
Tips
Print-grensesnittet vil i nær fremtid inneholde tilleggsfunksjoner, som å administrere utskriftsjobber og klienter.
I Print-grensesnittet oppretter du skriverprofiler. Med disse profilene kan du konfigurere innstillinger basert på skrivertypene du bruker og dokumentene du skriver ut, noe som gjør det enkelt å gjenbruke og bruke de riktige konfigurasjonene.
En skriverprofil tilordnes en skriverprofilgruppe, og hver skriverprofilgruppe kan inneholde maksimalt fire (4) skriverprofiler.
Administrer de daglige utskriftsoppgavene dine, og overvåk, overvåk og feilsøk Print client-applikasjoner, skrivere og utskriftsjobber enkelt via API.
Før du begynner må du Aktiver Print by nShift-kontoen og Installere Print client.
Før du kan begynne å bruke Print by nShift-løsningen, må du motta en konto fra nShift Delivery og gjøre noen forberedelser.
Notat
En e-post med et automatisk generert brukernavn og en lenke til å angi et passord sendes til e-postadressen som er tilknyttet Delivery-kontoen din.
Logg inn på nShift Delivery.
Gå til > .
Klikk på .
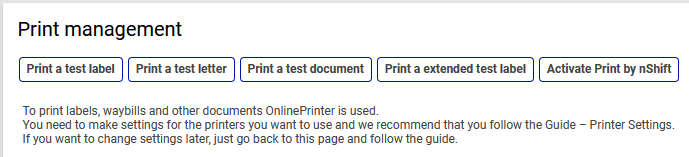
Åpne e-posten med det automatisk genererte brukernavnet og lenken til å angi et passord.
Følg lenken for å angi passordet ditt.
Når du har lastet ned og installert Print client, kan du bruke påloggingsinformasjonen til å koble den til utskriftsløsningen.
Notat
Før du er klar til å skrive ut via API, må du knytte API-nøkler i Delivery med Print by nShift-kontoen.
Print client-programmet legger til rette for kommunikasjon med installerte skrivere og serveren for utskriftsløsningen. Klienten vil være kontinuerlig koblet til serveren og bli tilordnet en unik identifikator sammen med alle skrivere som oppdages.
Skrivebordsprogrammet kjører på Windows og Mac. Du kan også kjøre programmet som en tjeneste og bruke det via et nettleserbasert grensesnitt. Dette er den foretrukne metoden når det kjøres på en server.
Notat
Print client kan installeres lokalt på en maskin, men for større operasjoner bør den installeres sentralt på en printserver, hvor den kan kjøre som en tjeneste. Dette forenkler utrullinger, reduserer vedlikehold og forbedrer påliteligheten.
For å sikre stabilitet er antallet av samtidig tilkoblede klienter begrenset til tre per Delivery-konto.
Systemkrav for Windows
Versjoner
Windows Vista Windows 7 Windows 8 Windows 10 Windows 11
Last ned Print client for Windows.
Systemkrav for Mac
Versjoner
Big Sur Monterey Ventura Sonoma Sequoia
Last ned Print client for Mac.
Etter å ha startet installasjonsprogrammet følger du trinnene i installasjonsveiviseren. Ta de egnede valgene og fullfør installasjonen.
Obs
Følgende beskrivelse av installasjonsveiviseren gjelder for Windows.
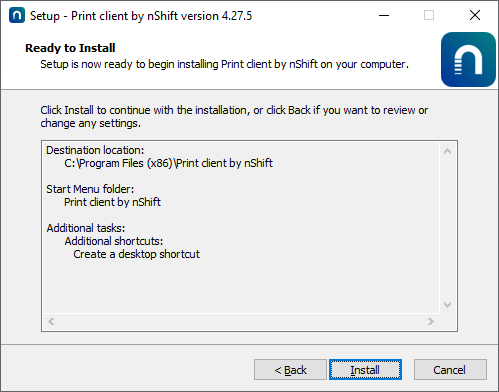
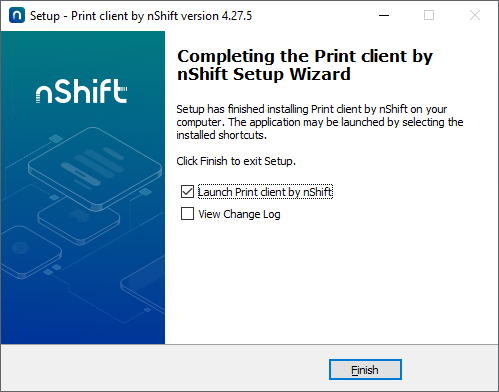
Pass på å merke av i riktig boks avhengig av om du installerer som skrivebordsprogram eller som en tjeneste.
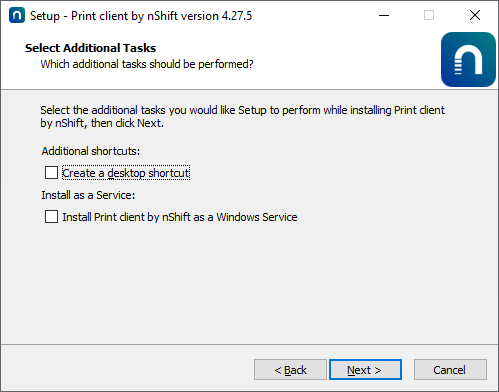 |
Når installasjonen er fullført, vil du kunne starte programmets brukergrensesnitt fra oppgavelinjen hvis du har installert Print client som skrivebordsprogram.
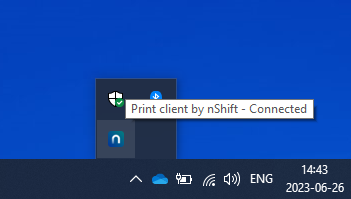
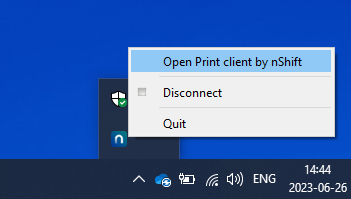
Hvis du skal bruke programmet som en tjeneste, er klientgrensesnittet tilgjengelig fra følgende nettadresse: localhost:8888
Skrivebordsprogram
Når du åpner programmets brukergrensesnitt, kommer du vil velkomstskjermen i programmet.
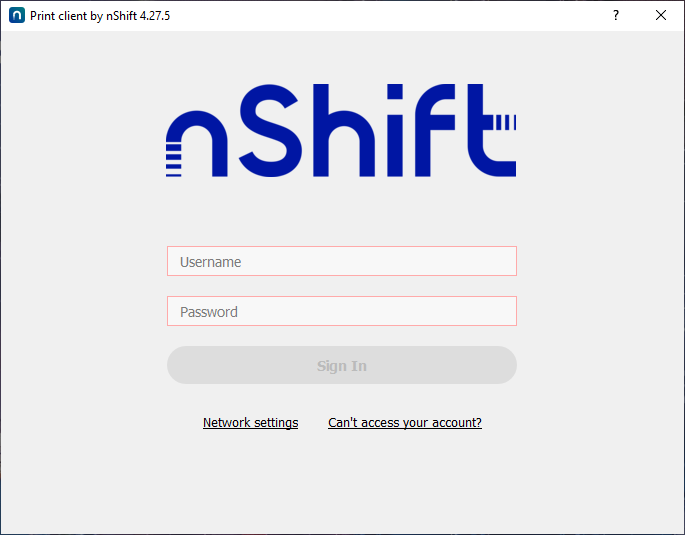 |
Oppgi påloggingsinformasjonen du mottok på e-post for utskriftsløsningen. Når du bruker denne informasjonen i klientprogrammet, åpnes en vedvarende økt, og klienten registreres på serveren.
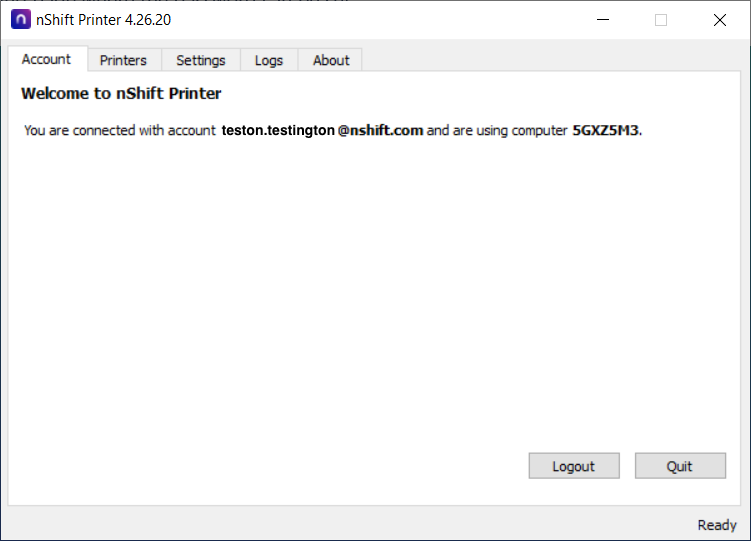 |
Installerte skrivere vil bli oppdaget automatisk og tilordnet unike identifikatorer. Bytt til fanen Printers i programmet for å vise og fjerne eventuelle skrivere du ikke vil bruke til tjenesten.
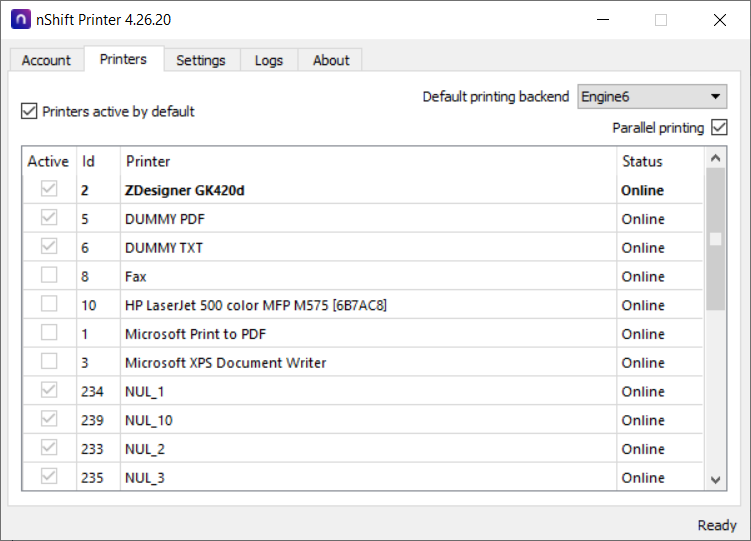 |
Enkelte andre innstillinger kan justeres på fanen Settings.
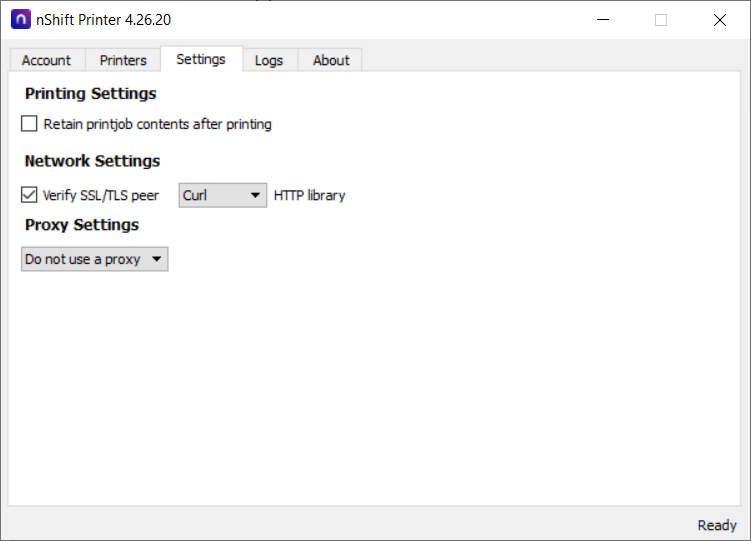 |
På fanen Logs finner du informasjon som kan være nyttig i forbindelse med feilsøking.
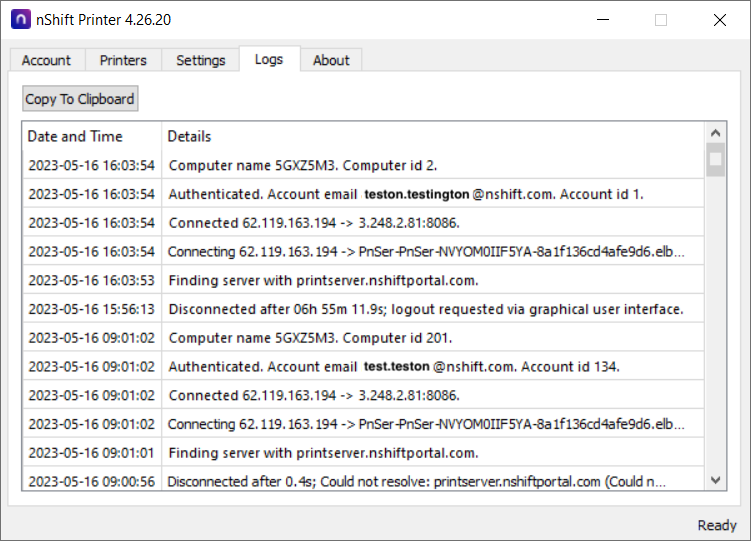 |
Lisensinformasjonen vises på fanen About.
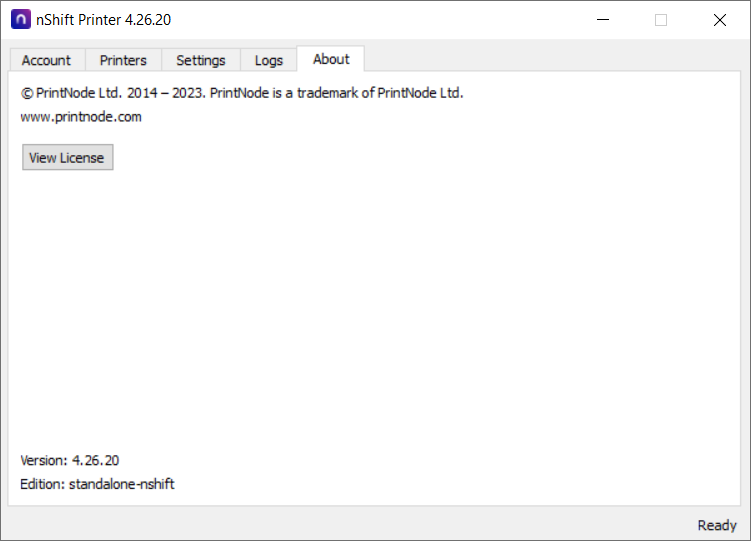 |
Før du er klar til å bruke løsningen via Delivery, må du knytte API-nøklene i Delivery til Print by nShift-kontoen.
Gå til > .
Merk av for Print by nShift under Type for alle API-nøkler du vil bruke med løsningen.
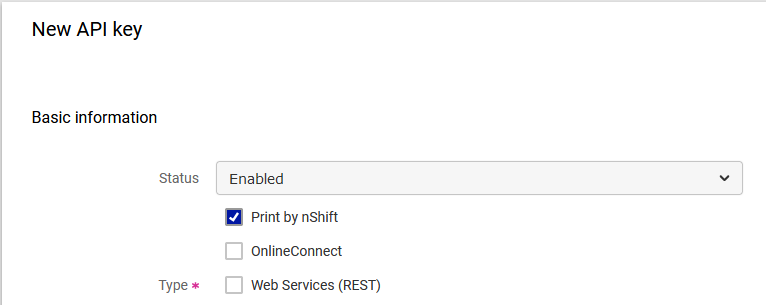
Lær hvordan du administrerer utskriftsklientapper, skrivere og utskriftsjobber via API.
OnlinePrinter
OnlinePrinter er utskriftsprogrammet du trenger for å skrive ut etiketter og fraktdokumenter på en fysisk skriver.
Krav for Windows
Windows 10 eller senere
Lokale systemadministrasjonsrettigheter
Installasjonen av OnlinePrinter følger standarden for ”Windows Installer”. Installasjonsfilen finnes for øyeblikket bare på engelsk.
Last ned OnlinePrinter for Windows.
Krav for Mac
MacOS 10.13: High Sierra eller høyere.
Rettigheter som lokal systemadministrator
Last ned OnlinePrinter for Mac.
Dra OnlinePrinter-ikonet til mappen Program.
Tips
Hvis du skulle få problemer med å installere OnlinePrinter, må du se under Feilsøking OnlinePrinter.
Gå til > .
Klikk og følg instruksjonene.
Obs
Hvis du bruker Firefox, kan det hende at du får en melding første gangen du bruker utskriftsprogrammet. Du må akseptere at linken kan åpnes for at OnlinePrinter skal fungere korrekt.
Hvis du bruker Safari, må du akseptere at linken kan åpnes når du utfører innstillingene samt når du skriver ut etiketter og dokumenter.
Problem | Løsning |
|---|---|
Feilmelding som sier at programmet ikke kan kjøres på den typen prosessor eller operativsystem du har. | Du har antakeligvis et 32-biters operativsystem og må laste ned et annet installasjonsprogram. Vennligst kontakt kundesupport. |
Problem | Løsning |
|---|---|
Feilmelding som sier at ”Java runtime dll mangler”. | Last ned og installer nødvendig programbibliotek. Last ned |
Problem | Løsning |
|---|---|
Programmet starter ikke. (Bare Mac) | Gå til Systeminnstillinger > Sikkerhet og integritet og klikk ”Åpne likevel”. |
Problem | Løsning |
|---|---|
Programmet starter ikke. | Ta bort programmets arbeidskatalog og utfør nye innstillinger.
|
Problem | Løsning |
|---|---|
Feilmelding som sier at programmet ikke vises. | Klikk . |
Problem | Løsning |
|---|---|
| Legg til følgende IP-nett i konfigurasjonen av brannmuren: 193.183.118.0/24 193.183.119.0/24 |
Supportpersonalet kan be deg om en informasjonsfil for å kunne hjelpe deg med å løse et problem.
Gå til OnlinePrinter via ikonet i aktivitetsfeltet. Høyreklikk på OnlinePrinter > Åpne.
Velg Arkiv > Opprett informasjonsfil og lagre zip-filen.
Bifoga zip-filen i ett e-postmeddelande och skicka det tillsammans med en problembeskrivning och ditt användar-ID till kundsupport.
Utskriftsfavoritter
For å komme raskt i gang med nShift Delivery og samtidig effektivisere din leveransehåndtering skal du bruke utskriftsfavoritter.
Du oppretter dine egne utskriftsfavoritter ved å legge inn standardverdier og utvalg for avsendere, mottakere, tjenester, tilleggstjenester, innhold osv.
En utskriftsfavoritt er ikke en fast mal, men et verktøy for å regulere og begrense alternativer når du oppretter en forsendelse. Graden av regulering kan variere og du kan opprette utskriftfavoritter for ulike formål.
Notat
Begynn med å analysere dine behov. Du kan legge til så mange utskriftsfavoritter du vil. Husk å optimere for normale tilfeller og ikke for spesialtilfeller.
Du kan bruke utskriftsfavoritten din til å skrive ut direkte til en skriver eller skrive ut til PDF. Du kan også lagre forsendelsene og skrive dem ut senere.
Hensikten med å filtrere informasjon er å minske antallet avsendere, mottakere, tjenester og tilleggstjenester som du kan velge blant. Du kan f.eks. opprette en utskriftsfavoritt som bare inneholder mottakere i en bestemt by.
Tips
Vi anbefaler at du bruker kategorifeltene når du legger til mottakere i adresseboken. Bruk det som en merking for ulike typer avsendere hvis du f.eks. har ulike avsendere og vil koble mottakere til en bestemt avsender.
Når du oppretter en utskriftsfavoritt, begynner du med avsendere og mottakere, fortsetter med å legge til opplysninger om tjenester og tilleggstjenester og til slutt opplysninger om forsendelser og kolli.
Notat
Alle seksjoner og alternativer i seksjonene er valgfrie ettersom du selv velger hvilket detaljnivå du behøver for utskriftsfavoritten.
Tjenester, tilleggstjenester og allmenne tilvalg som er tilgjengelige, kommer an på hva som inngår i din konto.
Avsendere
Gå til >
Klikk og gi utskriftsfavoritten et navn.
Gå til seksjonen Avsendere og mottakere og klikk .
Gå til seksjonen Avsendere.
Opprett et filter ved å klikke ved siden av Filter. Hvis du vil endre hvor informasjonen kommer fra, begynner du med å klikke ved siden av Kilde. Vanligvis er kilden Avsendere/mottakere.
Hvis du alltid bruker samme avsender, velger du denne som Forhåndsvalgt avsender.
Merk av i ruten Skjult hvis avsenderen ikke skal vises i grensesnittet ved utskrift.
Merk av i ruten Låst hvis det ikke skal være mulig å bytte avsender.
Velg en Forhåndsvalgt posisjon som utskriftsfavoritten skal brukes i.
Registrer ny/Endre forhåndsvalgt, hvis posisjonen der du legger til avsendere, skal være forhåndsvalgt.
Velg fra adressebok, hvis posisjonen der du velger avsendere, skal være forhåndsvalgt.
Merk av i ruten Låst til forhåndsvalgt posisjon hvis det ikke skal være mulig å endre posisjon.
Merk av i ruten Foreslå aldri en avsender hvis feltet Avsender ikke skal inneholde en avsender fra begynnelsen av, for å unngå å sende fra feil avsender.
Merk av i ruten Obligatorisk søkeverdi hvis søkeverdi må brukes.
Merk av i ruten Bare nøyaktig søkeverdi hvis det må være en nøyaktig match mellom søkeverdi og søkeresultat.
Mottakere
Gå til seksjonen Avsendere og mottakere og klikk .
Gå til seksjonen Mottakere.
Opprett et filter ved å klikke ved siden av Filter. Hvis du vil endre hvor informasjonen kommer fra, begynner du med å klikke ved siden av Kilde. Vanligvis er kilden Avsendere/mottakere.
Hvis du alltid bruker samme mottaker, velger du denne som Forhåndsvalgt mottaker.
Merk av i ruten Skjult hvis mottakeren ikke skal vises i grensesnittet ved utskrift.
Merk av i ruten Låst hvis det ikke skal være mulig å bytte mottaker.
Velg en Forhåndsvalgt posisjon som utskriftsfavoritten skal brukes i.
Registrer ny/Endre forhåndsvalgt, hvis posisjonen der du legger til mottakere, skal være forhåndsvalgt.
Velg fra adressebok, hvis posisjonen der du velger mottakere, skal være forhåndsvalgt.
Merk av i ruten Låst til forhåndsvalgt posisjon hvis det ikke skal være mulig å endre posisjon.
Merk av i ruten Foreslå aldri en mottaker hvis feltet Mottaker ikke skal inneholde en mottaker fra begynnelsen av, for å unngå å sende til feil mottaker.
Merk av i ruten Obligatorisk søkeverdi hvis søkeverdi må brukes, for eksempel, Hurtig-ID.
Merk av i ruten Bare nøyaktig søkeverdi hvis det må være en nøyaktig match mellom søkeverdi og søkeresultat.
Når det behøves, fortsett med andre adresseparter og legg inn opplysninger på samme måte som for avsendere og mottakere.
Tjenester, tilleggstjenester og allmenne tilvalg
Gå til seksjonen Produkt- og tilleggstjenester og klikk .
Gå til seksjonen Tjenester.
Opprett et filter ved å klikke ved siden av Filter.
Hvis du alltid bruker samme tjeneste, velger du denne som Tjeneste.
Merk av i ruten Skjult hvis tjenesten ikke skal vises i grensesnittet ved utskrift.
Merk av i ruten Låst hvis det ikke skal være mulig å bytte tjeneste.
Merk av for Turetikett, Returetikett eller begge.
Merk av i ruten Skjult hvis etikettvalget ikke skal vises i grensesnittet ved utskrift.
Merk av i ruten Bruk avsenderadresse på etikett hvis den skal vises i stedet for henteadresse, i de tilfellene der henteadresse brukes.
Gå til seksjonen Tilleggstjenester/tilvalg og legg til relevante tilleggstjenester. Ulike tilleggstjenester krever ulike typer informasjon.
Du kan velge å merke av for Skjult, Låst og Velg om mulig for alle tilleggstjenester.
Gå til seksjonen Allmenne tilvalg og legg til relevante tilvalg. Ulike tilvalg krever ulike typer informasjon.
Du kan velge å merke av for Skjult og Låst for alle tilvalg. For noen tilvalg kan du velge Velg om mulig.
Forsendelser og kolli
Alle felt i seksjonen Forsendelse og kolli kan defineres for en utskriftsfavoritt. Angi standardverdier, lås verdier, skjul opplysninger og angi obligatoriske verdier er noen eksempler på hvordan du kan regulere informasjon om forsendelser og kolli. Du kan også velge innstillinger som antall kolli, vekt og kollitype. Dette er verdier som ofte er obligatoriske for tjenesten.
Obs
Tenk deg om før du velger å skjule eller låse obligatoriske verdier ettersom det kan forårsake feilaktige utskrifter når du bruker utskriftsfavoritten.
Ignorere advarsler
I seksjonen Ignorer advarsler kan du velge innstillinger som tillater utskrifter som normalt ville ha fått statusen ”Advarsel”.
Bruk søkefunksjonen hvis du vil vise, endre eller ta bort en utskriftsfavoritt.
Gå til > .
Klikk
 til venstre for utskriftsfavoritter.
til venstre for utskriftsfavoritter.Angi relevant forsendelsesinformasjon for å skrive ut direkte.
Klikk eller for å skrive ut direkte, eller for å skrive ut senere.
Hvis utskriften gikk bra og skal brukes, klikk eller for å foreta en ny utskrift.
Hvis utskriften gikk bra, men ikke skal brukes, klikk .
Hvis utskriften ikke gikk bra, men problemet kan løses umiddelbart, f.eks. ved å fylle på etiketter, løser du problemet og klikker .
Hvis utskriften ikke gikk bra, men problemet kan løses senere, f.eks. hvis skriveren er defekt, klikker du og fortsetter når problemet er løst.
Obs
Enkelte transportører kommuniserer via EDI, mens andre bruker API, noe som kan være viktig når du avviser en forsendelse.
Hvis du avviser en forsendelse før EDI-en er sendt (EDI-transportør),
mottar transportøren ingen informasjon
Hvis du bruker etiketten likevel, kan transportøren ilegge deg et gebyr for å bruke en etikett uten EDI.
Hvis du avviser en forsendelse etter at EDIen er sendt (EDI-transportør), eller hvis du bruker en API-transportør,
vil avvisningen bare finne sted i Levering, og etiketten vil fremdeles være gyldig i henhold til transportøren.
Hvis du ikke bruker etiketten, kan enkelte transportører ta et gebyr fordi de ikke mottok pakken de forventet.
Kontakt transportøren hvis du ikke er sikker på hva som gjelder.
Hvis transportøren tilbyr henting, kan du bestille ved å klikke på etter utskrift eller gjøre det senere i > .
Tips
Det kan hende at ikke alle metoder er tilgjengelige for alle tjenester. For enkelte tjenester, vanligvis frakttjenester, vil for eksempel hentebestilling være forhåndsvalgt. For slike tjenester er det ikke mulig å bestille henting etterpå.
Du kan lage snarveier til dine utskriftsfavoritter og dermed enkelt nå dem fra menyen til venstre i nShift Delivery.
Utskriftsfavoritter kan brukes til å fullføre forsendelser som er opprettet via API- eller XML-filintegrering.
Når du oppretter en utskriftsfavoritt, gir du den et unikt navn.
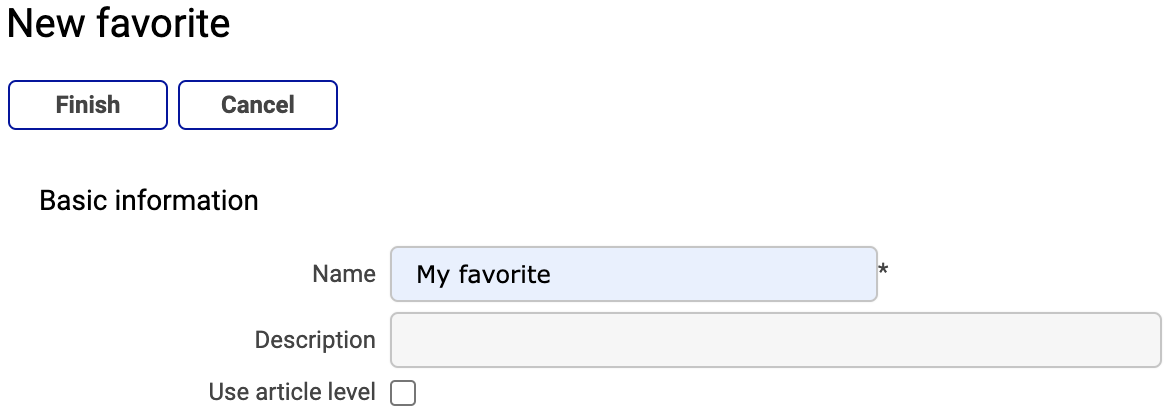 |
Deretter bruker du navnet på utskriftsfavoritten i JSON- eller XML-filen.
JSON | XML |
{
"pdfConfig": {},
"shipment": {
"ediForward": true,
"favorite": "My favorite",
"options": [{
"id": "free",
"languageCode": "SE"
}],
"parcels": [{
"copies": 1,
"valuePerParcel": true
}],
"receiver": {
"address1": "Runevej 2A",
"city": "AARHUS V",
"country": "DK",
"name": "Bookstore",
"zipcode": "8210"
},
"sender": {
"address1": "Yliopistonkatu 5",
"city": "HELSINKI",
"country": "FI",
"name": "Warehouse",
"zipcode": "00100"
},
"service": {
"addons": [],
"id": "FREE",
"normalShipment": true,
"pickupBooking": false,
"pickupDate": "2022-10-19",
"subId": "13579"
},
"test": false
}
} | <?xml version='1.0' encoding='UTF-8'?>
<data>
<meta>
<val n="favorite">My favorite</val>
</meta>
<shipment>
<val n="from">party1</val>
<val n="to">party2</val>
<service srvid="FREE_13579">
</service>
<ufonline>
<option optid="free">
<val n="language">SE</val>
</option>
</ufonline>
<container type="parcel">
<val n="copies">1</val>
</container>
</shipment>
<sender sndid="party1">
<val n="name">Warehouse</val>
<val n="address1">Yliopistonkatu 5</val>
<val n="zipcode">00100</val>
<val n="city">HELSINKI</val>
<val n="country">FI</val>
</sender>
<receiver rcvid="party2">
<val n="name">Bookstore</val>
<val n="address1">Runevej 2A</val>
<val n="zipcode">8210</val>
<val n="city">AARHUS V</val>
<val n="country">DK</val>
</receiver>
</data> |
Noen eksempler på bruk av utskriftsfavoritter for å fullføre forsendelser opprettet via integrering
Obs
Hvis en verdi er angitt både i integreringsfilen og utskriftsfavoritten, overskriver integreringsfilen utskriftsfavoritten hvis du ikke har låst verdien for utskriftsfavoritten.
For eksempel:
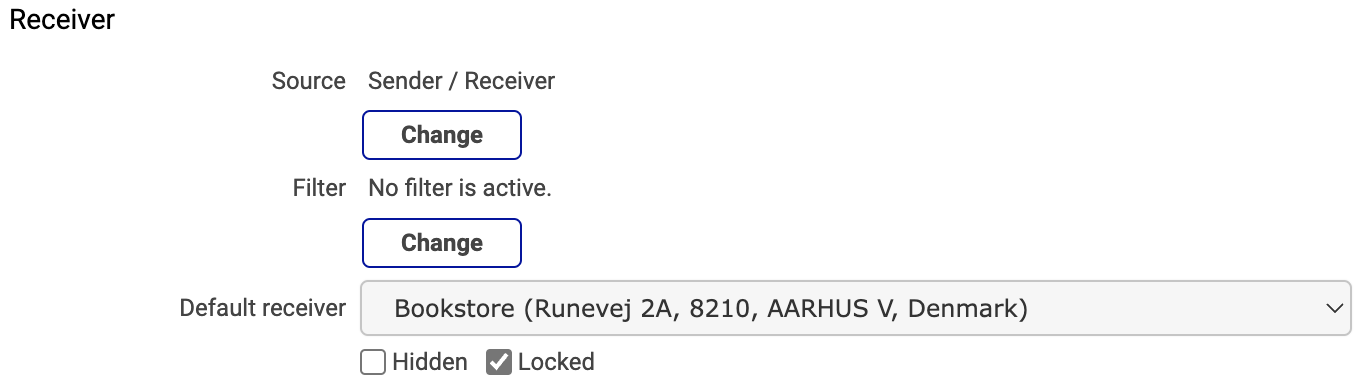 |
Gå til > .
Klikk på .
Gi utskriftsfavoritten et unikt navn.
Klikk på under Avsendere og mottakere.
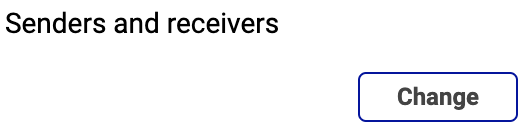
Klikk på under Kilde for Mottaker.
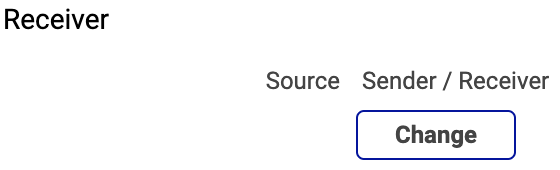
Velg en kilde fra nedtrekkslisten i Kilde-feltet.
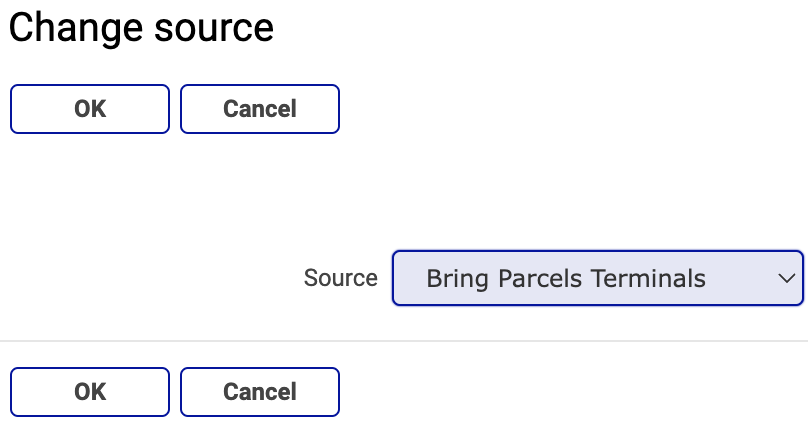
Klikk på .
Velg en mottaker fra nedtrekkslisten i Standardmottaker-feltet.
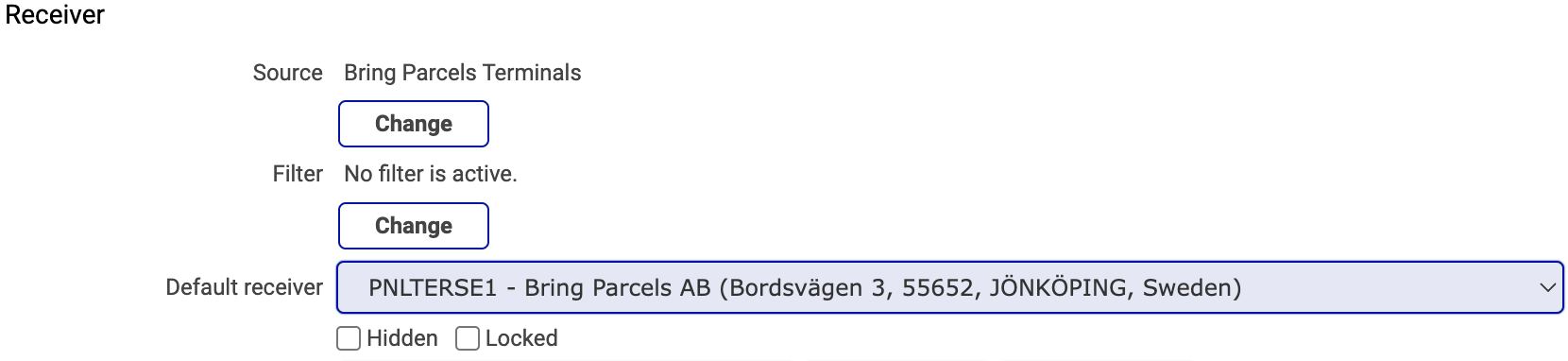
Klikk på og for å lagre utskriftsfavoritten.
Gå til > .
Klikk på .
Gi utskriftsfavoritten et unikt navn.
Klikk på under Tjeneste og tillegg.
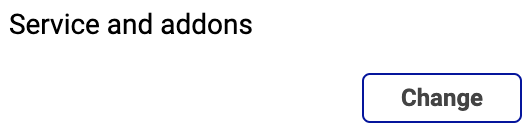
Gå til Tillegg, og merk av for Velg hvis gyldig ved den tilleggstjenesten du vil bruke.
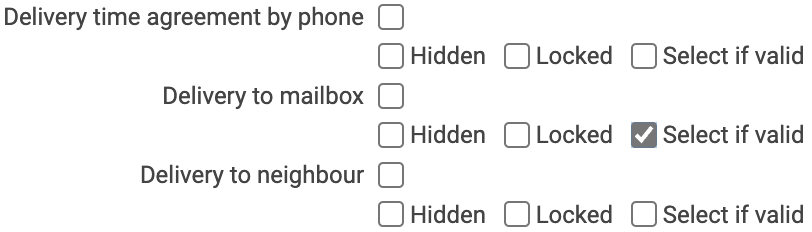
Klikk på og for å lagre utskriftsfavoritten.
Obs
Hvis du låser en tilleggstjeneste med Velg hvis gyldig, vil forsendelser der tjenesten ikke er tilgjengelig, føre til en feil.
Gå til > .
Klikk på .
Gi utskriftsfavoritten et unikt navn.
Klikk på under Tjeneste og tillegg.
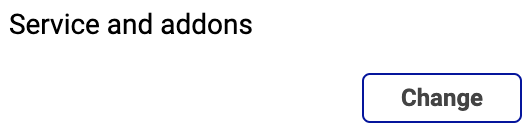
Velg en tjeneste hvis den bare skal gjelde for den bestemte tjenesten.
Merk av for Normal etikett og Returetikett.
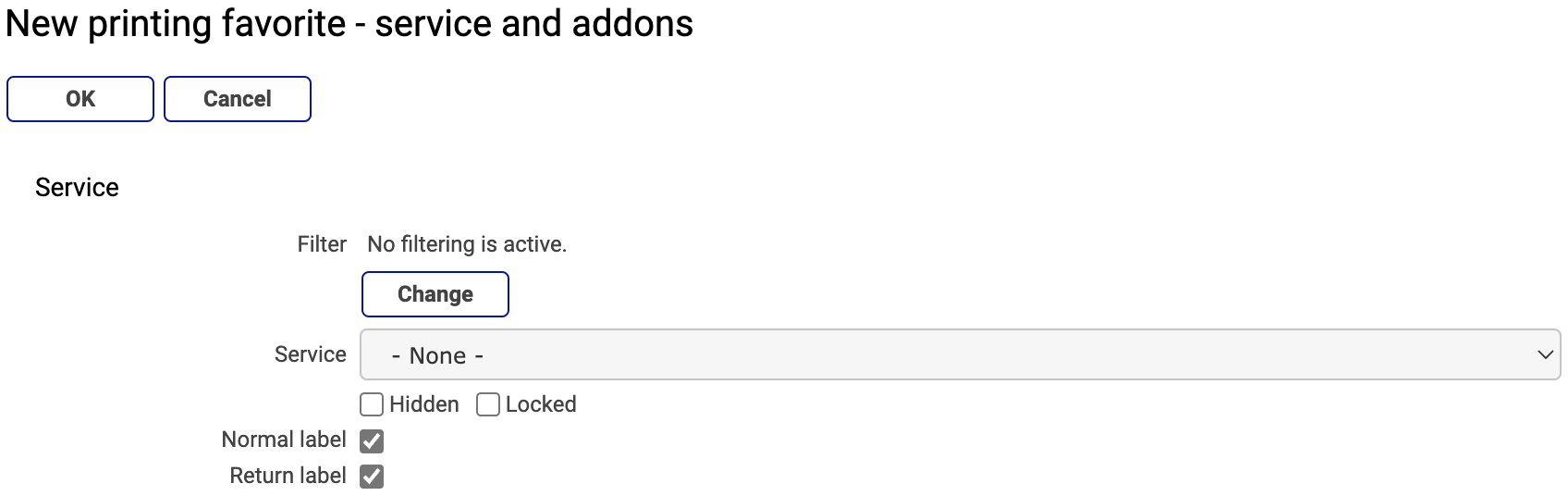
Klikk på og for å lagre utskriftsfavoritten.
Gå til > .
Klikk på .
Gi utskriftsfavoritten et unikt navn.
Klikk på under Tjeneste og tillegg.
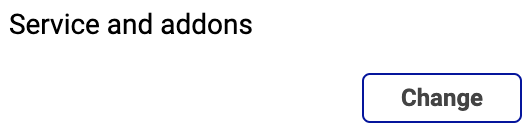
Merk av for Forhåndsvarsel (e-post) under Alternativer.
Skriv inn meldingen din i Melding-feltet.
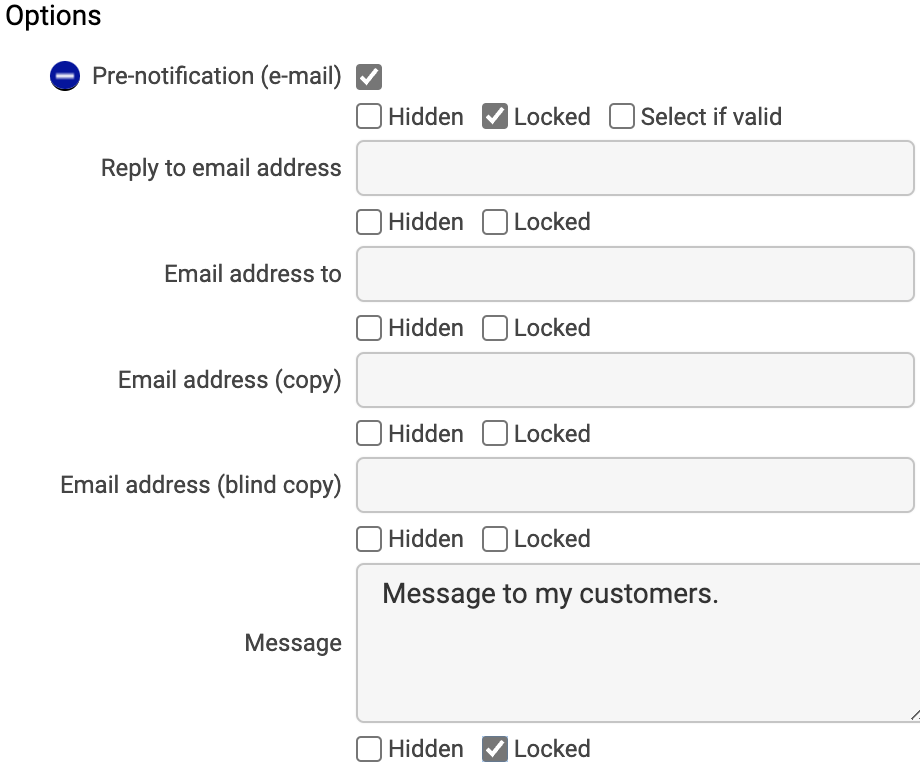
Klikk på og for å lagre utskriftsfavoritten.
Gå til > .
Klikk på .
Gi utskriftsfavoritten et unikt navn.
Klikk på under Forsendelse og pakker.
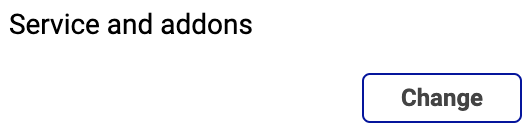
Velg advarslene som skal ignoreres, under Ignorer advarsler.
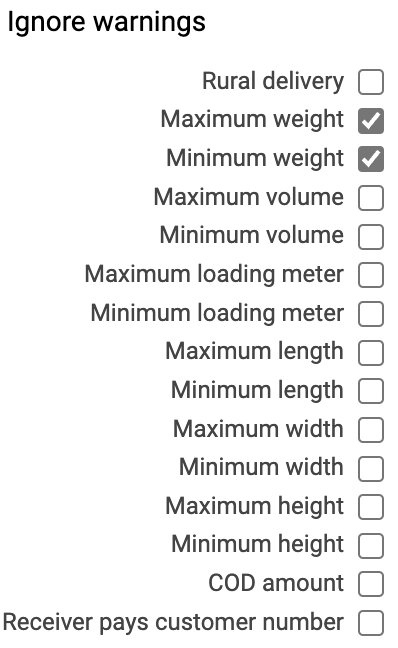
Klikk på og for å lagre utskriftsfavoritten.
Gå til > .
Klikk på .
Gi utskriftsfavoritten et unikt navn.
Klikk på under Forsendelse og pakker.
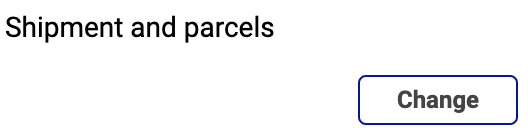
Merk av for Ingen direkte utskrift av ordrer med advarsler under Ordreimport.
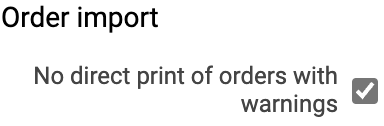
Klikk på og for å lagre utskriftsfavoritten.
Standardutskrift
Bruk standardutskrift for enkeltvise utskrifter.
Du kan skrive ut direkte til en skriver eller skrive ut til PDF. Du kan også lagre forsendelsene og skrive dem ut senere.
Notat
Hvis du vil skrive ut etiketter og fraktdokumenter på en fysisk skriver, må du installere Print by nShift eller OnlinePrinter.
For å forenkle og effektivisere utskriftsfunksjonen oppretter du utskriftsfavoritter for dine vanligste utskrifter.
Gå til > .
I seksjonene Avsender og Mottaker velger du
 for å bruke en eksisterende avsender/mottaker. Velg
for å bruke en eksisterende avsender/mottaker. Velg  for å bruke en ny avsender/mottaker. Når du bruker en ny avsender, kan du legge til ditt kundenummer hos transportøren i feltet Kundenummer.
for å bruke en ny avsender/mottaker. Når du bruker en ny avsender, kan du legge til ditt kundenummer hos transportøren i feltet Kundenummer.Klikk Lagre i adressebok for å lagre avsenderen/mottakeren. Hvis ikke, brukes avsenderen/mottakeren bare i den forsendelsen.
Notat
Hvis du har angitt ditt kundenummer hos transportøren for avsenderen og ikke lagret i adresseboken, gå til > og se etter om det behøves mer transportørinformasjon.
Angi relevant forsendelsesinformasjon, f.eks. tilleggstjenester, allmenne tilvalg og kolliopplysninger.
Notat
Ulik informasjon behøves og/eller er tilgjengelig avhengig av tjenesten.
Hvis du har ulike typer kolli, f.eks. 2 kolli på 3 kg hver og 1 kolli på 4 kg, må du legge inn de ulike typene hver for seg.
Eksempel
Angi "2" som Antall kolli og "3" som Vekt (kg). Klikk .
Angi "1" som Antall kolli og "4" som Vekt (kg). Klikk .
Du kan velge å angi kolliopplysninger per kolli eller per rad. Alle kolli i en forsendelse må angis på samme måte.
"Angitt per kolli" – vekten og/eller volumet beregnes per kolli (2 kolli og 3 kg blir 6 kg).
"Angitt per rad" – vekten og/eller volumet er totalen for begge kolliene (2 kolli og 3 kg blir 3 kg).
Eksempel
2 kolli og 3 kg, og 1 kolli og 4 kg, angitt per kolli blir 3 + 3 + 4 = 10
2 kolli og 3 kg, og 1 kolli og 4 kg, angitt per rad blir 3 + 4 = 7
Informasjonen i seksjonen Fraktberegningsmengde avhenger av din avtale med transportøren. Transportører bruker ulike verdier og ulike beregningsmetoder.
Klikk eller for å skrive ut direkte, eller for å skrive ut senere.
Hvis utskriften gikk bra og skal brukes, klikk eller for å foreta en ny utskrift.
Hvis utskriften gikk bra, men ikke skal brukes, klikk .
Hvis utskriften ikke gikk bra, men problemet kan løses umiddelbart, f.eks. ved å fylle på etiketter, løser du problemet og klikker .
Hvis utskriften ikke gikk bra, men problemet kan løses senere, f.eks. hvis skriveren er defekt, klikker du og fortsetter når problemet er løst.
Obs
Enkelte transportører kommuniserer via EDI, mens andre bruker API, noe som kan være viktig når du avviser en forsendelse.
Hvis du avviser en forsendelse før EDI-en er sendt (EDI-transportør),
mottar transportøren ingen informasjon
Hvis du bruker etiketten likevel, kan transportøren ilegge deg et gebyr for å bruke en etikett uten EDI.
Hvis du avviser en forsendelse etter at EDIen er sendt (EDI-transportør), eller hvis du bruker en API-transportør,
vil avvisningen bare finne sted i Levering, og etiketten vil fremdeles være gyldig i henhold til transportøren.
Hvis du ikke bruker etiketten, kan enkelte transportører ta et gebyr fordi de ikke mottok pakken de forventet.
Kontakt transportøren hvis du ikke er sikker på hva som gjelder.
Hvis transportøren tilbyr henting, kan du bestille ved å klikke på etter utskrift eller gjøre det senere i > .
Notat
Det kan hende at ikke alle metoder er tilgjengelige for alle tjenester. For enkelte tjenester, vanligvis frakttjenester, vil for eksempel hentebestilling være forhåndsvalgt. For slike tjenester er det ikke mulig å bestille henting etterpå.
Nettbutikken
Du kan nå nettbutikken fra landingssiden, hvor du kan legge til flere transportører og oppgradere abonnementet ditt.
Gå til nettbutikken fra hurtigkoblingsmenyen til høyre eller fra menyen på toppen.
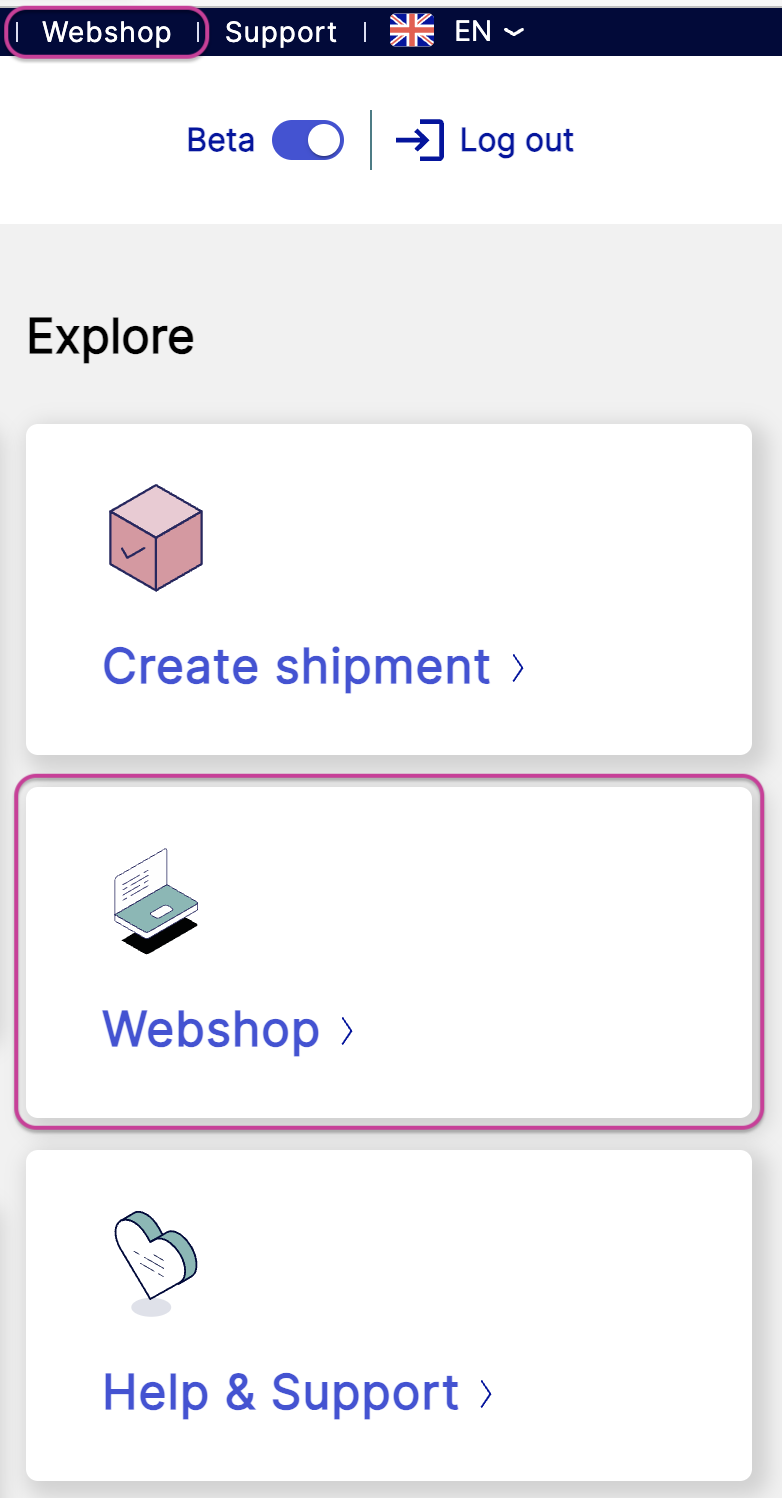
Velg Legg til flere transportører.
Søk etter transportøren du ønsker å legge til.
Klikk på .
Klikk på .
Fyll ut de obligatoriske tekstfeltene (*).
Notat
Pass på at du angir en relevant kontaktperson så du ikke risikerer å gå glipp av viktig informasjon.
Kontakt transportøren hvis du er usikker på hvilket kundenummer du skal bruke.
Les og godkjenn nShifts generelle vilkår og betingelser.
Klikk på .
Du vil motta en e-post når bestillingen er håndtert, vanligvis samme dag.
Tips
Profilhåndtering er tilgjengelig for abonnementsplanene Professional og Premium.
Velg Oppgrader bedriften.
Velg den oppgraderingen du ønsker eller en profilhåndteringspakke.
Klikk på .
Klikk på .
Fyll ut de obligatoriske tekstfeltene (*).
Les og godkjenn nShifts generelle vilkår og betingelser.
Klikk på .
Tips
Nettbutikken for etiketter, skrivere og andre tilbehør du måtte trenge for trygge og nøyaktige leveranser drives av Wallink
Wallink spesialiserer seg på å tilby skrivere, etiketter, emballasje og essensielle lagerforsyninger og har etablert seg som en nøkkelaktør i bransjen.
Du kommer til nettbutikken fra Delivery, ved å klikke > .