Rapporter
Du kan opprette ulike typer lister og rapporter som kan komme til nytte i ditt daglige arbeid.
Notat
Abonnementet ditt avgjør hvilke rapporter du kan generere.
Sjekkliste – Få en oversikt over sendingene dine.
Forsendelsesrapport – Få en spesifikasjon av sendingene dine som du kan overlevere til en transportør eller fraktformidler.
Avkryssningsliste – Få en liste med strekkode for hver sending for enkel skanning.
Prisrapport – Få estimerte fraktpriser fra sendingshistorikken din for bedre prognoser og statistisk overvåking.
Leveringstidsrapport – Få rapporter basert på sendingsstatus for å arbeide aktivt med å redusere ledetider.
Skjemalagt sendingsrapport – Få sendingshistorikkrapporter regelmessig for å holde bedre kontroll på leveringsflyten.
Få til Historikk > Forsendelser.
Angi søkeverdier. Søkeresultatet av utvalget ditt er det som vil inngå i rapporten.
I seksjonen Presentasjon merker du fanen
 .
.Velg «Sjekklist» som Type og velg en Sorteringsrekkefølge.
Klikk på Søk for å vise listen i grensesnittet.
Klikk på Skriv ut eller Skriv ut PDF for å skrive ut listen/rapporten direkte.
Klikk på Eksporter for å eksportere listen/rapporten til en tekstfil eller en Microsoft Excel-fil.
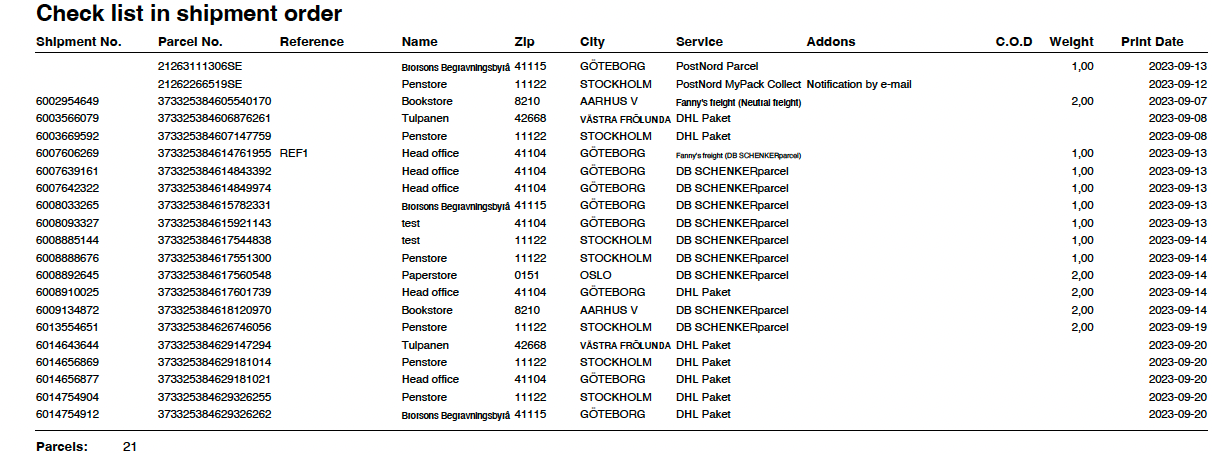
Hvis du ofte bruker de samme søkeverdiene for rapportene dine, kan du opprette en søkefavoritt.
Obs
Visse transportører krever særskilte forsendelseslister som er et supplement til EDI.
Få til Historikk > Forsendelser.
Angi søkeverdier. Søkeresultatet av utvalget ditt er det som vil inngå i rapporten.
I seksjonen Presentasjon merker du fanen
 .
.Velg «Forsendelsesrapport» som Type og velg en Sorteringsrekkefølge.
Klikk på Søk for å vise listen i grensesnittet.
Klikk på Skriv ut eller Skriv ut PDF for å skrive ut listen/rapporten direkte.
Klikk på Eksporter for å eksportere listen/rapporten til en tekstfil eller en Microsoft Excel-fil.
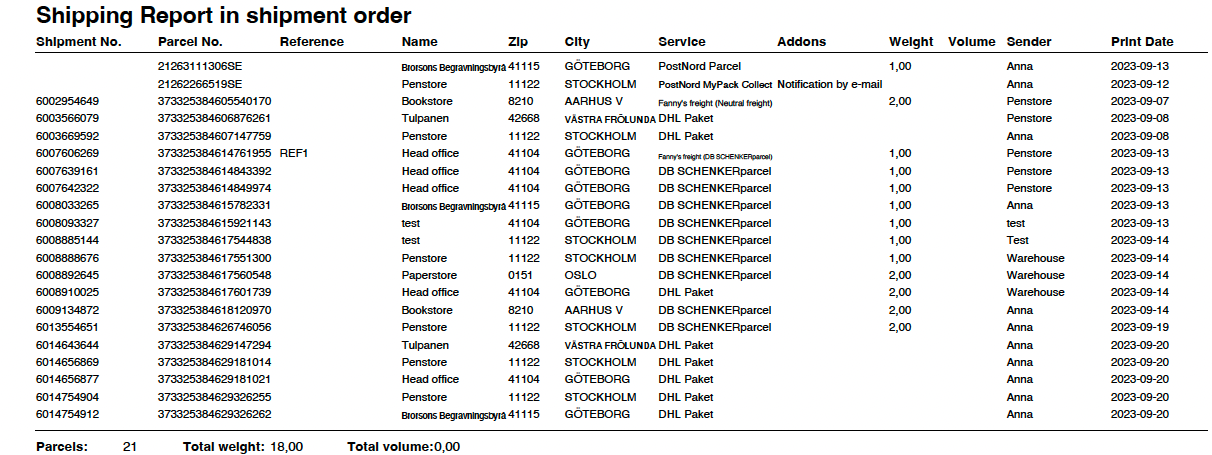
Hvis du ofte bruker de samme søkeverdiene for rapportene dine, kan du opprette en søkefavoritt.
Få til Historikk > Forsendelser.
Angi søkeverdier. Søkeresultatet av utvalget ditt er det som vil inngå i rapporten.
I seksjonen Presentasjon merker du fanen
 .
.Velg «Avkryssningsliste» som Type og velg en Sorteringsrekkefølge.
Klikk på Søk for å vise listen i grensesnittet.
Klikk på Skriv ut eller Skriv ut PDF for å skrive ut listen/rapporten direkte.
Klikk på Eksporter for å eksportere listen/rapporten til en tekstfil eller en Microsoft Excel-fil.
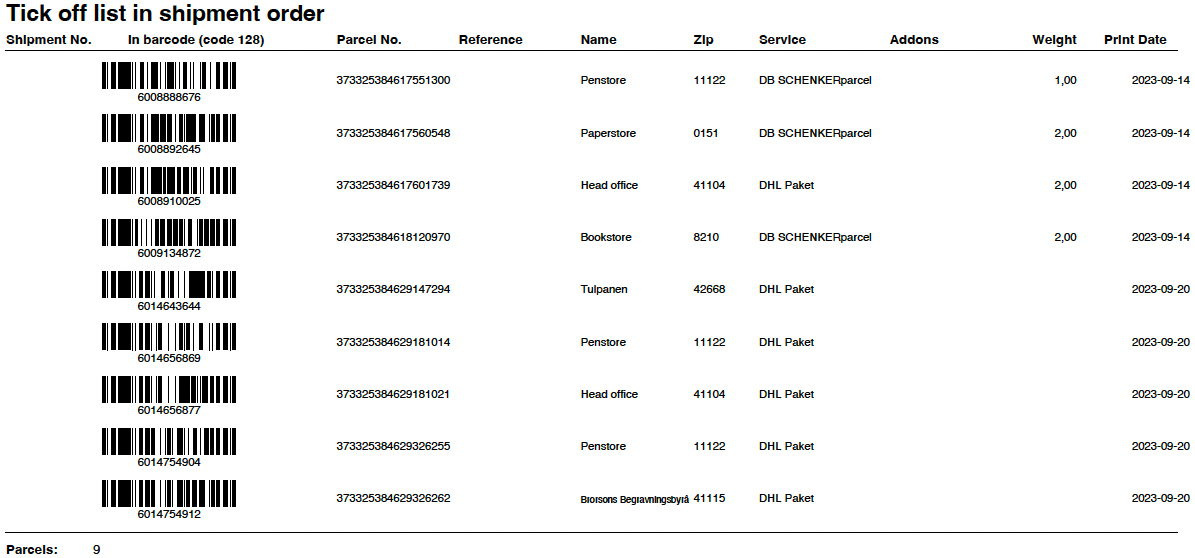
Hvis du ofte bruker de samme søkeverdiene for rapportene dine, kan du opprette en søkefavoritt.
Gå til Historikk > Forsendelser.
Angi søkeverdier for å finne de forsendelsene du vil inkludere.
Merk av i ruten Prisforespørsel hvis du vil angi et påslag som skal legges til i resultatet.
Notat
Hvis du angir både beløp og prosent, legges beløpet til først og deretter regnes prosenten ut.
I seksjonen Presentasjon merker du fanen
 .
.Velg «Prisrapport» som Type og velg Sorteringsrekkefølge.
Klikk på Søk for å vise listen i grensesnittet.
Klikk på Skriv ut eller Skriv ut PDF for å skrive ut listen/rapporten direkte.
Klikk på Eksporter for å eksportere listen/rapporten til en tekstfil eller en Microsoft Excel-fil.
Hvis du ofte bruker de samme søkeverdiene for rapportene dine, kan du opprette en søkefavoritt.
Få til Historikk > Forsendelser.
Angi søkeverdier. Søkeresultatet av utvalget ditt er det som vil inngå i rapporten.
Velg «Ankommet utleveringssted», «Utlevert» eller begge i Status-feltet.
I seksjonen Presentasjon merker du fanen
 .
.Velg «Leveringstidsrapport» som Type og sett Sorteringsrekkefølge til «Forsendelsesnummer».
Obs
Det er ikke mulig å sortere etter «Kollinummer» fordi leveringstider gjelder hele forsendelser. Enkelte transportører bruker ikke forsendelsesnummer. Da er det viktig å ha angitt et ordrenummer eller referansenummer for å kunne identifisere en bestemt forsendelse på en enkel måte.
Klikk på Søk for å vise listen i grensesnittet.
Klikk på Skriv ut eller Skriv ut PDF for å skrive ut listen/rapporten direkte.
Klikk på Eksporter for å eksportere listen/rapporten til en tekstfil eller en Microsoft Excel-fil.
Forsendelser som ikke er hentet ut, får en verdi i kolonnen På vei til Ank. utleveringssted (dager). Når mottakeren henter forsendelsen, settes det også en verdi i kolonnen På vei til Utlevert (dager).
Forsendelser som ikke kommer til et utleveringssted, men i stedet leveres direkte til mottakeren, får bare en verdi i kolonnen På vei til Utlevert (dager).

Hvis du ofte bruker de samme søkeverdiene for rapportene dine, kan du opprette en søkefavoritt.
Notat
Før du kan opprette leveringstidsrapporter må du ha aktivert statusrapportering på kontoen.
Gå til Vedlikehold > Rapporter.
Klikk Lag rapport.
Hvis du ikke vil at rapporten skal aktiveres omgående, merker du av i ruten Deaktivert.
I seksjonen Planlegging angir du hvor ofte rapporten skal genereres.
"Dag", "Uke" og "Måned" betyr at rapporten kommer til å inneholde forsendelser fra foregående dag, uke eller måned.
I seksjonen Grunnleggende informasjon velger du format og datotype, f.eks. utskriftsdato, forsendelsesdato eller dato for seneste statusoppdatering.
Merk de kolonnene du vil ha med i rapporten.
Du kan spesifisere utvalgskriterier for rapporten hvis du klikker Endre valg av kriterier i seksjonen Filter. Du kan f.eks. velge å bare inkludere forsendelser til en spesifikk mottaker eller som er sendt med en bestemt tjeneste.
Notat
"Dato" er ikke et gyldig utvalgskriterium ettersom skjemalagte sendingsrapporter er basert på foregående dag, uke eller måned. Dato kan brukes for å teste sendingsrapporten ved å klikke Søk når kriteriene er valgte.
Bruk søkefunksjonen hvis du vil vise, endre eller ta bort en skjemalagt sendingsrapport.