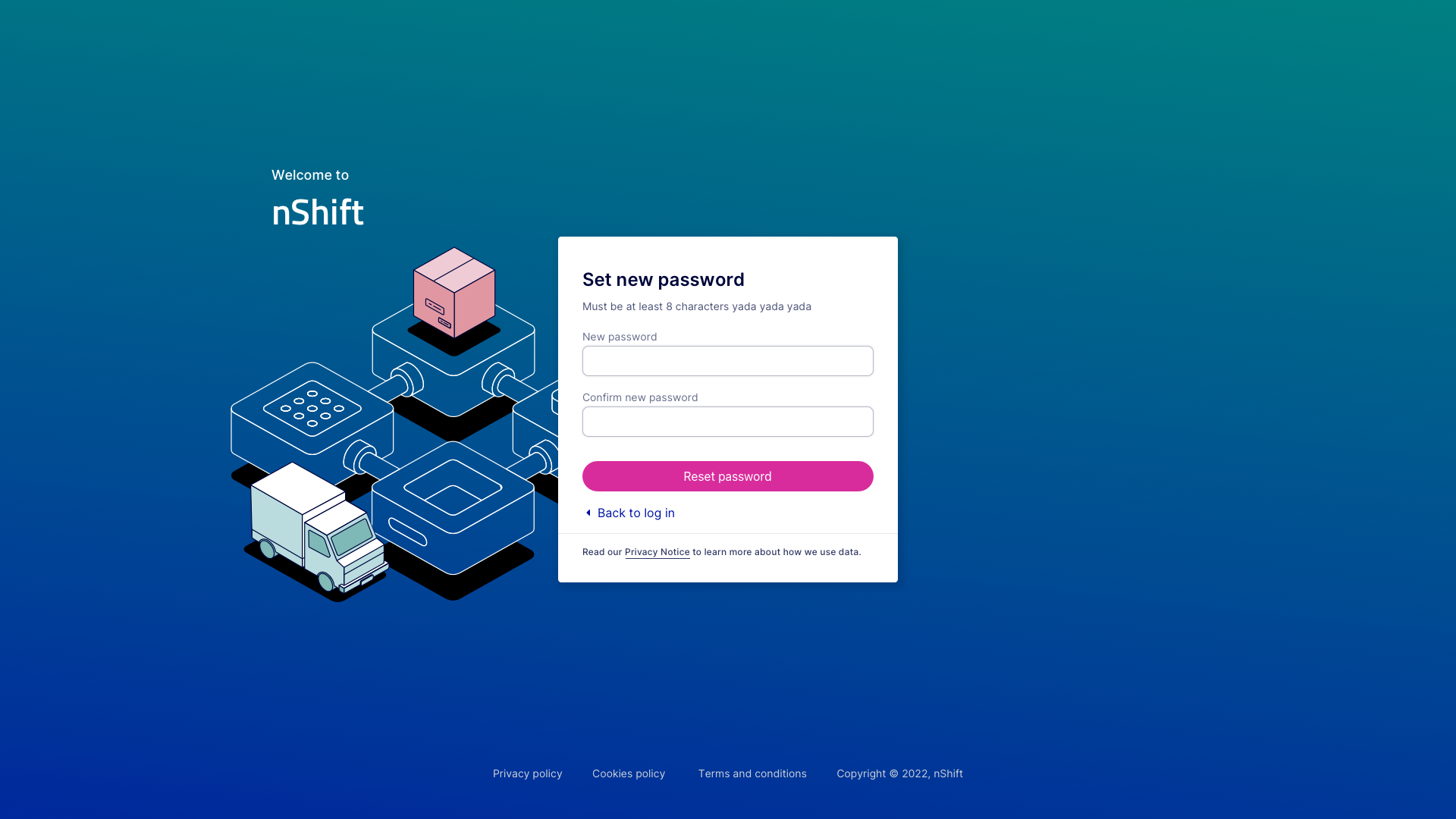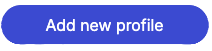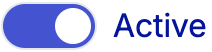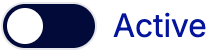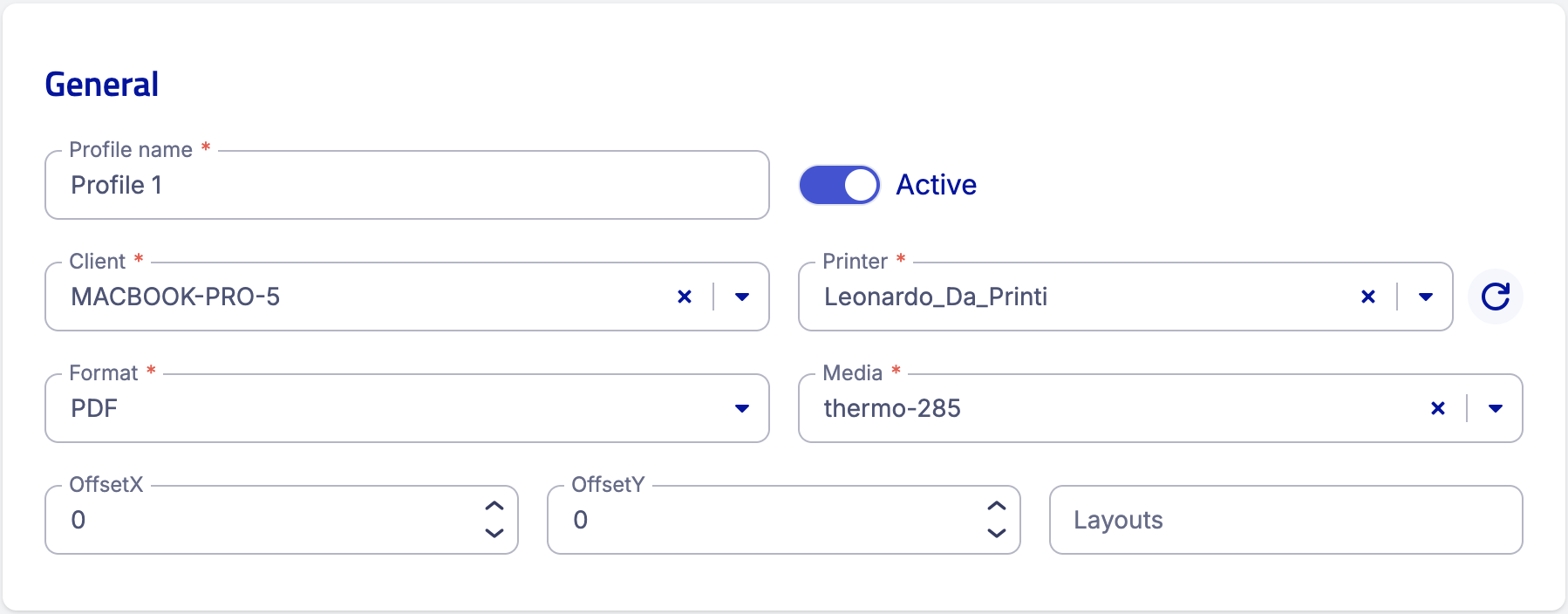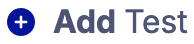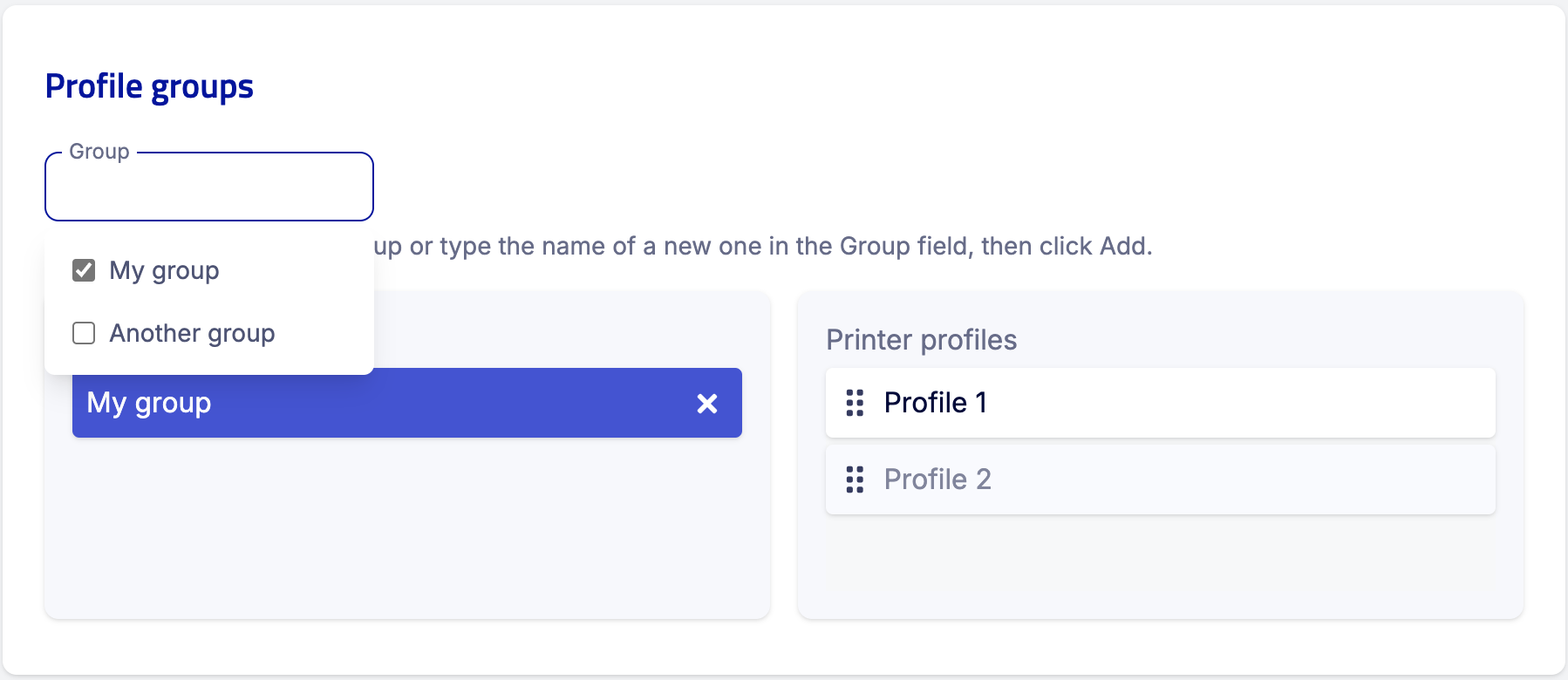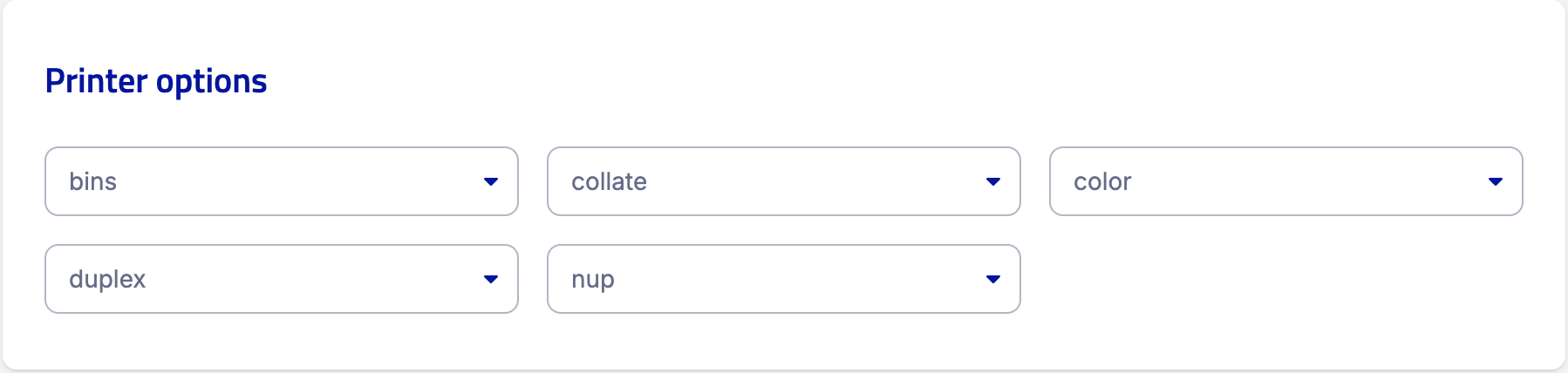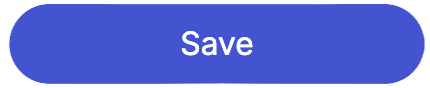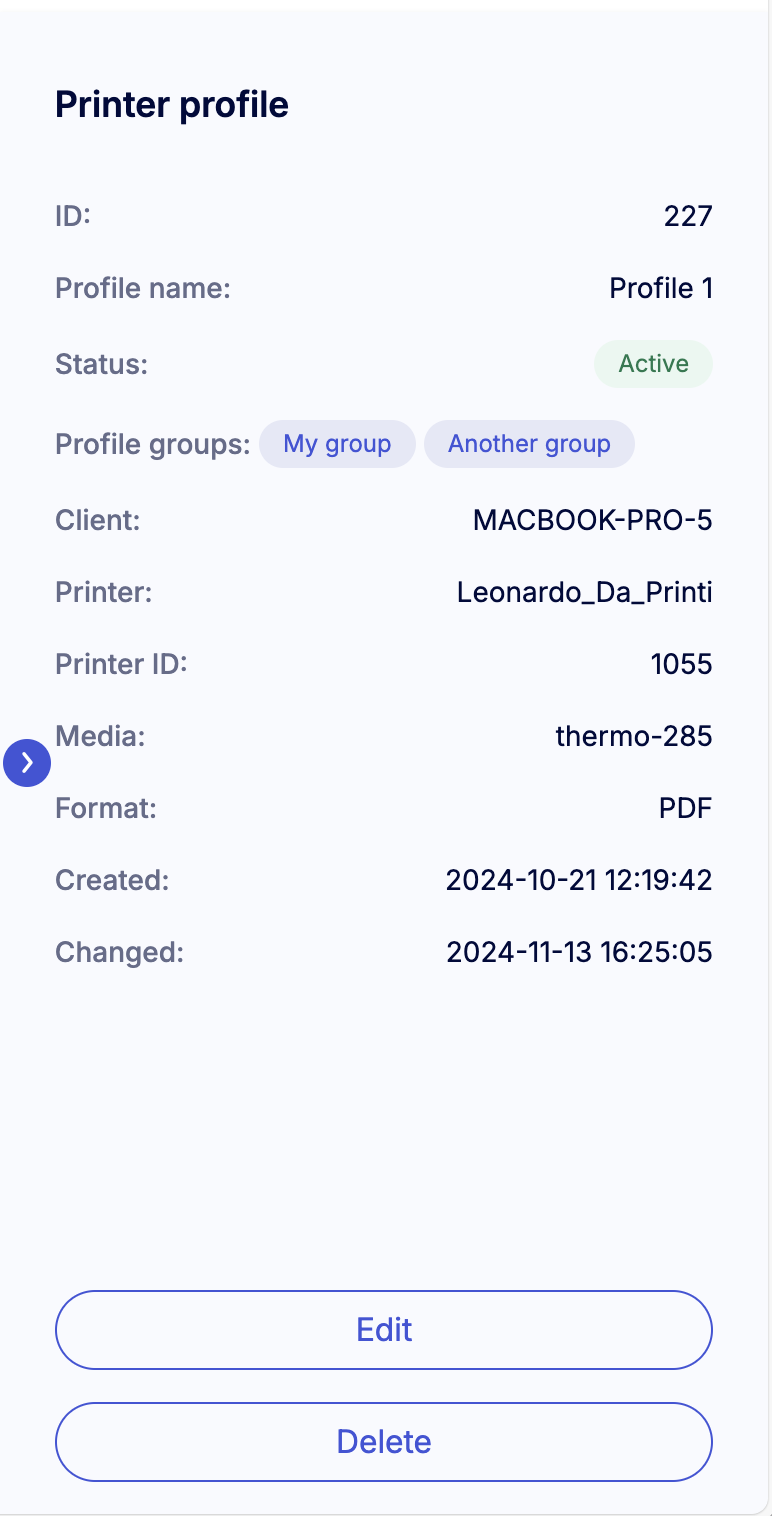Print by nShift
Print by nShift is a standalone print solution for printing labels and documents via UI or API.
To print labels and documents from the Delivery UI using the Print client, follow these steps:
Tips
The Print UI will in the near future include additional features, like managing print jobs and clients.
Once these steps are complete, you’ll be ready to print directly from the UI.
Før du kan begynne å bruke Print by nShift-løsningen, må du motta en konto fra nShift Delivery og gjøre noen forberedelser.
Notat
En e-post med et automatisk generert brukernavn og en lenke til å angi et passord sendes til e-postadressen som er tilknyttet Delivery-kontoen din.
Logg deg på nShift Delivery.
Gå til > .
Klikk på .
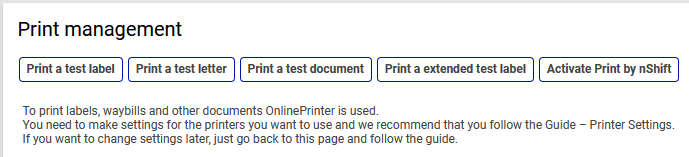
Åpne e-posten med det automatisk genererte brukernavnet og lenken til å angi et passord.
Følg lenken for å angi passordet ditt.
Når du har lastet ned og installert Print-klienten, kan du bruke påloggingsinformasjonen til å koble den til utskriftsløsningen.
Notat
Before you're ready to print via API you need to associate API keys in Delivery with the Print by nShift account.
Print-klientprogrammet legger til rette for kommunikasjon med installerte skrivere og serveren for utskriftsløsningen. Klienten vil være kontinuerlig koblet til serveren og bli tilordnet en unik identifikator sammen med alle skrivere som oppdages.
Skrivebordsprogrammet kjører på Windows og Mac. Du kan også kjøre programmet som en tjeneste og bruke det via et nettleserbasert grensesnitt. Dette er den foretrukne metoden når det kjøres på en server.
Systemkrav for Windows
Versjoner
Windows Vista Windows 7 Windows 8 Windows 10 Windows 11
Last ned Print-klienten for Windows.
Systemkrav for Mac
Versjoner
Big Sur Monterey Ventura Sonoma Sequoia
Last ned Print-klienten for Mac.
Etter å ha startet installasjonsprogrammet følger du trinnene i installasjonsveiviseren. Ta de egnede valgene og fullfør installasjonen.
Obs
The following installation wizard description is applicable for Windows.
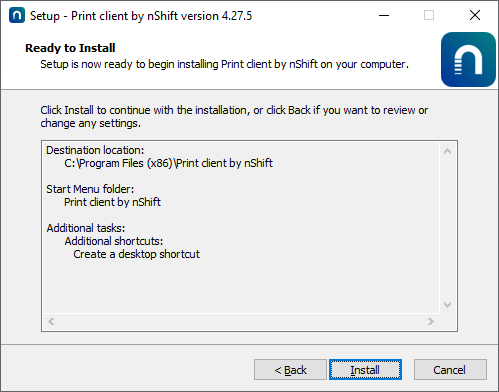
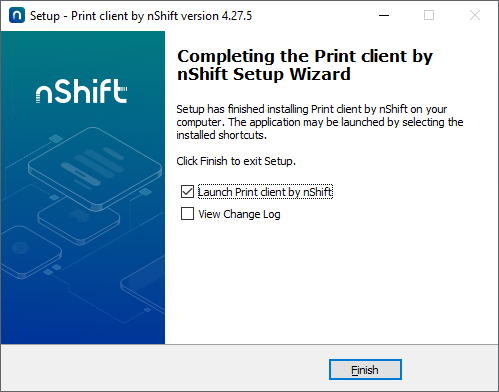
Pass på å merke av i riktig boks avhengig av om du installerer som skrivebordsprogram eller som en tjeneste.
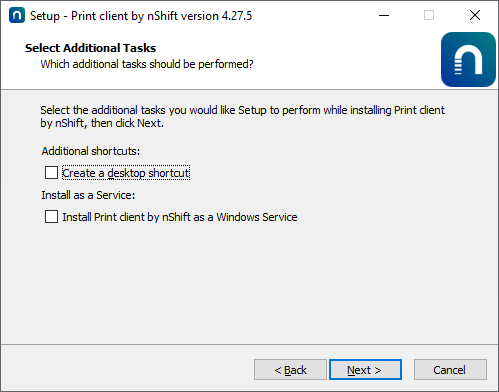 |
Når installasjonen er fullført, vil du kunne starte programmets brukergrensesnitt fra oppgavelinjen hvis du har installert Print-klienten som skrivebordsprogram.
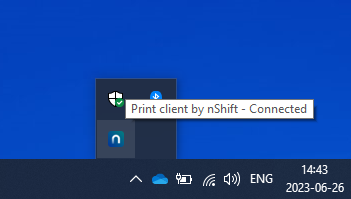
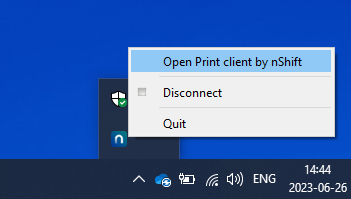
Hvis du skal bruke programmet som en tjeneste, er klientgrensesnittet tilgjengelig fra følgende nettadresse: localhost:8888
Skrivebordsprogram
Når du åpner programmets brukergrensesnitt, kommer du vil velkomstskjermen i programmet.
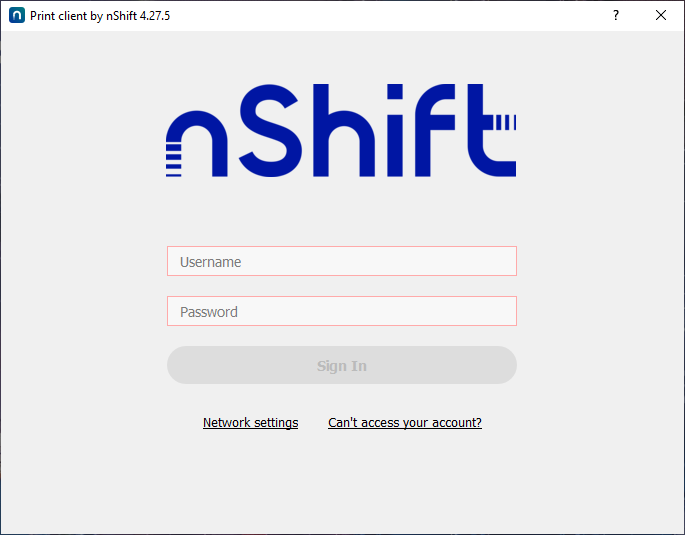 |
Oppgi påloggingsinformasjonen du mottok på e-post for utskriftsløsningen. Når du bruker denne informasjonen i klientprogrammet, åpnes en vedvarende økt, og klienten registreres på serveren.
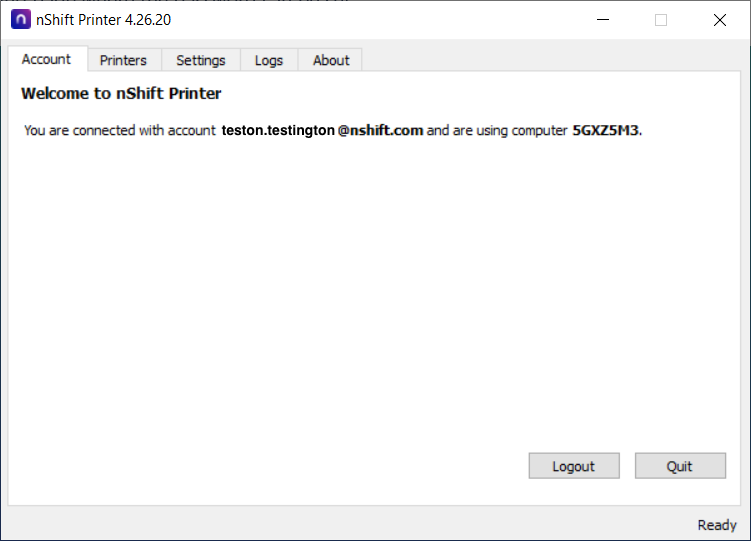 |
Installerte skrivere vil bli oppdaget automatisk og tilordnet unike identifikatorer. Bytt til fanen Printers i programmet for å vise og fjerne eventuelle skrivere du ikke vil bruke til tjenesten.
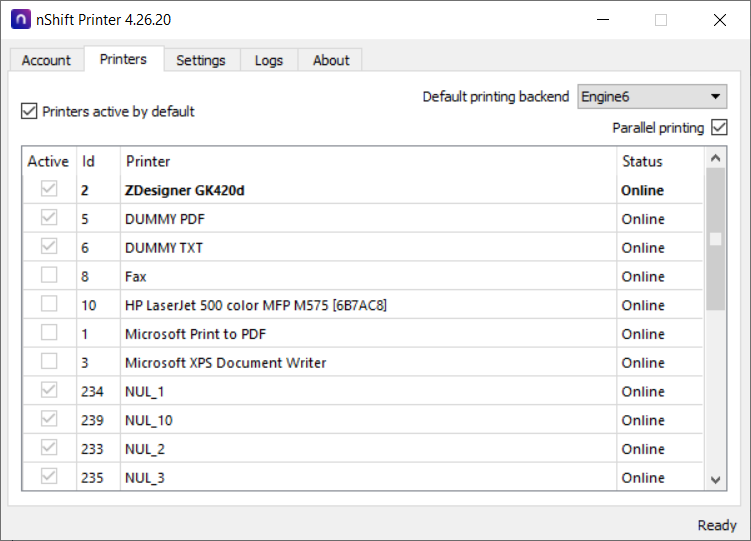 |
Enkelte andre innstillinger kan justeres på fanen Settings.
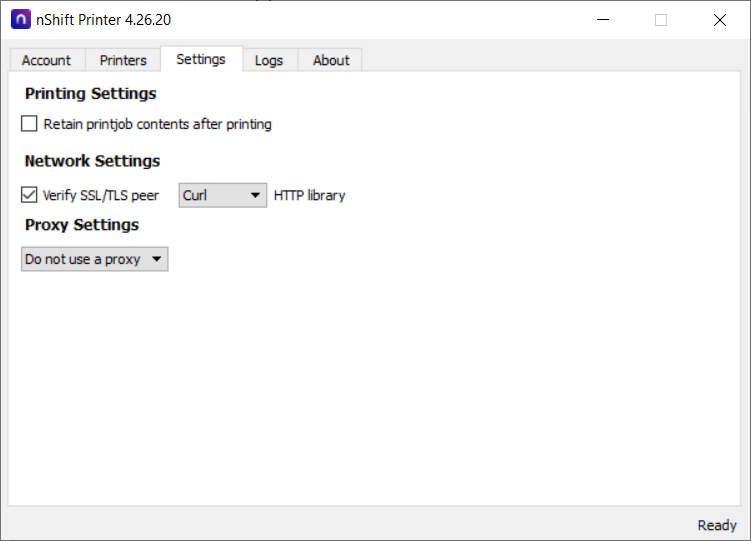 |
På fanen Logs finner du informasjon som kan være nyttig i forbindelse med feilsøking.
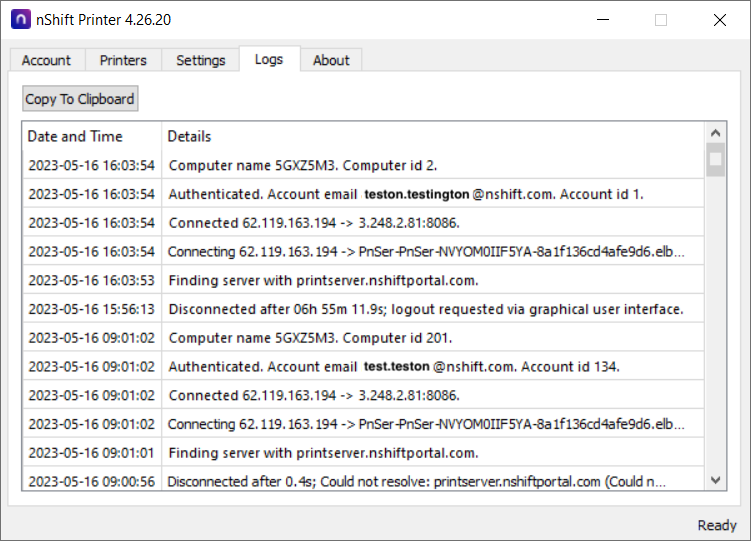 |
Lisensinformasjonen vises på fanen About.
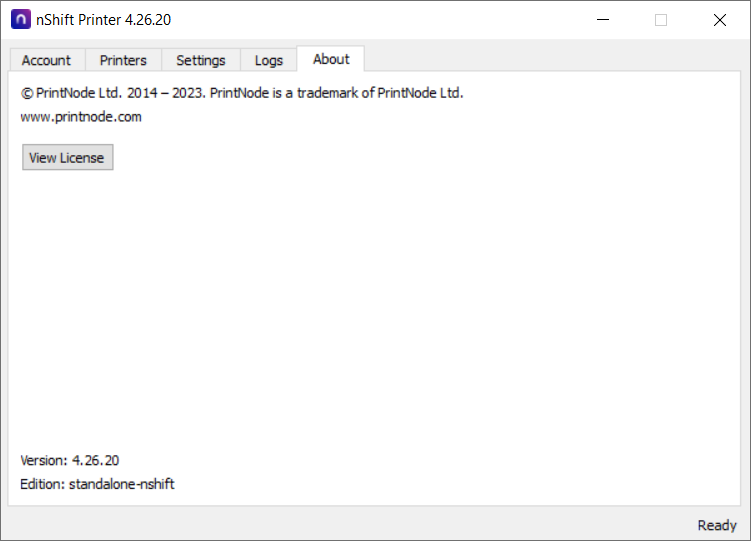 |
Tips
The Print UI will in the near future include additional features, like managing print jobs and clients.
In the Print UI, you create printer profiles. These profiles let you configure settings based on the types of printers you use and the documents you print, making it easy to reuse and apply the appropriate configurations.
A printer profile is assigned to a printer profile group, and each printer profile group can contain a maximum of four (4) printer profiles.
Print-klienten kommuniserer med skrivere og sender utskriftsjobber. Klienten vil være kontinuerlig koblet til serveren og bli tilordnet en unik identifikator sammen med alle skrivere som oppdages.
Before getting started you need to Activate your Print by nShift account and Install the Print client.
Før du kan begynne å bruke Print by nShift-løsningen, må du motta en konto fra nShift Delivery og gjøre noen forberedelser.
Notat
En e-post med et automatisk generert brukernavn og en lenke til å angi et passord sendes til e-postadressen som er tilknyttet Delivery-kontoen din.
Logg deg på nShift Delivery.
Gå til > .
Klikk på .
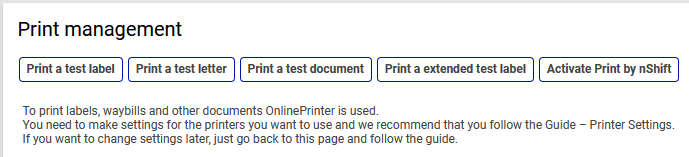
Åpne e-posten med det automatisk genererte brukernavnet og lenken til å angi et passord.
Følg lenken for å angi passordet ditt.
Når du har lastet ned og installert Print-klienten, kan du bruke påloggingsinformasjonen til å koble den til utskriftsløsningen.
Notat
Before you're ready to print via API you need to associate API keys in Delivery with the Print by nShift account.
Print-klientprogrammet legger til rette for kommunikasjon med installerte skrivere og serveren for utskriftsløsningen. Klienten vil være kontinuerlig koblet til serveren og bli tilordnet en unik identifikator sammen med alle skrivere som oppdages.
Skrivebordsprogrammet kjører på Windows og Mac. Du kan også kjøre programmet som en tjeneste og bruke det via et nettleserbasert grensesnitt. Dette er den foretrukne metoden når det kjøres på en server.
Systemkrav for Windows
Versjoner
Windows Vista Windows 7 Windows 8 Windows 10 Windows 11
Last ned Print-klienten for Windows.
Systemkrav for Mac
Versjoner
Big Sur Monterey Ventura Sonoma Sequoia
Last ned Print-klienten for Mac.
Etter å ha startet installasjonsprogrammet følger du trinnene i installasjonsveiviseren. Ta de egnede valgene og fullfør installasjonen.
Obs
The following installation wizard description is applicable for Windows.
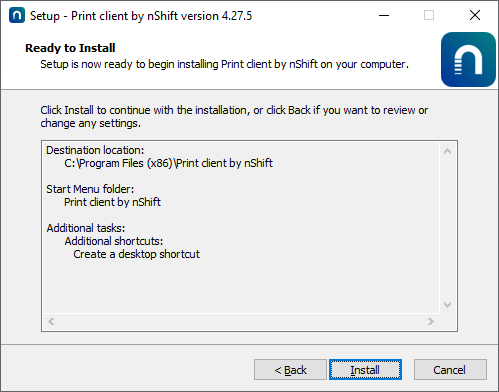
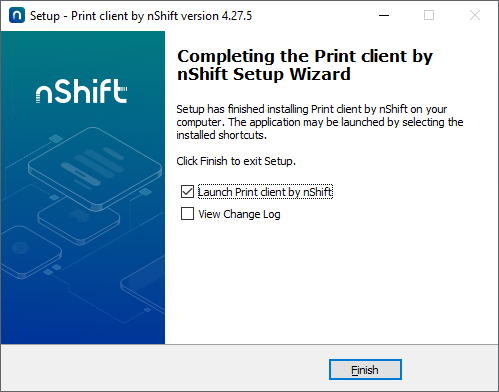
Pass på å merke av i riktig boks avhengig av om du installerer som skrivebordsprogram eller som en tjeneste.
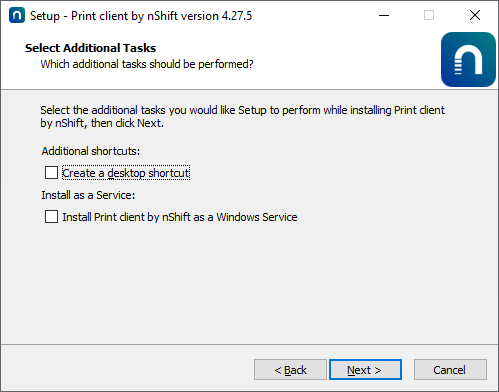 |
Når installasjonen er fullført, vil du kunne starte programmets brukergrensesnitt fra oppgavelinjen hvis du har installert Print-klienten som skrivebordsprogram.
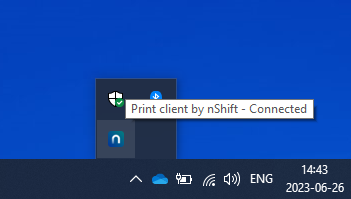
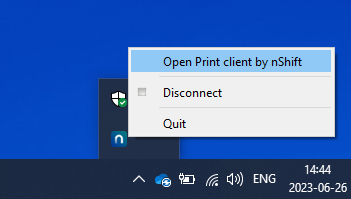
Hvis du skal bruke programmet som en tjeneste, er klientgrensesnittet tilgjengelig fra følgende nettadresse: localhost:8888
Skrivebordsprogram
Når du åpner programmets brukergrensesnitt, kommer du vil velkomstskjermen i programmet.
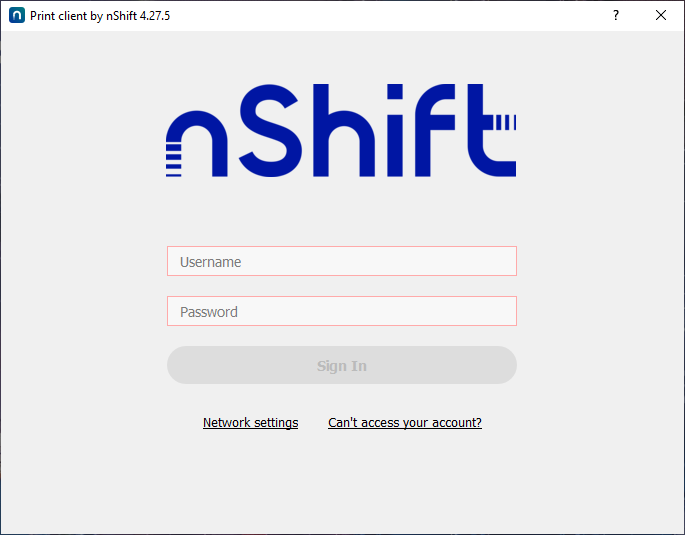 |
Oppgi påloggingsinformasjonen du mottok på e-post for utskriftsløsningen. Når du bruker denne informasjonen i klientprogrammet, åpnes en vedvarende økt, og klienten registreres på serveren.
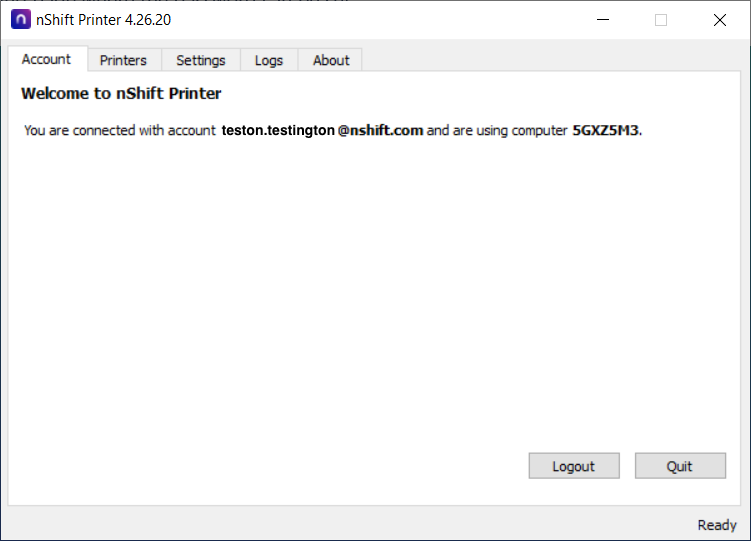 |
Installerte skrivere vil bli oppdaget automatisk og tilordnet unike identifikatorer. Bytt til fanen Printers i programmet for å vise og fjerne eventuelle skrivere du ikke vil bruke til tjenesten.
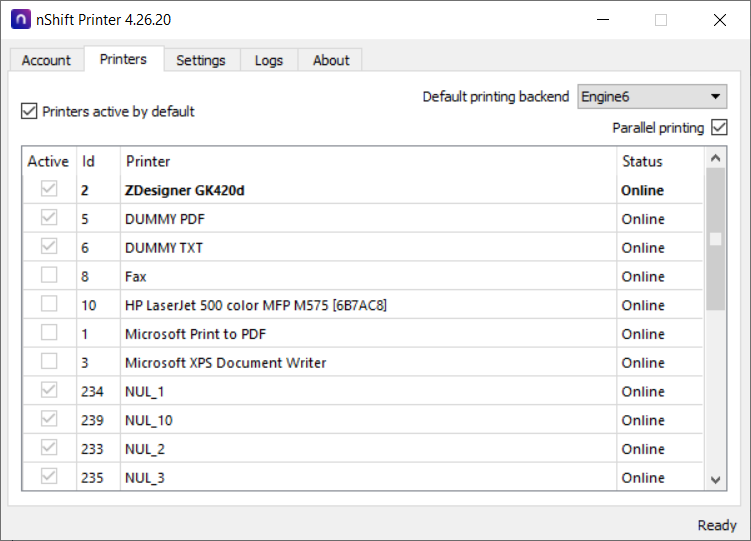 |
Enkelte andre innstillinger kan justeres på fanen Settings.
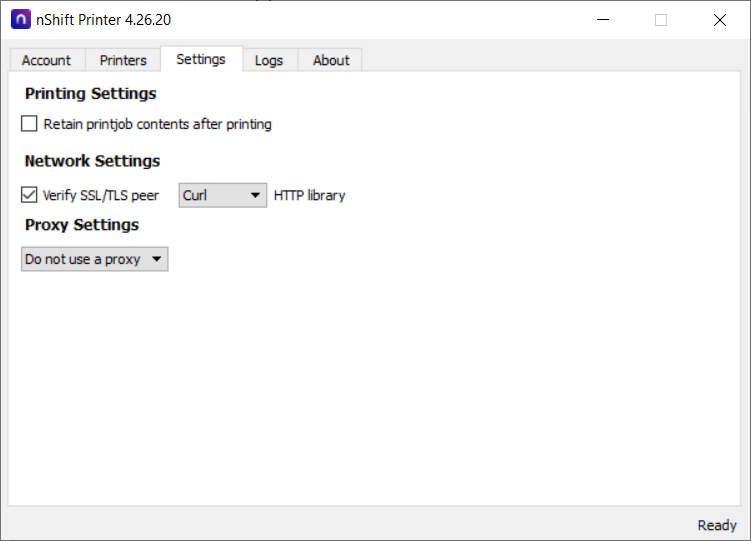 |
På fanen Logs finner du informasjon som kan være nyttig i forbindelse med feilsøking.
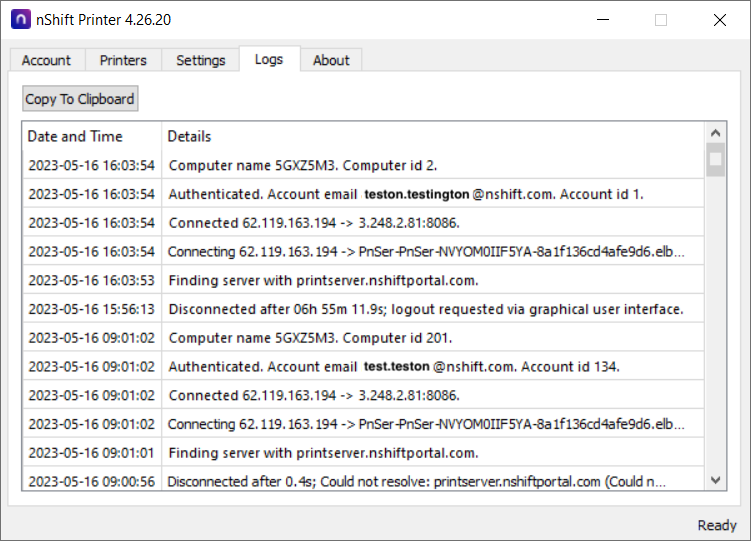 |
Lisensinformasjonen vises på fanen About.
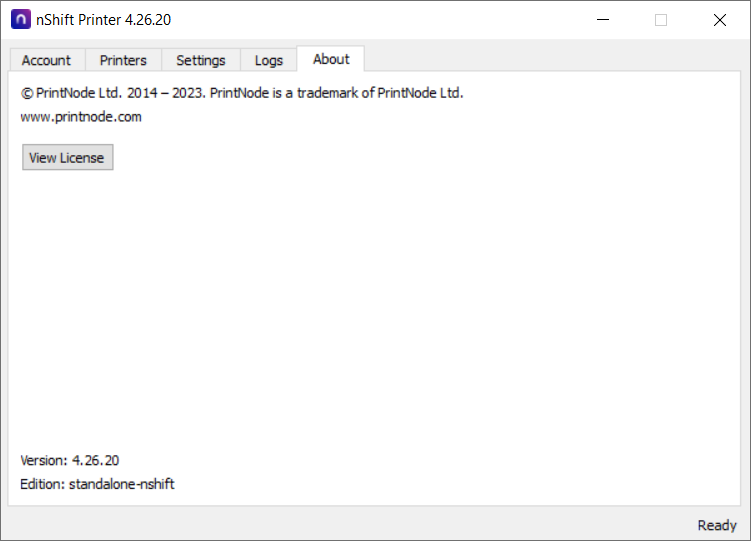 |
Før du er klar til å bruke løsningen via Delivery, må du knytte API-nøklene i Delivery til Print-kontoen.
Go to > .
Merk av for Print by nShift under Type for alle API-nøkler du vil bruke med løsningen.
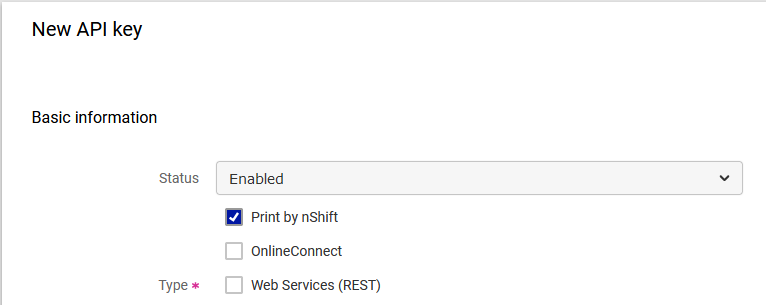
Lær hvordan du administrerer utskriftsklientapper, skrivere og utskriftsjobber via API.
Logg deg på nShift Delivery.
Gå til > .
Notat
Etter å ha fullført trinn 3 og 4 må du gå tilbake til siden for .
Klikk .

Klikk .
For å effektivt administrere utskriftene dine i nShift Delivery, er det viktig å sette opp skriverprofiler og knytte dem til passende skriverprofilgrupper.
Klikk
 Administrer utskriftsinnstillinger for å fullføre oppsettet av skriverprofilen.
Administrer utskriftsinnstillinger for å fullføre oppsettet av skriverprofilen.Linken åpnes inn Print by nShift hvor du kan opprette en skriverprofil og knytte den til en skriverprofilgruppe. Denne gruppen kan senere velges innenfor nShift Delivery.
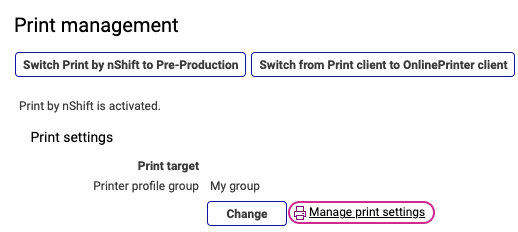
Gå til > i nShift-levering.
Klikk og velg den aktuelle skriverprofilgruppen fra rullegardinmenyen.
Klikk .
Tips
The Print UI will in the near future include additional features, like managing print jobs and clients.