Udskriftsfavoritter
ESSENTIAL STANDARD |
For at komme hurtigt i gang med nShift Delivery og samtidig effektivisere din leveringsstyring, skal du anvende udskriftsfavoritter.
Du laver dine egne udskriftsfavoritter ved at tilføje standardværdier og valg for afsender, modtager, tjenester, supplerende tjenester, indhold osv.
En udskriftsfavorit er ikke en fast skabelon, men et værktøj til at regulere og begrænse mulighederne, når du opretter en forsendelse. Graden af regulering kan variere, og du kan lave udskriftsfavoritter til forskellige formål.
Bemærk
Begynd med at analysere dine behov. Du kan tilføje så mange udskriftsfavoritter, du vil. Husk at optimere til normale opgaver og ikke særlige tilfælde.
Du kan anvende din udskriftsfavorit for at udskrive direkte til en printer eller udskrive til PDF. Du kan også gemme forsendelserne og udskrive dem senere.
Filter
Formålet med at filtrere information er at mindske antallet af afsendere, modtagere, tjenester og supplerende tjenester at vælge imellem. Du kan, for eksempel, lave en udskriftsfavorit, som kun indeholder modtagere i en speciel by.
Vink
Vi anbefaler, at du anvender kategorifelter, når du tilføjer modtagere i adressebogen. Brug det som en markering af forskellige typer af afsendere, hvis du, for eksempel, har forskellige afsendere og vil tilføje modtager til en bestemt afsender.
Lav en udskriftsfavorit
Når du laver en udskriftsfavorit, begynder du med afsender og modtager, fortsætter med at tilføje oplysninger om tjenester og supplerende tjenester og til sidst oplysninger om forsendelser og pakker.
Bemærk
Alle sektioner og indstillinger i sektionerne er valgfrie, da du selv vælger, hvor mange detaljer du har brug for til udskriftsfavoriten.
De tjenester, supplerende tjenester og generelle tilvalg, der er tilgængelige, afhænger af, hvad der er med i din konto.
Afsendere
Gå til > .
Klik , og giv udskriftsfavoriten et navn.
Gå til sektionen Afsendere og modtagere, og klik .
Gå til sektionen Afsendere.
Lav et filter ved at klikke ved siden af Filter . Hvis du vil ændre, hvor informationen kommer fra, skal du starte med at klikke ved siden af Kilde. Normalt er kilden Afsender/modtager.
Hvis du altid anvender samme afsender, skal du vælge den som Standard afsender.
Markér afkrydsningsfeltet Skjult, hvis afsenderen ikke skal vises i grænsefladen ved udskrivning.
Markér afkrydsningsfeltet Låst, hvis det ikke skal være muligt at ændre afsender.
Vælg en Standardværdi at anvende udskriftsfavoriten i.
Registrer ny/Rediger markerede, hvis den tilstand, hvor du tilføjer afsender, skal være forvalgt.
Vælg fra adressebog, hvis den tilstand, hvor du vælger afsender, skal være forvalgt.
Markér afkrydsningsfeltet Låst til forvalgt tilstand, hvis det ikke skal være muligt at ændre tilstand.
Markér afkrydsningsfeltet Foreslå aldrig en afsender, hvis feltet Afsender ikke skal indeholde en afsender fra begyndelsen for at undgå at sende fra den forkerte afsender.
Markér afkrydsningsfeltet Obligatorisk søgeværdi, hvis søgeværdi skal anvendes.
Markér afkrydsningsfeltet Kun præcis søgning, hvis der skal være et præcist match mellem søgeværdi og søgeresultat.
Modtagere
Gå til sektionen Afsendere og modtagere, og klik .
Gå til sektionen Modtagere.
Lav et filter ved at klikke ved siden af Filter . Hvis du vil ændre, hvor informationen kommer fra, skal du starte med at klikke ved siden af Kilde. Normalt er kilden Afsender/modtager.
Hvis du altid anvender samme modtager, skal du vælge den som Standard modtager.
Markér afkrydsningsfeltet Skjult, hvis modtageren ikke skal vises i grænsefladen ved udskrivning.
Markér afkrydsningsfeltet Låst, hvis det ikke skal være muligt at ændre modtager.
Vælg en Standardværdi at anvende udskriftsfavoriten i.
Registrer ny/Rediger markerede, hvis den tilstand, hvor du tilføjer modtager, skal være forvalgt.
Vælg fra adressebog, hvis den tilstand, hvor du vælger modtager, skal være forvalgt.
Markér afkrydsningsfeltet Låst til forvalgt tilstand, hvis det ikke skal være muligt at ændre tilstand.
Markér afkrydsningsfeltet Foreslå aldrig en modtager, hvis feltet Modtager ikke skal indeholde en modtager fra begyndelsen for at undgå at sende til den forkerte modtager.
Markér afkrydsningsfeltet Obligatorisk søgeværdi, hvis søgeværdi skal anvendes, for eksempel, Kvik ID.
Markér afkrydsningsfeltet Kun præcis søgning, hvis der skal være et præcist match mellem søgeværdi og søgeresultat.
Fortsæt efter behov med andre adresseparter, og tilføj oplysninger på samme måde som for afsender og modtager.
Produkt- og tillægstjenester
Gå til sektionen Produkt- og tillægstjenester, og klik .
Gå til sektionen Produkt.
Lav et filter ved at klikke ved siden af Filter .
Hvis du altid anvender samme tjeneste, skal du vælge den som Produkt.
Markér afkrydsningsfeltet Skjult, hvis tjenesten ikke skal vises i grænsefladen ved udskrivning.
Markér afkrydsningsfeltet Låst, hvis det ikke skal være muligt at ændre tjeneste.
Markér Etiket, Returetiket eller begge.
Markér afkrydsningsfeltet Skjult, hvis etiketvalget ikke skal vises i grænsefladen ved udskrivning.
Markér afkrydsningsfeltet Anvend afsenderadresse på etiketten, hvis den skal vises i stedet for afhentningsadresse, i de tilfælde hvor afhentningsadressen bruges.
Gå til sektionen Serviceydelser/tillægstjenester og tilføj relevante supplerende tjenester. Forskellige supplerende tjenester kræver forskellige typer information.
Du kan vælge at markere Låst, Skjult og Vælg om muligt for alle supplerende tjenester.
Gå til sektionen Almene tilvalg, og tilføj relevante tilvalg. Forskellige tilvalg kræver forskellige typer information.
Du kan vælge at markere Låst og Skjult for alle tilvalg. For nogle tilvalg kan du vælge Vælg om muligt.
Forsendelser og pakker
Alle felter i sektionen Forsendelse og pakker kan defineres for en udskriftsfavorit. Angiv standardværdier, lås værdier, skjul oplysninger, og angiv obligatoriske værdier er nogle eksempler på, hvordan du kan regulere information om forsendelser og pakker. Du kan også lave indstillinger såsom antal pakker, vægt og pakketype. Det er værdier, som ofte er obligatoriske for tjenesten.
Pas på
Tænk dig om, inden du vælger at skjule eller låse obligatoriske værdier, da det kan forårsage forkert udskrivning, når du anvender udskriftsfavorit.
Ignorer advarsler
I sektionen Ignorer advarsler kan du foretage indstillinger, der tillader udskrivninger, som normalt får statussen ”Advarsel”.
Anvend søgefunktionen, hvis du vil vise, ændre eller fjerne en udskriftsfavorit.
Udskriv med udskriftsfavorit
Gå til > .
Klik
 til venstre for en udskriftsfavorit.
til venstre for en udskriftsfavorit.Angiv relevant forsendelsesinformation for at udskrive direkte.
Klik eller for at udskrive direkte, eller Gem for at udskrive senere.
Hvis udskrivningen gik godt og skal bruges, klik . Ellers klik for at lave en ny udskrivning.
Hvis udskrivningen gik godt, men ikke skal bruges, klik .
Hvis udskrivningen ikke gik godt, men problemet kan rettes med det samme, for eksempel ved at tilføje etiketter, retter du problemet og klikker .
Hvis udskrivningen ikke gik godt, men problemet kan rettes senere, for eksempel hvis printeren er i stykker, klikker du og fortsætter, når problemet er rettet.
Pas på
Visse transportører kommunikerer via EDI og andre via API, hvilket kan have betydning, når du kasserer en forsendelse.
Hvis du kasserer en forsendelse før EDI'en er afsendt (EDI-transportør):
Transportøren modtager ingen information.
Hvis du benyttet etiketten alligevel, vil transportøren muligvis sanktionere dig for at benytte en ikke-EDI-kompatibel etikett.
Hvis du kasserer forsendelsen efter EDI'en er afsendt (EDI-transportør) eller hvis du benytter en API-transportør:
Annulleringen finder kun sted i Delivery og etiketten er stadig gyldig til brug hos transportøren.
Hvis du ikke bruger etiketten, vil visse transportører muligvis sanktionere dig, da de ikke modtog nogen pakke som ellers forventet.
Kontakt transportøren, hvis du ikke er sikker på reglerne.
Hvis transportøren tilbyder afhentning, og du ønsker at booke, klik , eller gør det senere i > .
Du kan lave genveje til dine udskriftsfavoritter og let få adgang til dem fra menuen til venstre i nShift Delivery.
Om at bruge udskriftsfavoritter i din integration
Udskriftsfavoritter kan bruges til at færdiggøre forsendelser oprettet via API- eller XML-integrationen.
Når du opretter en udskriftsfavorit, giver du den et unikt navn.
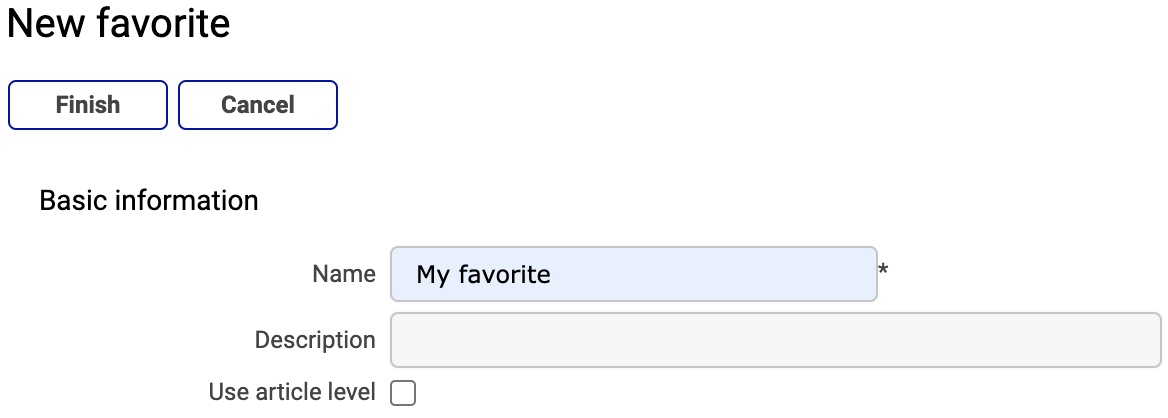 |
Herefter benytter det navnet på din udskriftsfavorit i JSON- eller XML-filen.
JSON | XML |
{
"pdfConfig": {},
"shipment": {
"ediForward": true,
"favorite": "My favorite",
"options": [{
"id": "free",
"languageCode": "SE"
}],
"parcels": [{
"copies": 1,
"valuePerParcel": true
}],
"receiver": {
"address1": "Runevej 2A",
"city": "AARHUS V",
"country": "DK",
"name": "Bookstore",
"zipcode": "8210"
},
"sender": {
"address1": "Yliopistonkatu 5",
"city": "HELSINKI",
"country": "FI",
"name": "Warehouse",
"zipcode": "00100"
},
"service": {
"addons": [],
"id": "FREE",
"normalShipment": true,
"pickupBooking": false,
"pickupDate": "2022-10-19",
"subId": "13579"
},
"test": false
}
} | <?xml version='1.0' encoding='UTF-8'?>
<data>
<meta>
<val n="favorite">My favorite</val>
</meta>
<shipment>
<val n="from">party1</val>
<val n="to">party2</val>
<service srvid="FREE_13579">
</service>
<ufonline>
<option optid="free">
<val n="language">SE</val>
</option>
</ufonline>
<container type="parcel">
<val n="copies">1</val>
</container>
</shipment>
<sender sndid="party1">
<val n="name">Warehouse</val>
<val n="address1">Yliopistonkatu 5</val>
<val n="zipcode">00100</val>
<val n="city">HELSINKI</val>
<val n="country">FI</val>
</sender>
<receiver rcvid="party2">
<val n="name">Bookstore</val>
<val n="address1">Runevej 2A</val>
<val n="zipcode">8210</val>
<val n="city">AARHUS V</val>
<val n="country">DK</val>
</receiver>
</data> |
Nogle eksempler på brug af udskriftsfavoritter til færdiggørelse af forsendelser oprette via integration
Pas på
Hvis en værdi gives i både integrationsfilen og udskriftsfavoritten, vil integrationsfilen overskrive udskriftsfavoritten i tilfælde af, at du ikke låser værdien i udskriftsfavoritten.
For eksempel:
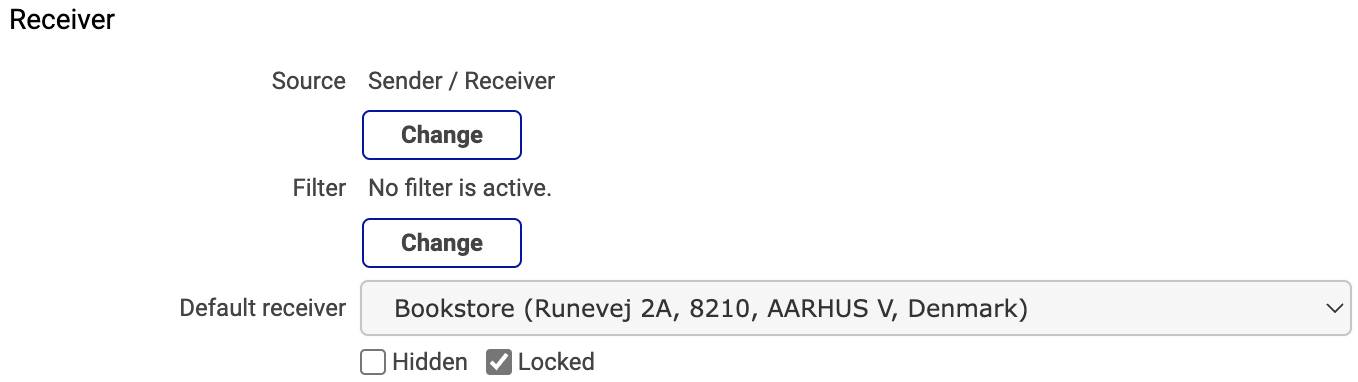 |
Gå til > .
Tryk på .
Giv udskriftsfavoritten et unikt navn.
Tryk på i Afsendere og modtagere-sektionen.
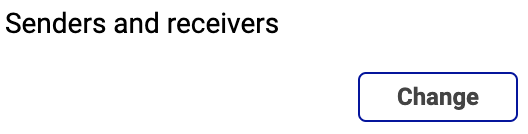
Tryk på under Kilde i Modtager-sektionen.
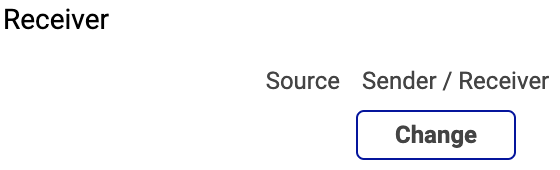
Vælg en kilde fra rullegardinet i Kilde-feltet.
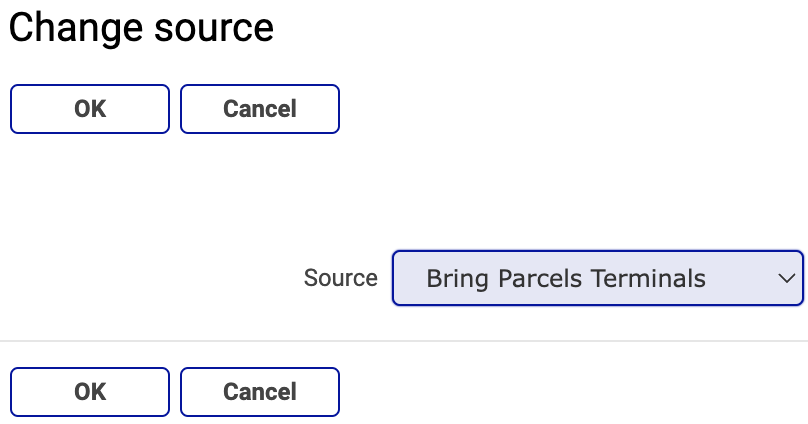
Tryk på .
Vælg en modtager fra rullegardinet i Standardmodtager-feltet.
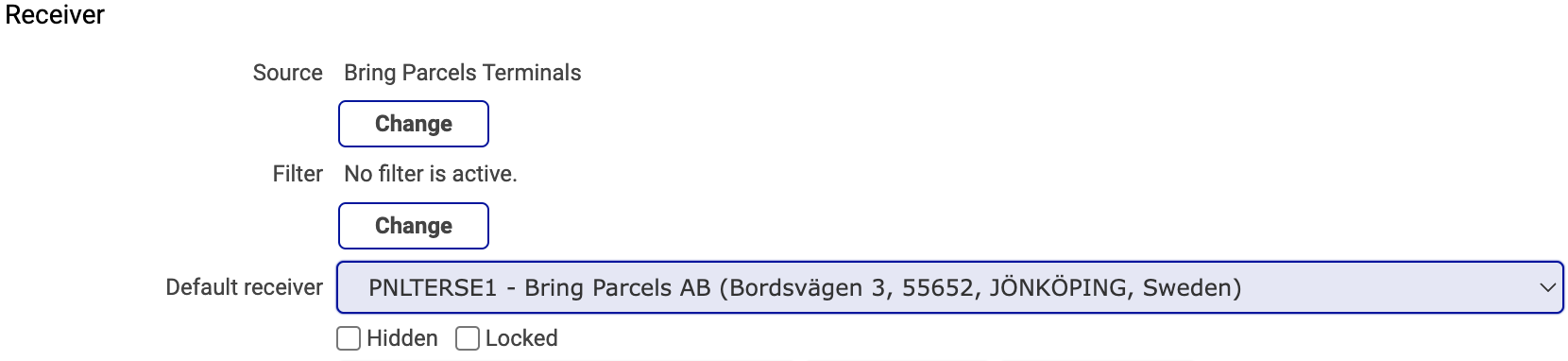
Tryk på og for at gemme din udskriftsfavorit.
Gå til > .
Tryk på .
Giv udskriftsfavoritten et unikt navn.
Tryk på i Tjeneste og tilføjelser-sektionen.
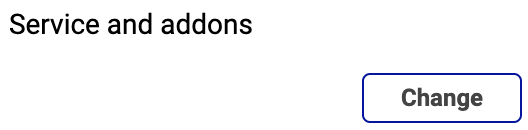
Gå til Tilføjelser-sektionen og kryds Vælg, hvis gyldig af ved siden af den yderligere tjeneste, du har i sinde at benytte.
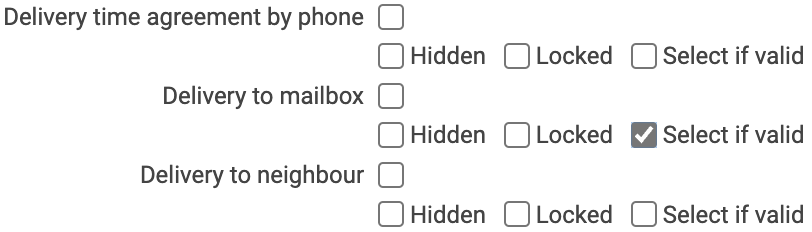
Tryk på og for at gemme din udskriftsfavorit.
Pas på
Hvis du låser en tilføjelse med Vælg, hvis gyldig, vil forsendelser hvor tilføjelsen ikke er tilgængelig resultere i en fejl.
Gå til > .
Tryk på .
Giv udskriftsfavoritten et unikt navn.
Tryk på i Tjeneste og tilføjelser-sektionen.
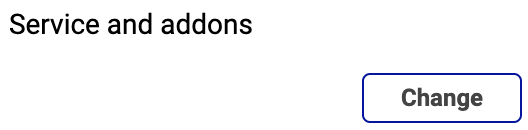
Vælg en tjeneste, hvis den kun skal gælde for en særlig tjeneste.
Kryds af ved Almindelig label og Returlabel.
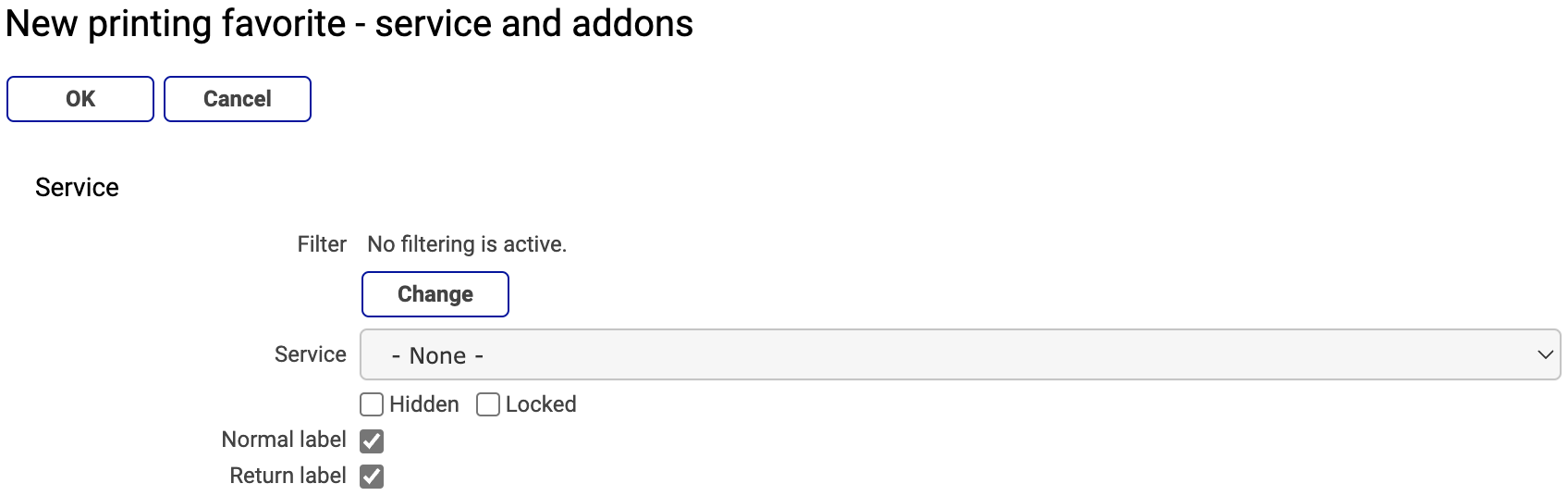
Tryk på og for at gemme din udskriftsfavorit.
Gå til > .
Tryk på .
Giv udskriftsfavoritten et unikt navn.
Tryk på i Tjeneste og tilføjelser-sektionen.
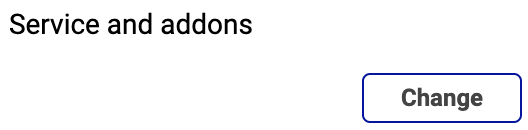
Sæt kryds ved Prænotifikation (e-mail) i Indstillinger-sektionen.
Indtast din besked og Besked-feltet.
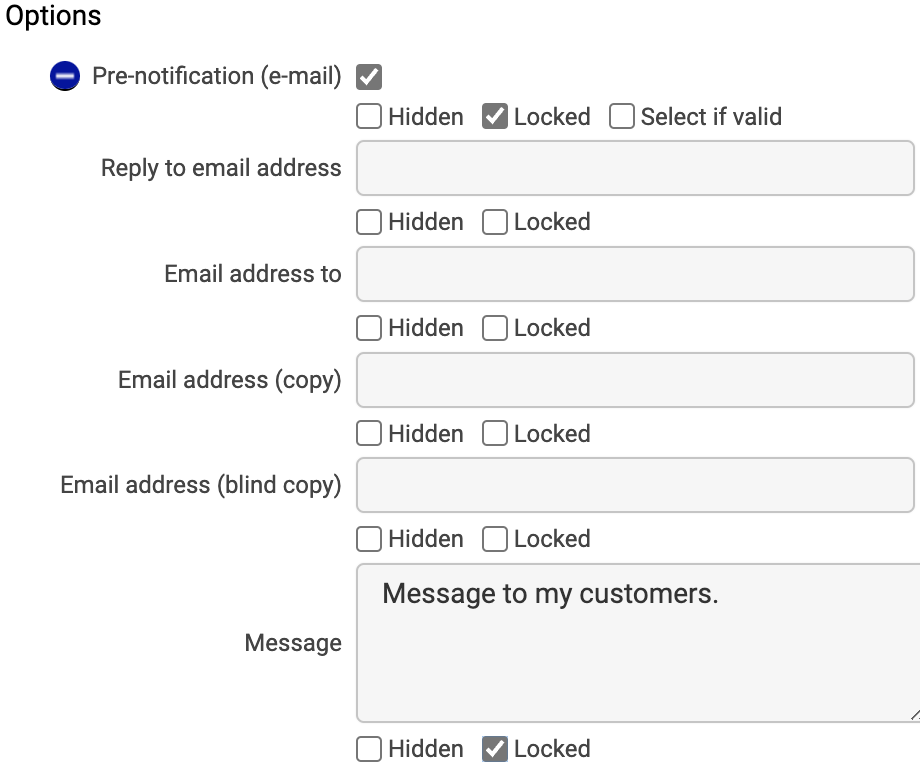
Tryk på og for at gemme din udskriftsfavorit.
Gå til > .
Tryk på .
Giv udskriftsfavoritten et unikt navn.
Tryk på i Forsendelse og pakker-sektionen.
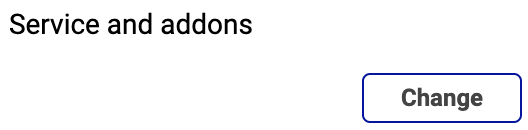
Vælg de advarsler, der skal ignoreres i Ignorér advarsler-sektioner.
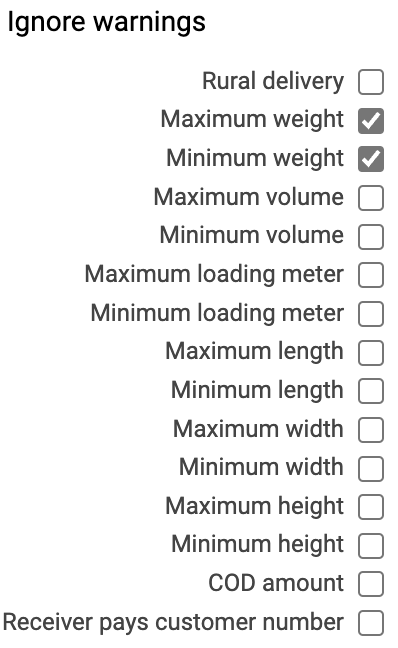
Tryk på og for at gemme din udskriftsfavorit.
Gå til > .
Tryk på .
Giv udskriftsfavoritten et unikt navn.
Tryk på i Forsendelse og pakker-sektionen.
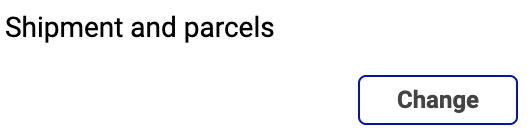
Kryds af ved Ingen direkte udskrivning af ordre med advarsler i Ordreimport-sektionen.
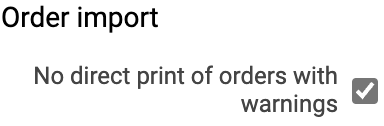
Tryk på og for at gemme din udskriftsfavorit.