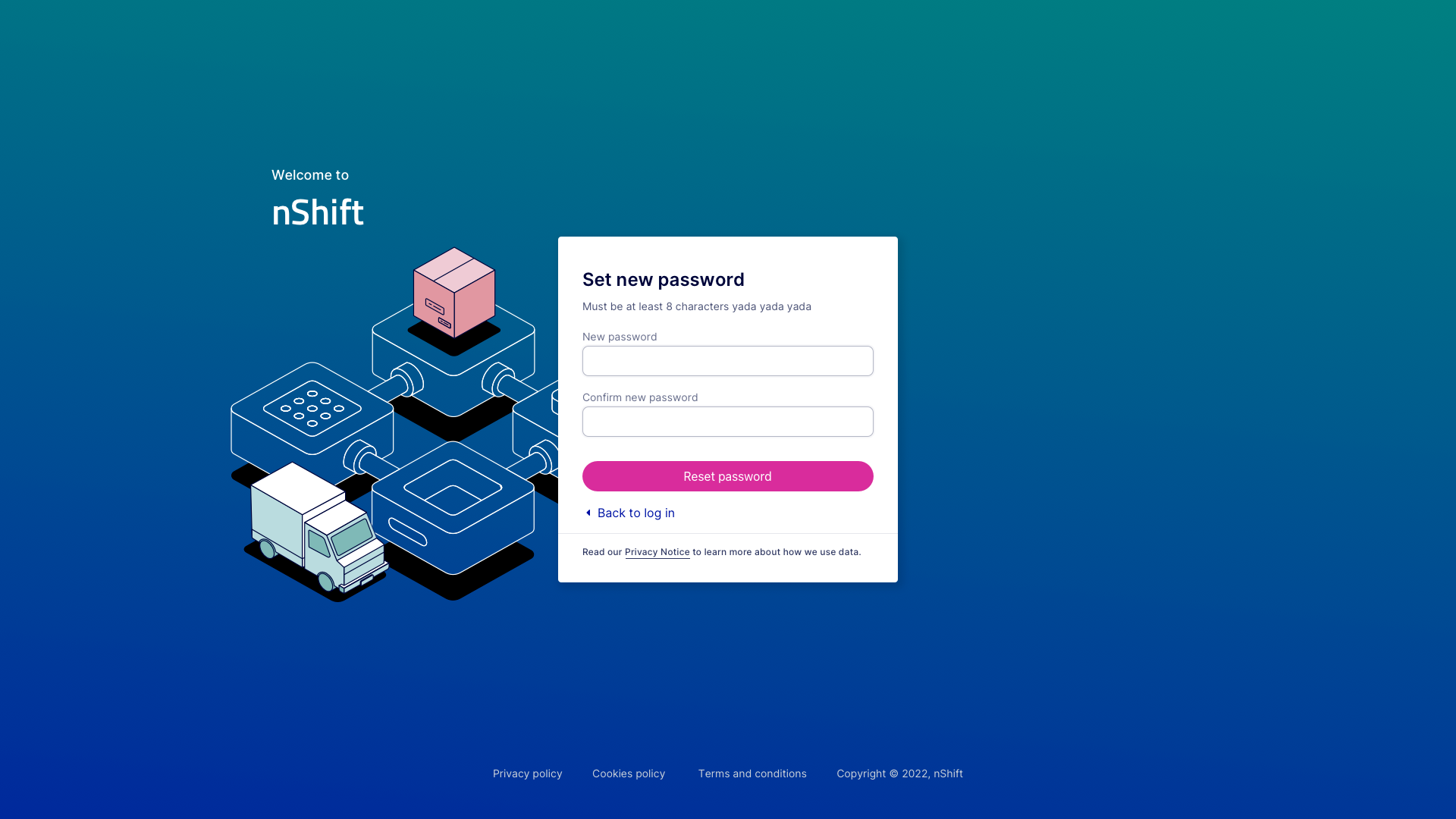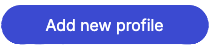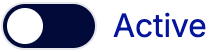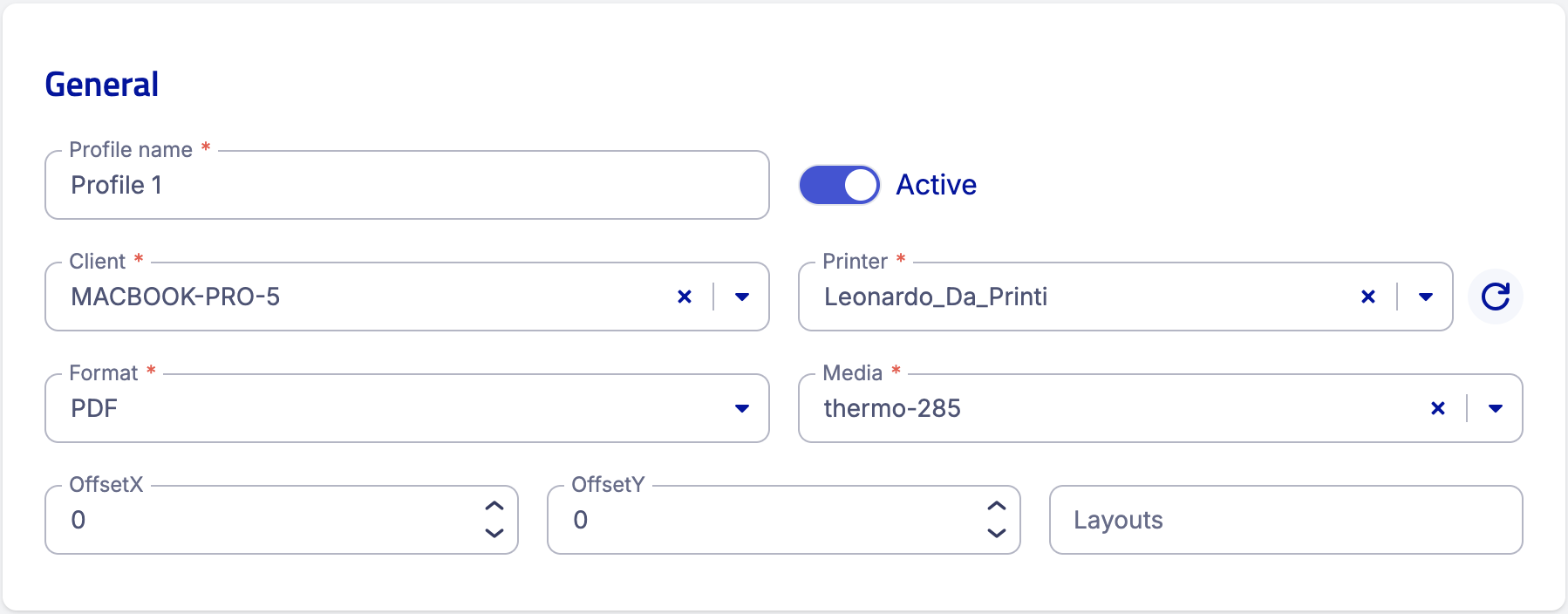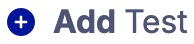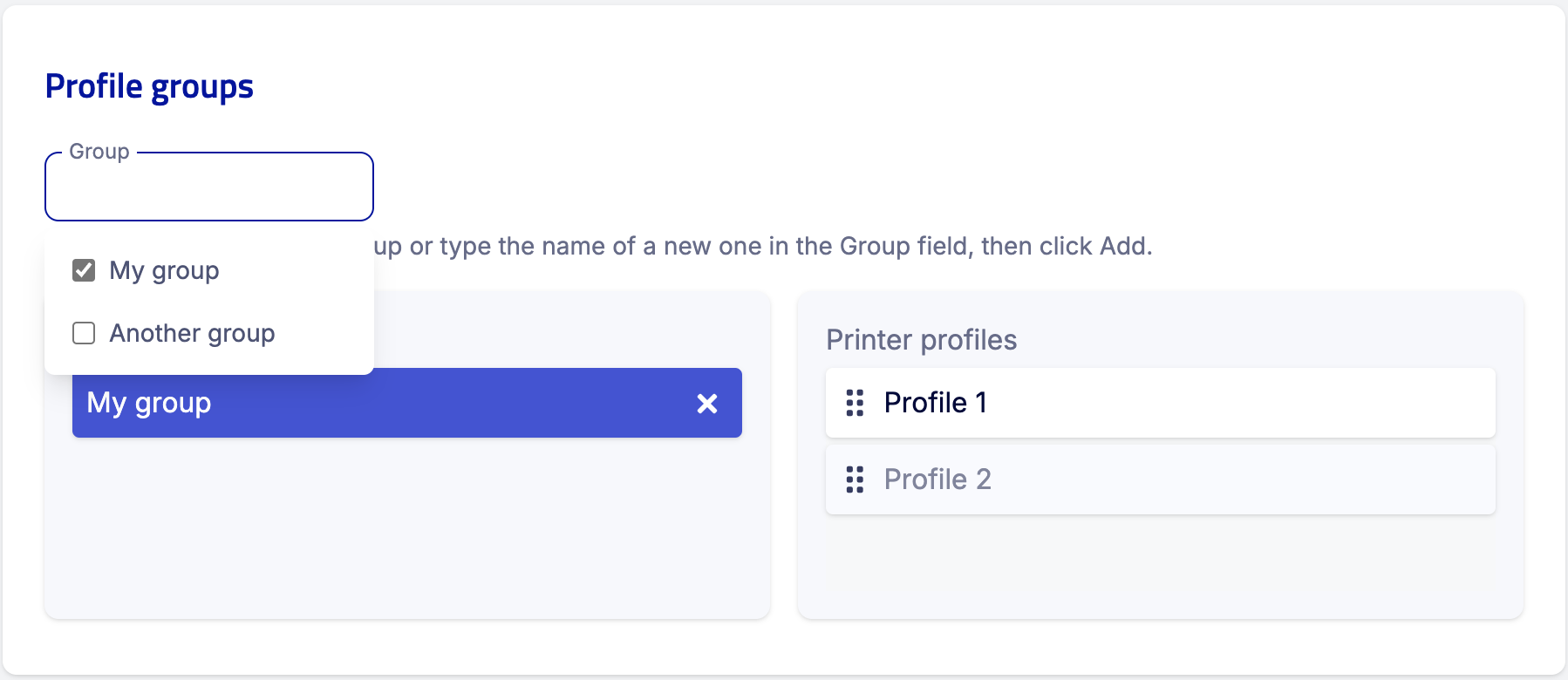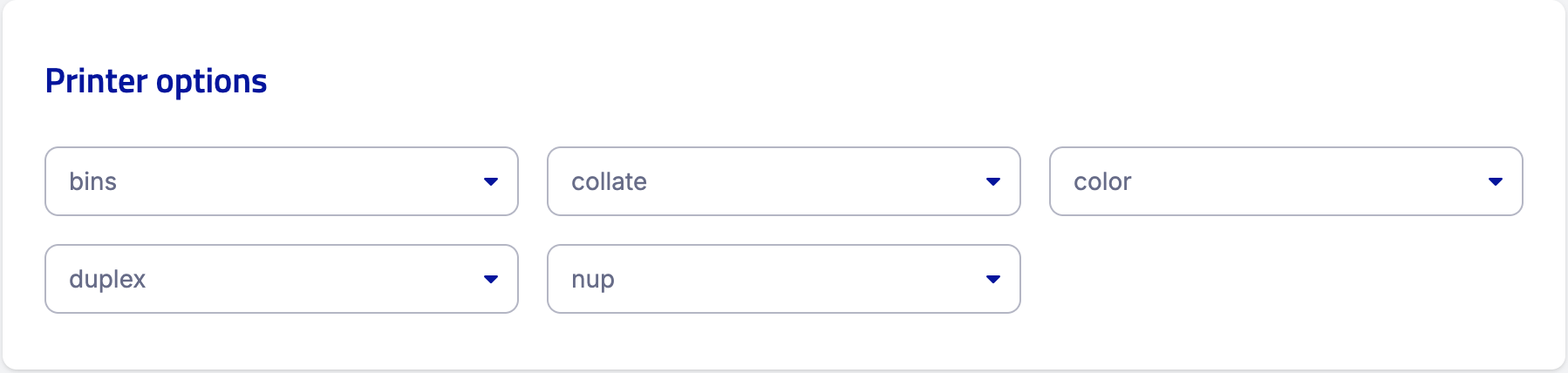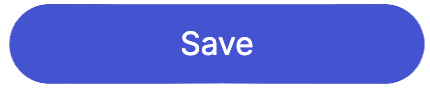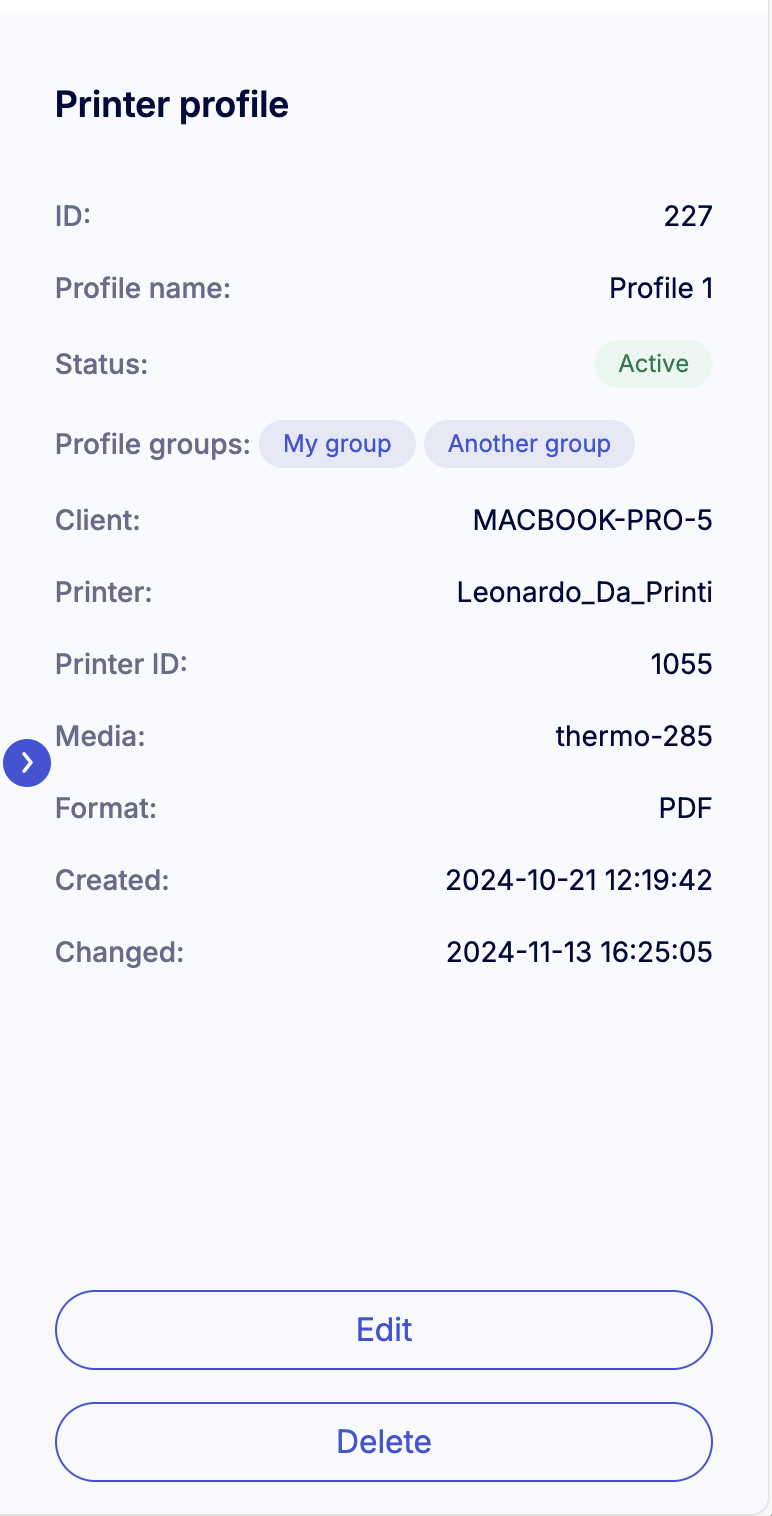nShift Delivery — Kom godt i gang
Introduktion til nShift Delivery (engelsk)
Introduktion til nShift Delivery integration (engelsk)
Kom i gang med dine forsendelser
For at komme nemt i gang med dine forsendelser skal du kende til nogle grundlæggende funktioner.
Opret adressekartotek
Du kan oprette et adressekartotek på forskellige måder:
Installér og opsæt en printerløsning
Print by nShift – enkeltstående API-printerløsning
OnlinePrinter – udskrivningssoftware
Opret og anvend udskriftsfavoritter til effektiv bestilling og udskrift
Vink
Integrér dit cloud-baserede ERP- eller WMS-system med nShift Delivery for en enklere behandling af forsendelser, sikrere overførsler og markant tidsbesparing.
Brugerflade
Bemærk
Vi opdaterer udseendet af og interaktionen med nShift Delivery og lancerer nu en betaversion, som du kan afprøve. I den første udgave vil man møde en ny logindside, en ny landingsside og nye menuer. Flere nye sider bliver løbende udgivet. Man kan skifte mellem den nye og gamle brugerflade (UI) 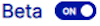 og derved prøve at arbejde i den nye brugerflade, mens den udvikles.
og derved prøve at arbejde i den nye brugerflade, mens den udvikles.
Landingssiden har alt, hvad du skal bruge.
Midt på siden finder du vigtige beskeder og de seneste nyheder om nShift Delivery. Nyheds- og beskeddelen er omkranset af menuer, der hjælper dig med at navigere rundt i systemet.
I nShift Delivery (nyt UI) benytter du forskellige menuer til at navigere rundt i systemet, såvel som til at tilgå aktiver relateret til systemet.
Genvejsmenuen
Menuen i venstre side benyttes til dine eller din profils genveje. Du kan oprette genveje til ofte besøgte sider og til udskrivnings- og søgefavoritter og så benytte dem fra genvejsmenuen.
Genvejsmenuen er tilgængelig, hvor end du er i systemet og kan foldes ind og ud.
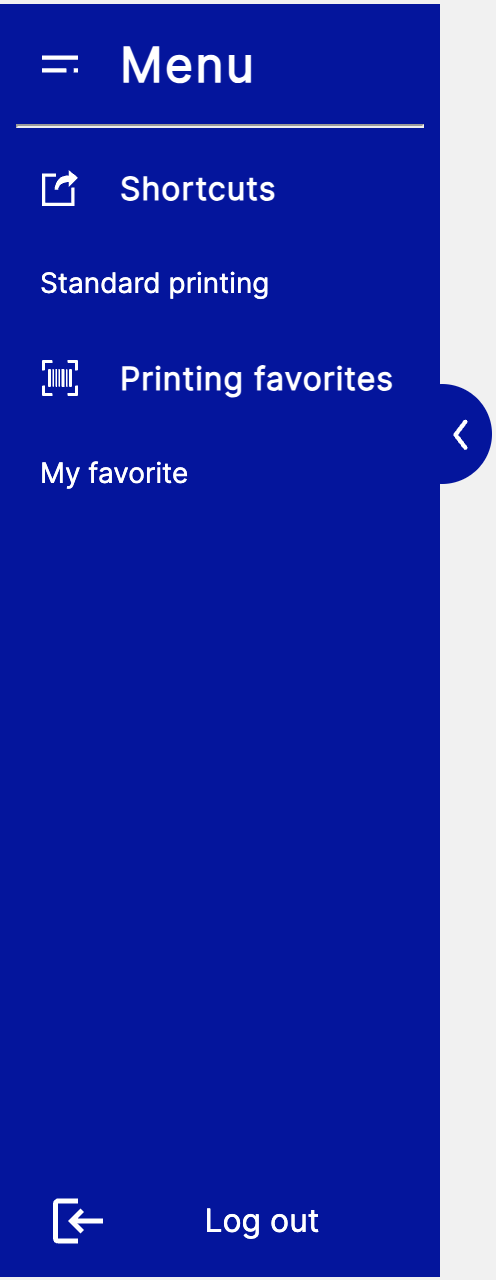 |
 |
Genvejsmenu – foldet ud eller ind
Quicklink-menuen
I højre side finder du quicklink-menuen. Den er en nem måde at komme til siden for standardudskrivning, webshoppen og væres supportcenter.
Quicklink-menuen er kun tilgængelig fra landingssiden. Tryk på nShift-logoet i øverste højre hjørne i nShift Delivery, for at komme tilbage til landingssiden.
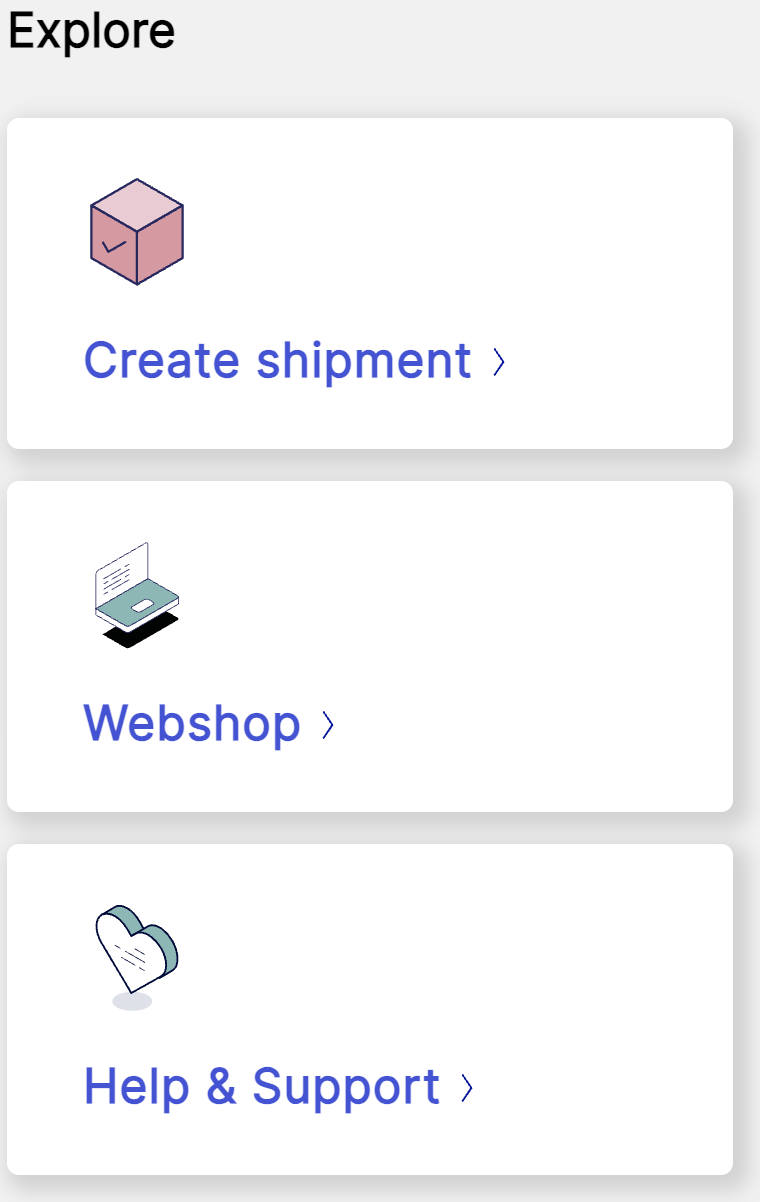 |
Quicklink-menu
Adressebog
Opret og vedligehold din adressebog manuelt, via API eller som filimport.
Du skal registrere mindst én afsender. Du kan have flere afsendere med forskellige navne og/eller adresseoplysninger. De kan også have forskellige kundenumre hos transportøren, afhængigt af dine behov.
Bemærk
Den øvre grænse for afsendere/modtagere er 30.000.
Gå til > .
Klik .
Vink
Kvik-id er en unik reference til at identificere en sender, f.eks. "123", og kan bruges i mange forskellige scenarier.
Vink
Markér afkrydsningsfeltet Modtager, hvis afsenderen også skal være modtager.
Bemærk
Markér afkrydsningsfeltet Systemintegration, hvis senderen skal være tilgængelig som standardsender i nShift Checkout.
Angiv Adresseoplysninger.
Angiv kontooplysninger, hvis du anvender forsendelse pr. efterkrav/postopkrævning eller en anden service, hvor der er brug for kontooplysninger.
Angiv transportøroplysninger, f.eks. kundenummer
Pas på
Før du foretager din første forsendelse, skal du tilføje din transportørs kundenummer/-numre og andre relevante oplysninger.
Sådan tilføjes en transportør:
Klik på
 i afsnittet Transportører.
i afsnittet Transportører.Vælg en transportør fra rullemenuen Transportør.
Indtast transportørens kundenummer i feltet Kundenr.
Bemærk
Kontakt transportøren, hvis du er usikker på, hvilket kundenummer der skal anvendes.
Indtast andre transportøroplysninger, hvis det er relevant eller anmodet af transportøren.
Tilføj kategoriværdier i sektionen Søgekriterier for at muliggøre kategorisøgning.
Tilføj information i sektionen Standardværdier til udskrivning, f.eks. afsenderens reference- og leveringsinstruktioner, som vil være forudfyldt, når du opretter en forsendelse.
Du kan tilføje en ny afsender, når du bruger standardudskrift og, hvis indstillingen ikke er låst, udskriftsfavoritter.
Anvend søgefunktionen, hvis du vil redigere, kopiere eller fjerne en afsender.
Gå til > .
Klik .
Vink
Markér afkrydsningsfeltet Afsender, hvis modtageren også skal kunne være afsender.
Angiv Adresseoplysninger.
Angiv kontooplysninger, hvis du anvender forsendelse pr. efterkrav/postopkrævning eller en anden service, hvor der er brug for kontooplysninger.
Angiv transportøroplysninger, f.eks. kundenummer
Tilføj kategoriværdier i sektionen Søgekriterier for at muliggøre kategorisøgning.
Tilføj information i sektionen Standardværdier for udskrivning, f.eks. modtagerens reference- og leveringsinstruktioner, som vil være forudfyldt, når du opretter en forsendelse.
Du kan tilføje en ny modtager, når du bruger standardudskrift og, hvis indstillingen ikke er låst, udskriftsfavoritter.
Anvend søgefunktionen, hvis du vil redigere, kopiere eller fjerne en modtager.
Hvis du har en adressebog i et andet system, kan du importere den til nShift Delivery. Du kan tilføje poster som afsender, modtager eller både og.
Forudsætningerne er, at du kan eksportere navn- og adresseoplysninger, redigere oplysningerne og oprette en afgrænset tekstfil.
Hvis du har en adressebog i et andet system, kan du importere den til nShift Delivery. Du kan tilføje poster som afsender, modtager eller både og.
Forudsætningerne er, at du kan eksportere navn- og adresseoplysninger, redigere oplysningerne og oprette en afgrænset tekstfil.
Importer filen
Gå til > eller og klik .
Når du har tilføjet filen, vælger du ”Standard, adresse (tabulatorsepareret)” som Importformat og, i de fleste tilfælde, "ISO-8859-1" som Tegnkode.
Markér afkrydsningsfeltet Importer også som afsender/ Importer også som modtager hvis adresseparten skal kunne anvendes som både afsender og modtager.
Markér afkrydsningsfeltet Erstat matchende hurtige søgningsværdi, hvis du ønsker, at eksisterende oplysninger erstattes med oplysningerne i filen for adresseparter med samme kvik-id.
Vink
Det anbefales at vælge Erstat matchende kvik-id hurtige søgningsværdi for at undgå dubletter.
Klik .
Hvis du får en fejlmeddelelse, der siger, at filen er forkert, skal du kontrollere filstruktur og indhold. Lav nødvendige ændringer, og forsøg at importere filen igen.
Filstruktur
Importfilen skal have følgende struktur og indhold:
ISO -8859-1 (Windows ANSI) eller UTF-8.
Poster, der er adskilt af linjeskift.
Overskrifter (øverste række) skal staves korrekt og stå i firkantede parenteser, f.eks. [quickid]. Du skal blot tage de overskrifter med, du gerne vil importere. Hvis en overskrift ikke skal bruges, er det vigtigt at fjerne den helt, ikke kun dens indhold.
Download en eksempelfil, og åbn i en teksteditor eller Microsoft Excel for at se, hvordan filen skal se ud.
Du kan anvende import-/eksportfunktionaliteten til at rydde op i din adressebog, dvs. fjerne dubletter, gamle adresser osv.
Gå til > eller .
Find samtlige afsendere/modtagere i din adressebog ved at lade være med at angive nogle søgeværdier.
Klik .
Rediger adressebogen, f.eks. i Microsoft Excel.
Gå til > eller.
Søg i din adressebog ved at lade være med at angive nogle søgeværdier.
Klik .
Pas på
Du fjerner hele adressebogen, og denne handling kan ikke fortrydes. Sørg for, at du har en korrekt fil at importere.
Klik for at importere din opdaterede adressebogsfil.
Kategorisøgningsværdier er nyttige, hvis du ønsker at sende noget til en gruppe modtagere eller fjerne modtagere, som tilhører en bestemt kategori.
Du giver modtagerne en værdi i et af kategorifelterne, f.eks. ”Sommergave 2020” i [category1text], og anvender den kategorisøgningsværdi, når du skal udskrive, eksempelvis ved serieudskrivning.
Hvis du vil fjerne modtagere, anvender du en kategorisøgningsværdi og klikker .
Pas på
Kontrollér, at du har fundet den rette modtager, så du ikke ved et uheld fjerner hele adressebogen.
Registrér dit kundenummer hos transportøren
Før du foretager din første forsendelse, skal du tilføje din transportørs kundenummer/-numre og andre relevante oplysninger.
Vink
Kontakt transportøren, hvis du er usikker på, hvilket kundenummer der skal anvendes.
Gå til > .
Vælg og brug søgefunktionen til at finde din afsender.
Bemærk
Hvis du har mere end én afsender, skal du tilføje transportøren på alle afsendere.
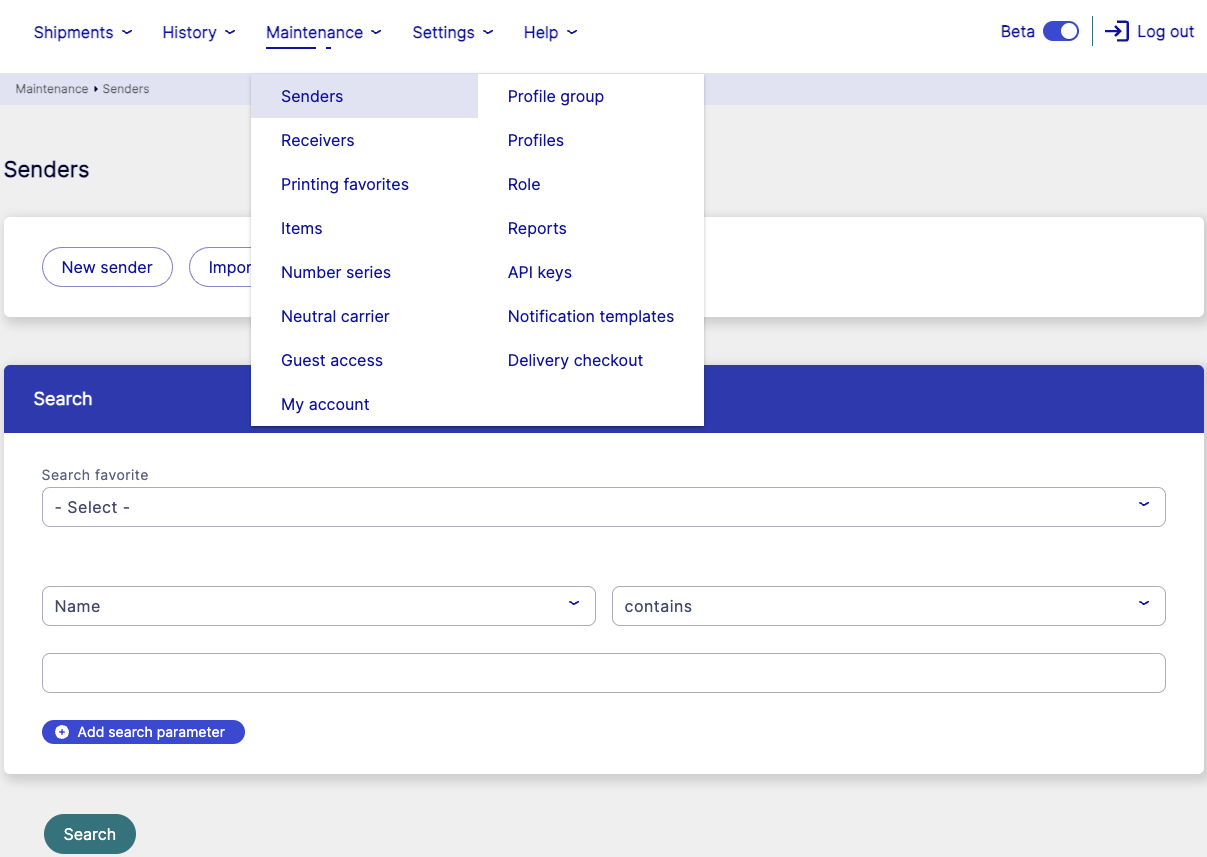
Gå til afsnittet Transportører.

Klik på
 .
.Vælg en transportør fra rullemenuen Transportør.
Indtast transportørens kundenummer i feltet Kundenr.
Vink
Kontakt transportøren, hvis du er usikker på, hvilket kundenummer der skal anvendes.
Indtast andre transportøroplysninger, hvis det er relevant eller anmodet af transportøren.
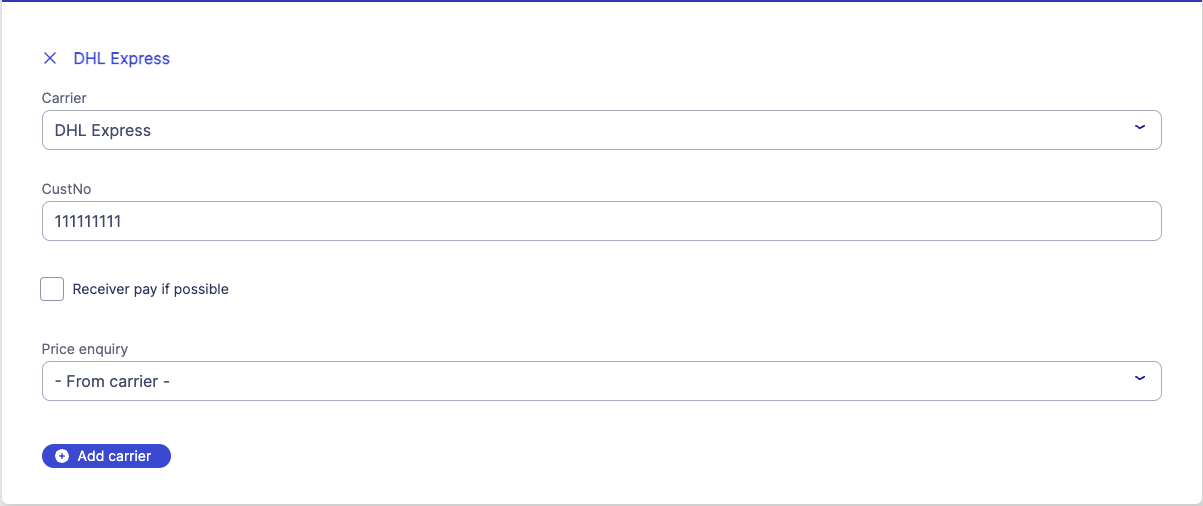
Tryk .
Print by nShift
Vigtigt
ESSENTIAL STANDARD
Print by nShift er en selvstændig printløsning til udskrivning af etiketter og dokumenter via UI eller API.
Bemærk
Print client kan installeres lokalt på en maskine, men til større operationer bør den installeres centralt på en printserver, hvor den kan køre som en service. Dette forenkler implementeringer, reducerer vedligeholdelse og forbedrer pålideligheden.
For at sikre stabilitet er antallet af samtidige tilsluttede klienter begrænset til tre pr. Delivery-konto.
Hvis du vil udskrive etiketter og dokumenter fra brugergrænsefladen for Delivery ved hjælp af Print client, skal du følge disse trin:
Vink
Print UI vil i den nærmeste fremtid omfatte yderligere funktioner, såsom styring af udskriftsjob og klienter.
Når disse trin er gennemført, er du klar til at udskrive direkte fra brugergrænsefladen.
Før du kan starte med at bruge Print by nShift-løsningen, skal du modtage en konto gennem nShift Delivery og foretage nogle forberedelser.
Bemærk
En e-mail, der indeholder et automatisk genereret brugernavn og et link til indstilling af en adgangskode, sendes til den e-mailadresse, der er tilknyttet din Delivery-konto.
Log ind på nShift Delivery.
Gå til > .
Klik på .
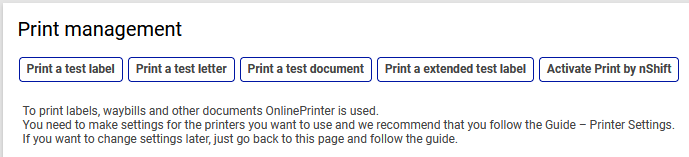
Åbn e-mailen, der indeholder det automatisk genererede navn og linket til indstilling af en adgangskode.
Følg linket for at indstille din adgangskode.
Når du har downloadet og installeret Print klienten, kan du bruge dine brugeroplysninger til at oprette forbindelse til udskrivningsløsningen.
Bemærk
Før du er klar til at udskrive via API, skal du tilknytte API-nøgler i Delivery med Print by nShift-kontoen.
Printer client muliggør kommunikation med installerede printere og serveren for udskrivningsløsningen. Den forbliver tilsluttet til serveren hele tiden og vil blive tildelt en unik identifikator sammen med hver printer, der registreres.
Computerapplikationen kører på Windows og Mac. Du kan også køre applikationen som en tjeneste og interagere med den gennem en browserbaseret grænseflade, som er den foretrukne metode ved kørsel på en server.
Bemærk
Print client kan installeres lokalt på en maskine, men til større operationer bør den installeres centralt på en printserver, hvor den kan køre som en service. Dette forenkler implementeringer, reducerer vedligeholdelse og forbedrer pålideligheden.
For at sikre stabilitet er antallet af samtidige tilsluttede klienter begrænset til tre pr. Delivery-konto.
Krav til Windows
Versioner
Windows Vista Windows 7 Windows 8 Windows 10 Windows 11
Download Print klient til Windows.
Krav til Mac
Versioner
Big Sur Monterey Ventura Sonoma Sequoia
Download Print klient til Mac.
Når installationsprogrammet er startet, skal du følge trinnene i installationsvejledningen. Foretag de rette valg, og afslut installationen.
Pas på
Følgende beskrivelse af installationsguiden gælder for Windows.
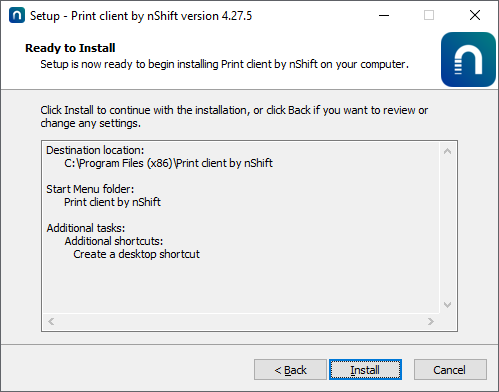
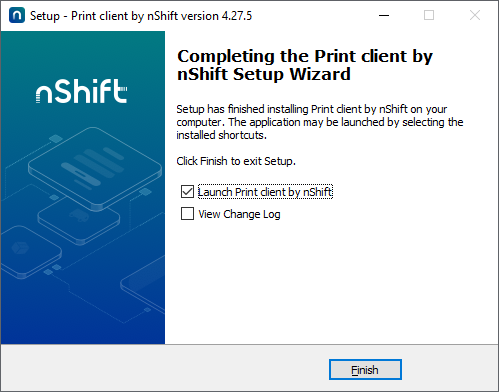
Sørg for at vælge den rette boks alt efter, om du installerer som en computer eller som en tjeneste.
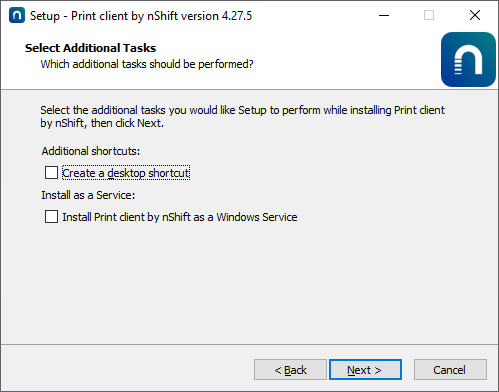 |
Når installationen er fuldført, vil du kunne starte programmet fra ikonet i systembakken, hvis du har installeret Print klient som et computerprogram.
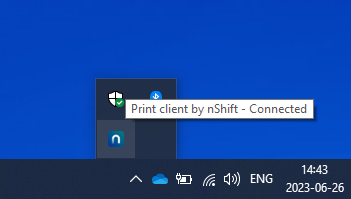
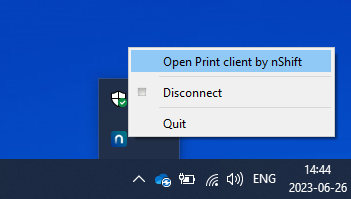
Som en tjeneste kan klientgrænsefladen tilgås ved brug af følgende webadresse: localhost:8888
Computerapplikation
Start af programmet vil føre dig til applikationens velkomstskærm.
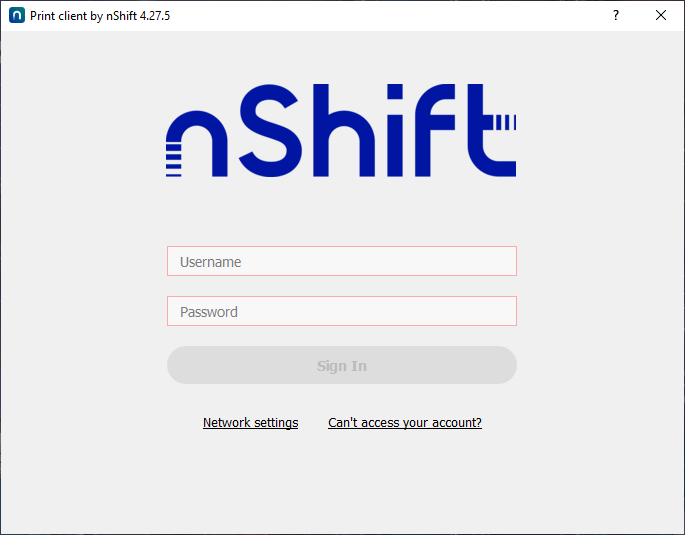 |
Angiv de loginoplysninger, du modtog via e-mail, for udskrivningsløsningen. Brug af disse loginoplysninger i klientapplikationen vil åbne en vedvarende session, og klienten registreres med tjenesten.
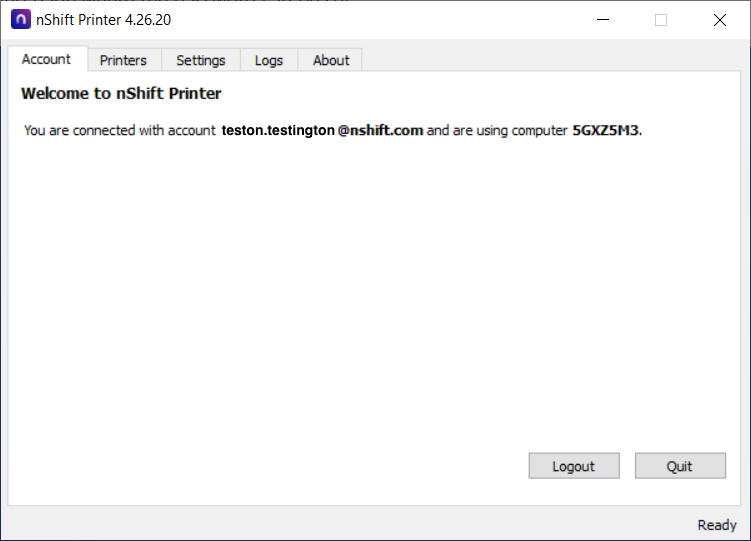 |
Installerede printere vil automatisk blive registreret og tildelt unikke identifikatorer. Skift til fanen Printers i applikationen for at se og fravælge eventuelle printere, som du ikke ønsker at bruge til tjenesten.
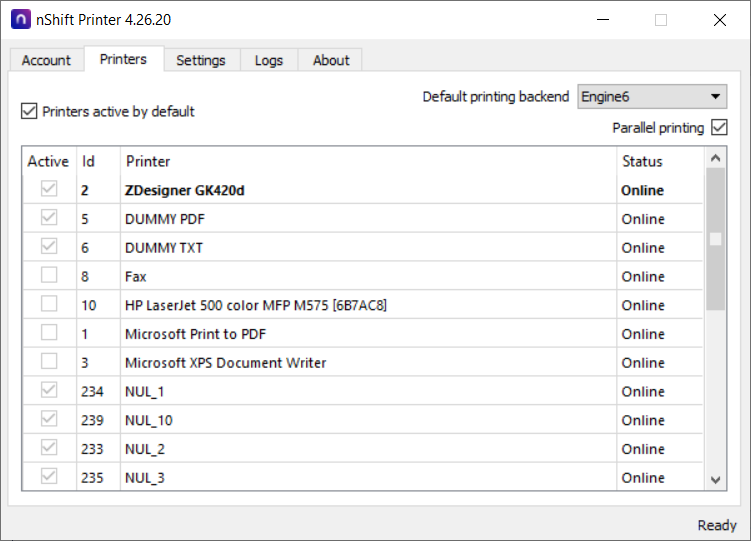 |
Visse andre justeringer kan justeres under fanen Settings.
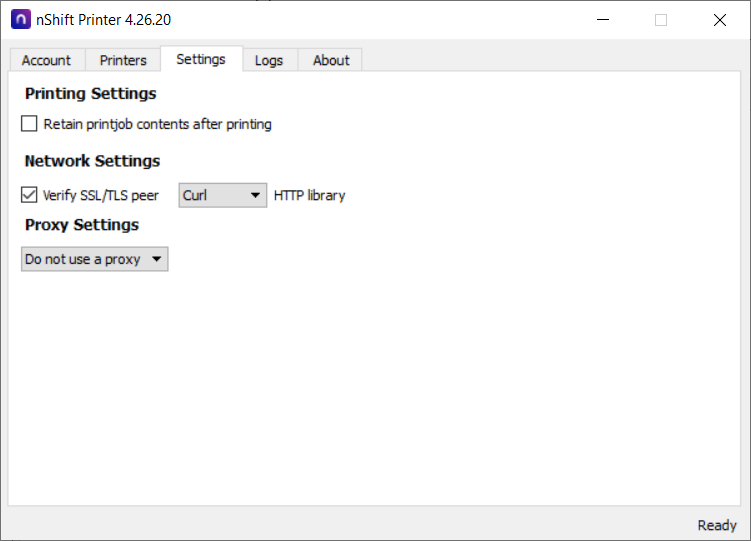 |
Fanen Logs giver dig oplysninger, der kan være nyttige til fejlløsning.
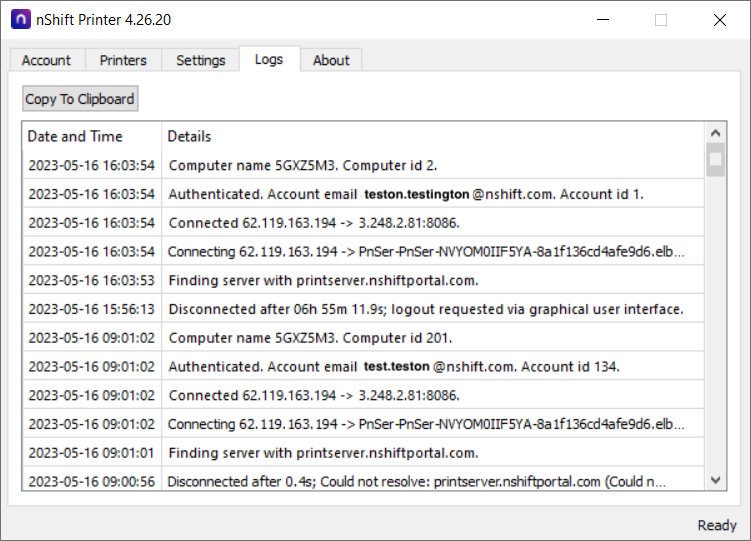 |
Licensoplysninger kan findes under fanen About.
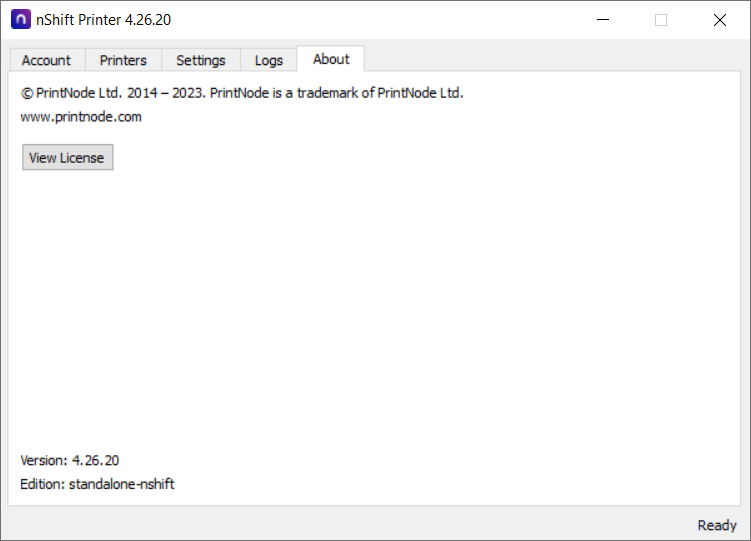 |
Vink
Print UI vil i den nærmeste fremtid omfatte yderligere funktioner, såsom styring af udskriftsjob og klienter.
I Print UI opretter du printerprofiler. Disse profiler giver dig mulighed for at konfigurere indstillinger baseret på de printertyper, du bruger, og de dokumenter, du udskriver, hvilket gør det nemt at genbruge og anvende de relevante konfigurationer.
En printerprofil er tildelt en printerprofilgruppe, og hver printerprofilgruppe kan højst indeholde fire (4) printerprofiler.
Administrer dine daglige udskrivningsopgaver, og overvåg, overvåg og fejlfind nemt Print client-programmer, printere og udskriftsjob via API.
Før du kommer i gang, skal du Aktivér din Print by nShift-konto og Installere Print client.
Før du kan starte med at bruge Print by nShift-løsningen, skal du modtage en konto gennem nShift Delivery og foretage nogle forberedelser.
Bemærk
En e-mail, der indeholder et automatisk genereret brugernavn og et link til indstilling af en adgangskode, sendes til den e-mailadresse, der er tilknyttet din Delivery-konto.
Log ind på nShift Delivery.
Gå til > .
Klik på .
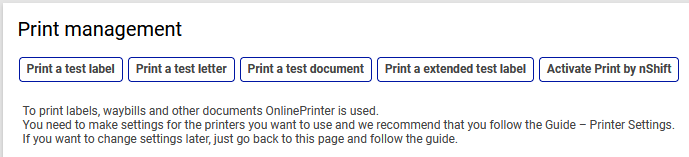
Åbn e-mailen, der indeholder det automatisk genererede navn og linket til indstilling af en adgangskode.
Følg linket for at indstille din adgangskode.
Når du har downloadet og installeret Print klienten, kan du bruge dine brugeroplysninger til at oprette forbindelse til udskrivningsløsningen.
Bemærk
Før du er klar til at udskrive via API, skal du tilknytte API-nøgler i Delivery med Print by nShift-kontoen.
Printer client muliggør kommunikation med installerede printere og serveren for udskrivningsløsningen. Den forbliver tilsluttet til serveren hele tiden og vil blive tildelt en unik identifikator sammen med hver printer, der registreres.
Computerapplikationen kører på Windows og Mac. Du kan også køre applikationen som en tjeneste og interagere med den gennem en browserbaseret grænseflade, som er den foretrukne metode ved kørsel på en server.
Bemærk
Print client kan installeres lokalt på en maskine, men til større operationer bør den installeres centralt på en printserver, hvor den kan køre som en service. Dette forenkler implementeringer, reducerer vedligeholdelse og forbedrer pålideligheden.
For at sikre stabilitet er antallet af samtidige tilsluttede klienter begrænset til tre pr. Delivery-konto.
Krav til Windows
Versioner
Windows Vista Windows 7 Windows 8 Windows 10 Windows 11
Download Print klient til Windows.
Krav til Mac
Versioner
Big Sur Monterey Ventura Sonoma Sequoia
Download Print klient til Mac.
Når installationsprogrammet er startet, skal du følge trinnene i installationsvejledningen. Foretag de rette valg, og afslut installationen.
Pas på
Følgende beskrivelse af installationsguiden gælder for Windows.
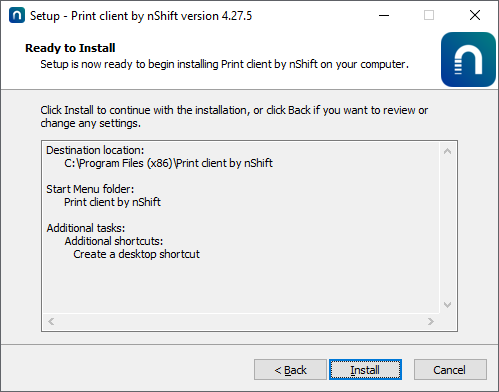
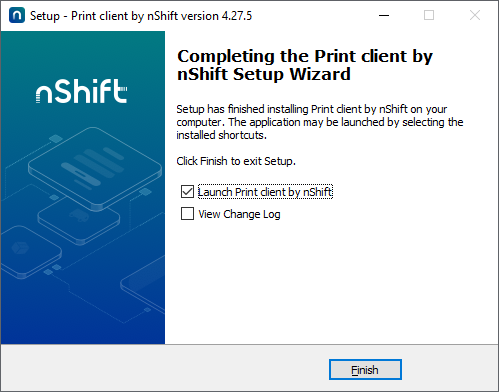
Sørg for at vælge den rette boks alt efter, om du installerer som en computer eller som en tjeneste.
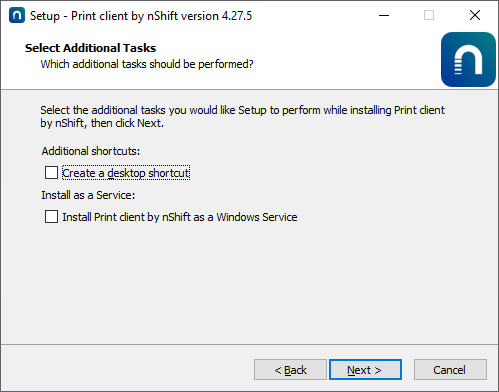 |
Når installationen er fuldført, vil du kunne starte programmet fra ikonet i systembakken, hvis du har installeret Print klient som et computerprogram.
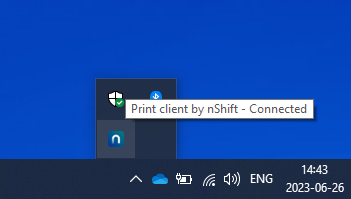
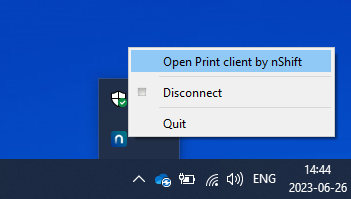
Som en tjeneste kan klientgrænsefladen tilgås ved brug af følgende webadresse: localhost:8888
Computerapplikation
Start af programmet vil føre dig til applikationens velkomstskærm.
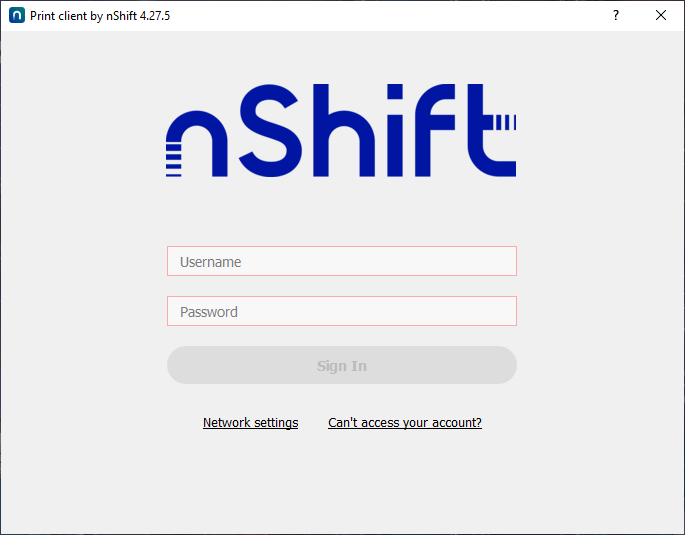 |
Angiv de loginoplysninger, du modtog via e-mail, for udskrivningsløsningen. Brug af disse loginoplysninger i klientapplikationen vil åbne en vedvarende session, og klienten registreres med tjenesten.
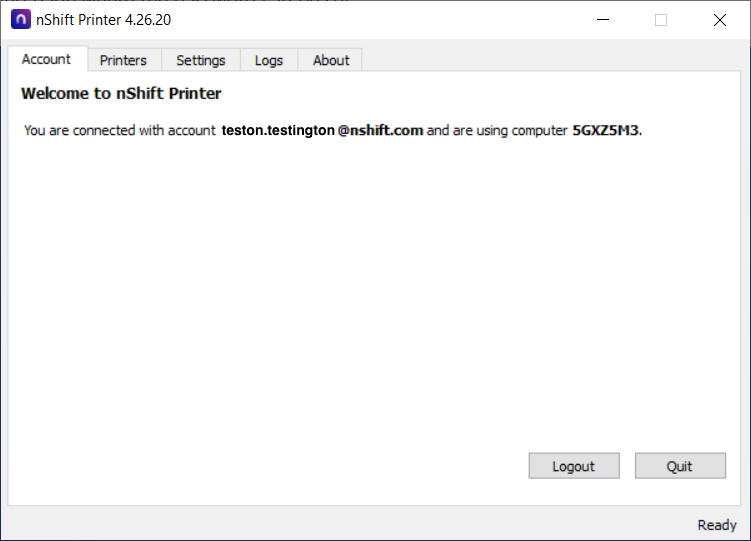 |
Installerede printere vil automatisk blive registreret og tildelt unikke identifikatorer. Skift til fanen Printers i applikationen for at se og fravælge eventuelle printere, som du ikke ønsker at bruge til tjenesten.
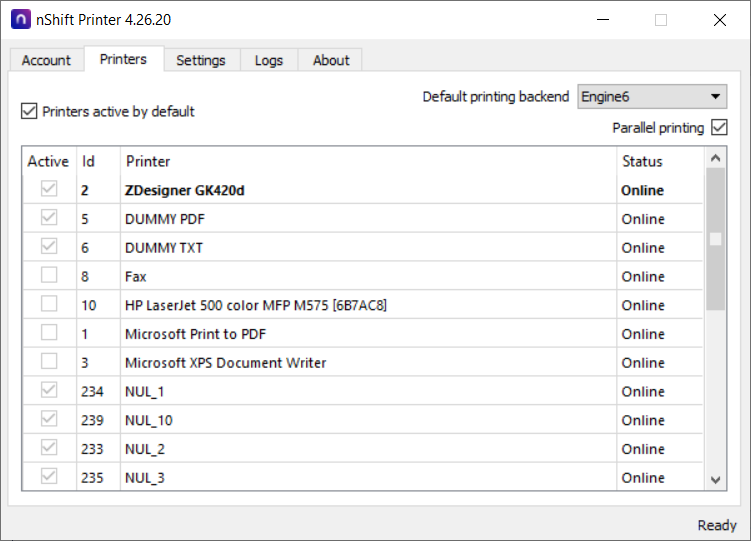 |
Visse andre justeringer kan justeres under fanen Settings.
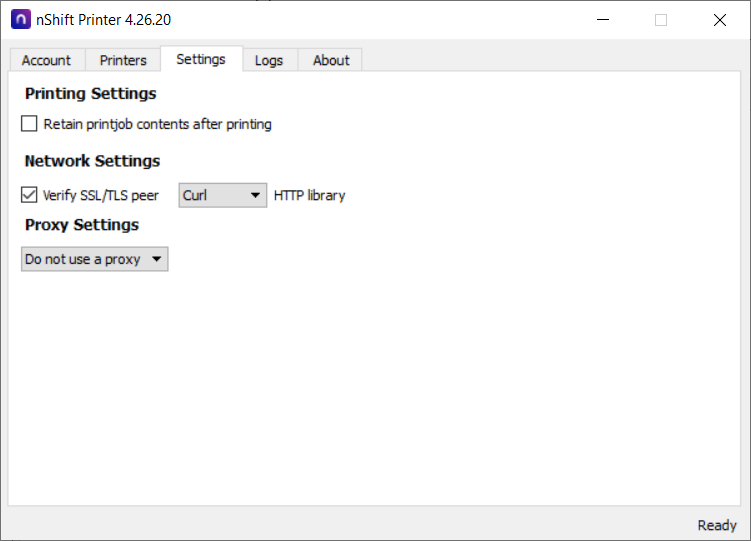 |
Fanen Logs giver dig oplysninger, der kan være nyttige til fejlløsning.
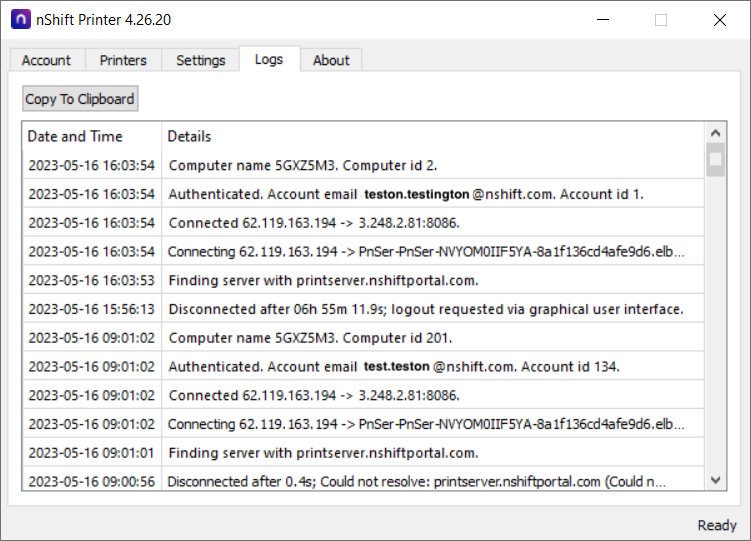 |
Licensoplysninger kan findes under fanen About.
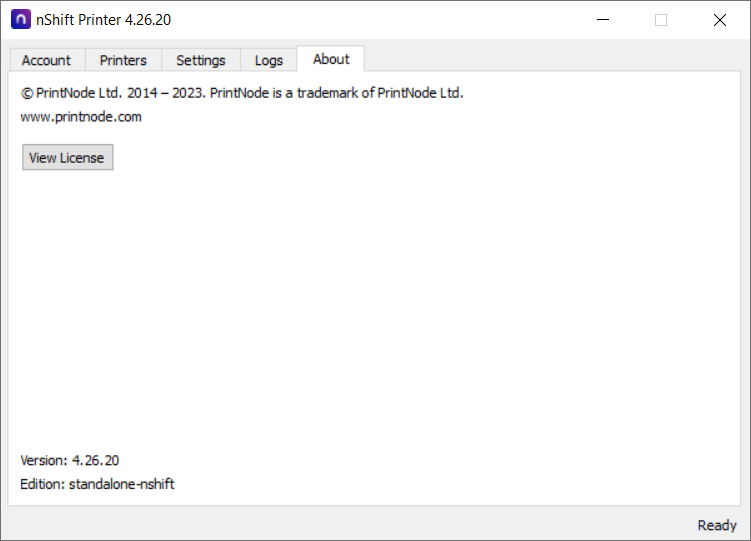 |
Før du kan bruge løsningen gennem Delivery, skal du tilknytte API-nøgler i Delivery med Print by nShift-kontoen.
Gå til > .
Markér afkrydsningsfeltet Print by nShift i afsnittet Type på en hvilken som helst API-nøgle, du vil bruge med løsningen.
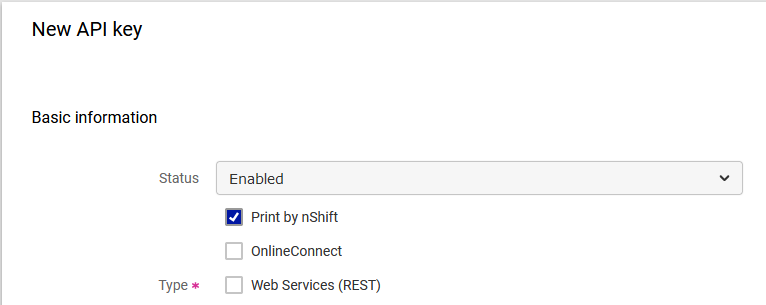
Lær, hvordan du administrerer printklientapplikationer, printere og udskriftsjob via API.
OnlinePrinter
OnlinePrinter er udskrivningssoftwaren til udskrivning af etiketter og fragtdokumenter på en fysisk printer.
Krav til Windows
Windows 10 eller nyere
Lokale systemadministrationsrettigheder
Installationen af OnlinePrinter følger standarden for ”Windows Installer”. Installationsfilen findes i øjeblikket kun på engelsk.
Download OnlinePrinter for Windows.
Krav til Mac
MacOS 10.13: High Sierra eller højere.
Rettigheder som lokal systemadministrator
Download OnlinePrinter for Mac.
Træk OnlinePrinter-ikonet til mappen Program.
Vink
Hvis du støder på problemer under installation af PrinterOnline, skal du konsultere Fejlfinding OnlinePrinter.
Gå til > .
Klik på , og følg instruktionerne.
Pas på
Hvis du anvender Firefox, kan du få en meddelelse første gang du bruger udskrivningsprogrammet. Du skal acceptere, at linket kan åbnes for at OnlinePrinter fungerer korrekt.
Hvis du anvender Safari, skal du acceptere, at linket kan åbnes, når du laver indstillingerne, samt når du udskriver etiketter og dokumenter.
Problem | Løsning |
|---|---|
Fejlmeddelelse som siger, at programmet ikke kan køre på din processor eller dit operativsystem. | Du har sandsynligvis et 32-bit operativsystem og skal downloade et andet installationsprogram. Kontakt venligst kundesupport. |
Problem | Løsning |
|---|---|
Fejlmeddelelse som siger, at ”Java runtime dll mangler”. | Download, og installer det nødvendige softwarebibliotek. Download |
Problem | Løsning |
|---|---|
Programmet starter ikke (kun Mac). | Gå til Systemindstillinger > Sikkerhed og integritet, og klik ”Åben alligevel”. |
Problem | Løsning |
|---|---|
Programmet starter ikke. | Fjern programmets arbejdskatalog, og lav nye indstillinger.
|
Problem | Løsning |
|---|---|
Fejlmeddelelse som siger, at programmet ikke vises. | Klik . |
Problem | Løsning |
|---|---|
| Tilføj følgende IP-net i firewallkonfigurationen: 193.183.118.0/24 193.183.119.0/24 |
Supportpersonalet kan bede dig om en oplysningsfil for at kunne hjælpe dig med at løse et problem.
Gå til OnlinePrinter via ikonet på proceslinjen. Højreklik på OnlinePrinter > Åben.
Vælg Arkiv > Lav oplysningsfil, og gem zip-filen.
Vedhæft zip-filen i en e-mail, og send den sammen med en beskrivelse af problemet og dit bruger-ID til kundesupport.
Udskriftsfavoritter
For at komme hurtigt i gang med nShift Delivery og samtidig effektivisere din leveringsstyring, skal du anvende udskriftsfavoritter.
Du laver dine egne udskriftsfavoritter ved at tilføje standardværdier og valg for afsender, modtager, tjenester, supplerende tjenester, indhold osv.
En udskriftsfavorit er ikke en fast skabelon, men et værktøj til at regulere og begrænse mulighederne, når du opretter en forsendelse. Graden af regulering kan variere, og du kan lave udskriftsfavoritter til forskellige formål.
Bemærk
Begynd med at analysere dine behov. Du kan tilføje så mange udskriftsfavoritter, du vil. Husk at optimere til normale opgaver og ikke særlige tilfælde.
Du kan anvende din udskriftsfavorit for at udskrive direkte til en printer eller udskrive til PDF. Du kan også gemme forsendelserne og udskrive dem senere.
Formålet med at filtrere information er at mindske antallet af afsendere, modtagere, tjenester og supplerende tjenester at vælge imellem. Du kan, for eksempel, lave en udskriftsfavorit, som kun indeholder modtagere i en speciel by.
Vink
Vi anbefaler, at du anvender kategorifelter, når du tilføjer modtagere i adressebogen. Brug det som en markering af forskellige typer af afsendere, hvis du, for eksempel, har forskellige afsendere og vil tilføje modtager til en bestemt afsender.
Når du laver en udskriftsfavorit, begynder du med afsender og modtager, fortsætter med at tilføje oplysninger om tjenester og supplerende tjenester og til sidst oplysninger om forsendelser og pakker.
Bemærk
Alle sektioner og indstillinger i sektionerne er valgfrie, da du selv vælger, hvor mange detaljer du har brug for til udskriftsfavoriten.
De tjenester, supplerende tjenester og generelle tilvalg, der er tilgængelige, afhænger af, hvad der er med i din konto.
Afsendere
Gå til > .
Klik , og giv udskriftsfavoriten et navn.
Gå til sektionen Afsendere og modtagere, og klik .
Gå til sektionen Afsendere.
Lav et filter ved at klikke ved siden af Filter . Hvis du vil ændre, hvor informationen kommer fra, skal du starte med at klikke ved siden af Kilde. Normalt er kilden Afsender/modtager.
Hvis du altid anvender samme afsender, skal du vælge den som Standard afsender.
Markér afkrydsningsfeltet Skjult, hvis afsenderen ikke skal vises i grænsefladen ved udskrivning.
Markér afkrydsningsfeltet Låst, hvis det ikke skal være muligt at ændre afsender.
Vælg en Standardværdi at anvende udskriftsfavoriten i.
Registrer ny/Rediger markerede, hvis den tilstand, hvor du tilføjer afsender, skal være forvalgt.
Vælg fra adressebog, hvis den tilstand, hvor du vælger afsender, skal være forvalgt.
Markér afkrydsningsfeltet Låst til forvalgt tilstand, hvis det ikke skal være muligt at ændre tilstand.
Markér afkrydsningsfeltet Foreslå aldrig en afsender, hvis feltet Afsender ikke skal indeholde en afsender fra begyndelsen for at undgå at sende fra den forkerte afsender.
Markér afkrydsningsfeltet Obligatorisk søgeværdi, hvis søgeværdi skal anvendes.
Markér afkrydsningsfeltet Kun præcis søgning, hvis der skal være et præcist match mellem søgeværdi og søgeresultat.
Modtagere
Gå til sektionen Afsendere og modtagere, og klik .
Gå til sektionen Modtagere.
Lav et filter ved at klikke ved siden af Filter . Hvis du vil ændre, hvor informationen kommer fra, skal du starte med at klikke ved siden af Kilde. Normalt er kilden Afsender/modtager.
Hvis du altid anvender samme modtager, skal du vælge den som Standard modtager.
Markér afkrydsningsfeltet Skjult, hvis modtageren ikke skal vises i grænsefladen ved udskrivning.
Markér afkrydsningsfeltet Låst, hvis det ikke skal være muligt at ændre modtager.
Vælg en Standardværdi at anvende udskriftsfavoriten i.
Registrer ny/Rediger markerede, hvis den tilstand, hvor du tilføjer modtager, skal være forvalgt.
Vælg fra adressebog, hvis den tilstand, hvor du vælger modtager, skal være forvalgt.
Markér afkrydsningsfeltet Låst til forvalgt tilstand, hvis det ikke skal være muligt at ændre tilstand.
Markér afkrydsningsfeltet Foreslå aldrig en modtager, hvis feltet Modtager ikke skal indeholde en modtager fra begyndelsen for at undgå at sende til den forkerte modtager.
Markér afkrydsningsfeltet Obligatorisk søgeværdi, hvis søgeværdi skal anvendes, for eksempel, Kvik ID.
Markér afkrydsningsfeltet Kun præcis søgning, hvis der skal være et præcist match mellem søgeværdi og søgeresultat.
Fortsæt efter behov med andre adresseparter, og tilføj oplysninger på samme måde som for afsender og modtager.
Produkt- og tillægstjenester
Gå til sektionen Produkt- og tillægstjenester, og klik .
Gå til sektionen Produkt.
Lav et filter ved at klikke ved siden af Filter .
Hvis du altid anvender samme tjeneste, skal du vælge den som Produkt.
Markér afkrydsningsfeltet Skjult, hvis tjenesten ikke skal vises i grænsefladen ved udskrivning.
Markér afkrydsningsfeltet Låst, hvis det ikke skal være muligt at ændre tjeneste.
Markér Etiket, Returetiket eller begge.
Markér afkrydsningsfeltet Skjult, hvis etiketvalget ikke skal vises i grænsefladen ved udskrivning.
Markér afkrydsningsfeltet Anvend afsenderadresse på etiketten, hvis den skal vises i stedet for afhentningsadresse, i de tilfælde hvor afhentningsadressen bruges.
Gå til sektionen Serviceydelser/tillægstjenester og tilføj relevante supplerende tjenester. Forskellige supplerende tjenester kræver forskellige typer information.
Du kan vælge at markere Låst, Skjult og Vælg om muligt for alle supplerende tjenester.
Gå til sektionen Almene tilvalg, og tilføj relevante tilvalg. Forskellige tilvalg kræver forskellige typer information.
Du kan vælge at markere Låst og Skjult for alle tilvalg. For nogle tilvalg kan du vælge Vælg om muligt.
Forsendelser og pakker
Alle felter i sektionen Forsendelse og pakker kan defineres for en udskriftsfavorit. Angiv standardværdier, lås værdier, skjul oplysninger, og angiv obligatoriske værdier er nogle eksempler på, hvordan du kan regulere information om forsendelser og pakker. Du kan også lave indstillinger såsom antal pakker, vægt og pakketype. Det er værdier, som ofte er obligatoriske for tjenesten.
Pas på
Tænk dig om, inden du vælger at skjule eller låse obligatoriske værdier, da det kan forårsage forkert udskrivning, når du anvender udskriftsfavorit.
Ignorer advarsler
I sektionen Ignorer advarsler kan du foretage indstillinger, der tillader udskrivninger, som normalt får statussen ”Advarsel”.
Anvend søgefunktionen, hvis du vil vise, ændre eller fjerne en udskriftsfavorit.
Gå til > .
Klik
 til venstre for en udskriftsfavorit.
til venstre for en udskriftsfavorit.Angiv relevant forsendelsesinformation for at udskrive direkte.
Klik eller for at udskrive direkte, eller Gem for at udskrive senere.
Hvis udskrivningen gik godt og skal bruges, klik . Ellers klik for at lave en ny udskrivning.
Hvis udskrivningen gik godt, men ikke skal bruges, klik .
Hvis udskrivningen ikke gik godt, men problemet kan rettes med det samme, for eksempel ved at tilføje etiketter, retter du problemet og klikker .
Hvis udskrivningen ikke gik godt, men problemet kan rettes senere, for eksempel hvis printeren er i stykker, klikker du og fortsætter, når problemet er rettet.
Pas på
Visse transportører kommunikerer via EDI og andre via API, hvilket kan have betydning, når du kasserer en forsendelse.
Hvis du kasserer en forsendelse før EDI'en er afsendt (EDI-transportør):
Transportøren modtager ingen information.
Hvis du benyttet etiketten alligevel, vil transportøren muligvis sanktionere dig for at benytte en ikke-EDI-kompatibel etikett.
Hvis du kasserer forsendelsen efter EDI'en er afsendt (EDI-transportør) eller hvis du benytter en API-transportør:
Annulleringen finder kun sted i Delivery og etiketten er stadig gyldig til brug hos transportøren.
Hvis du ikke bruger etiketten, vil visse transportører muligvis sanktionere dig, da de ikke modtog nogen pakke som ellers forventet.
Kontakt transportøren, hvis du ikke er sikker på reglerne.
Hvis transportøren tilbyder afhentning, kan du booke ved at klikke på efter udskrivning eller gør det senere i > .
Vink
Alle metoder er muligvis ikke tilgængelig for alle tjenester. Eksempelvis vil der for visse tjenester, typisk fragttjenester, være valgt på forhånd booking af afhentning. For disse tjenester er det ikke muligt at booke afhentning efterfølgende.
Du kan lave genveje til dine udskriftsfavoritter og let få adgang til dem fra menuen til venstre i nShift Delivery.
Udskriftsfavoritter kan bruges til at færdiggøre forsendelser oprettet via API- eller XML-integrationen.
Når du opretter en udskriftsfavorit, giver du den et unikt navn.
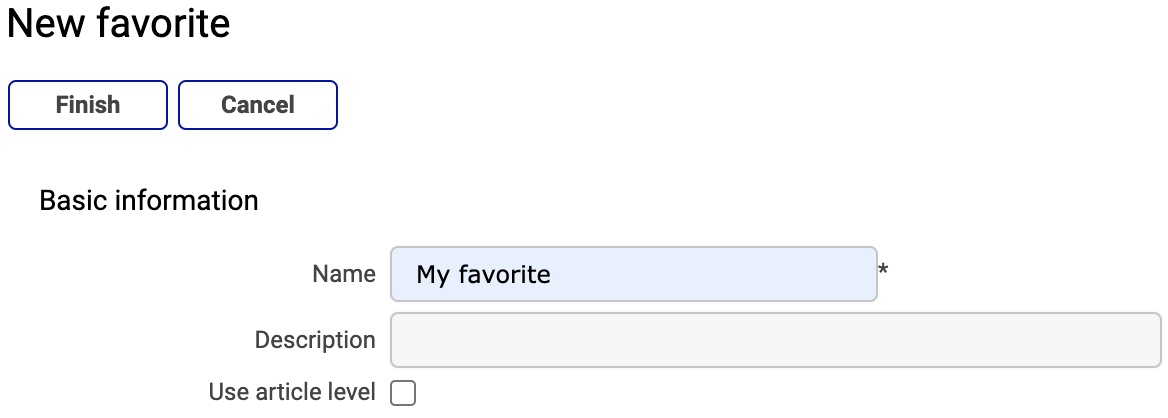 |
Herefter benytter det navnet på din udskriftsfavorit i JSON- eller XML-filen.
JSON | XML |
{
"pdfConfig": {},
"shipment": {
"ediForward": true,
"favorite": "My favorite",
"options": [{
"id": "free",
"languageCode": "SE"
}],
"parcels": [{
"copies": 1,
"valuePerParcel": true
}],
"receiver": {
"address1": "Runevej 2A",
"city": "AARHUS V",
"country": "DK",
"name": "Bookstore",
"zipcode": "8210"
},
"sender": {
"address1": "Yliopistonkatu 5",
"city": "HELSINKI",
"country": "FI",
"name": "Warehouse",
"zipcode": "00100"
},
"service": {
"addons": [],
"id": "FREE",
"normalShipment": true,
"pickupBooking": false,
"pickupDate": "2022-10-19",
"subId": "13579"
},
"test": false
}
} | <?xml version='1.0' encoding='UTF-8'?>
<data>
<meta>
<val n="favorite">My favorite</val>
</meta>
<shipment>
<val n="from">party1</val>
<val n="to">party2</val>
<service srvid="FREE_13579">
</service>
<ufonline>
<option optid="free">
<val n="language">SE</val>
</option>
</ufonline>
<container type="parcel">
<val n="copies">1</val>
</container>
</shipment>
<sender sndid="party1">
<val n="name">Warehouse</val>
<val n="address1">Yliopistonkatu 5</val>
<val n="zipcode">00100</val>
<val n="city">HELSINKI</val>
<val n="country">FI</val>
</sender>
<receiver rcvid="party2">
<val n="name">Bookstore</val>
<val n="address1">Runevej 2A</val>
<val n="zipcode">8210</val>
<val n="city">AARHUS V</val>
<val n="country">DK</val>
</receiver>
</data> |
Nogle eksempler på brug af udskriftsfavoritter til færdiggørelse af forsendelser oprette via integration
Pas på
Hvis en værdi gives i både integrationsfilen og udskriftsfavoritten, vil integrationsfilen overskrive udskriftsfavoritten i tilfælde af, at du ikke låser værdien i udskriftsfavoritten.
For eksempel:
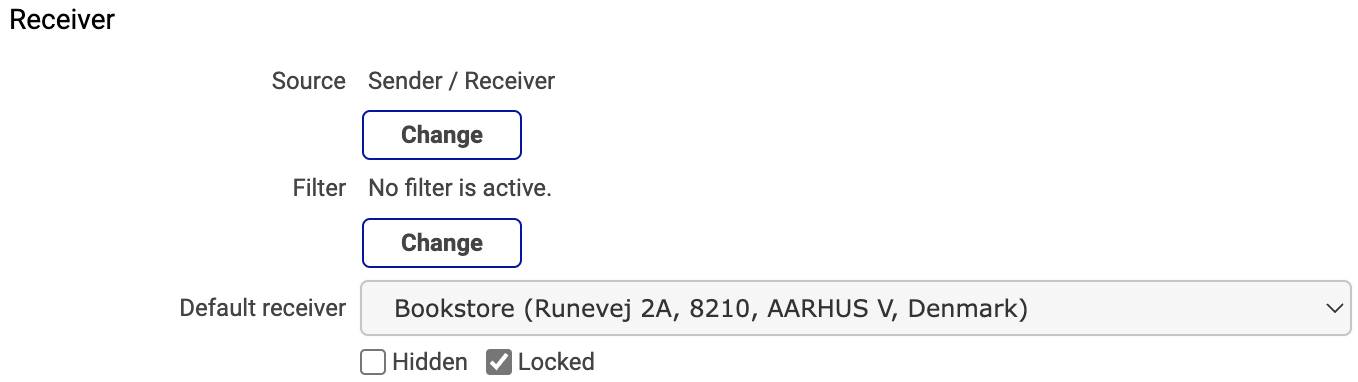 |
Gå til > .
Tryk på .
Giv udskriftsfavoritten et unikt navn.
Tryk på i Afsendere og modtagere-sektionen.
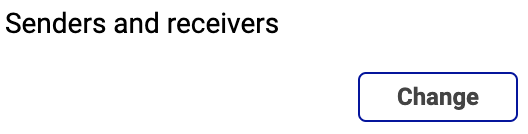
Tryk på under Kilde i Modtager-sektionen.
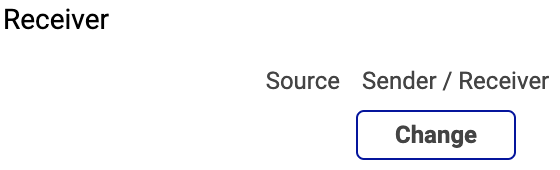
Vælg en kilde fra rullegardinet i Kilde-feltet.
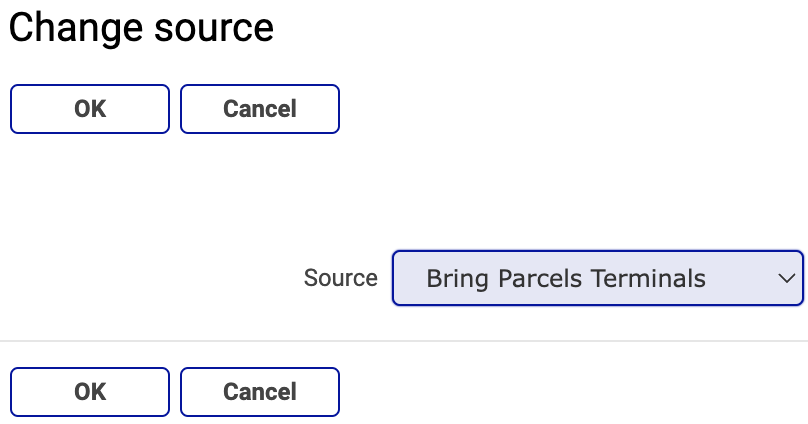
Tryk på .
Vælg en modtager fra rullegardinet i Standardmodtager-feltet.
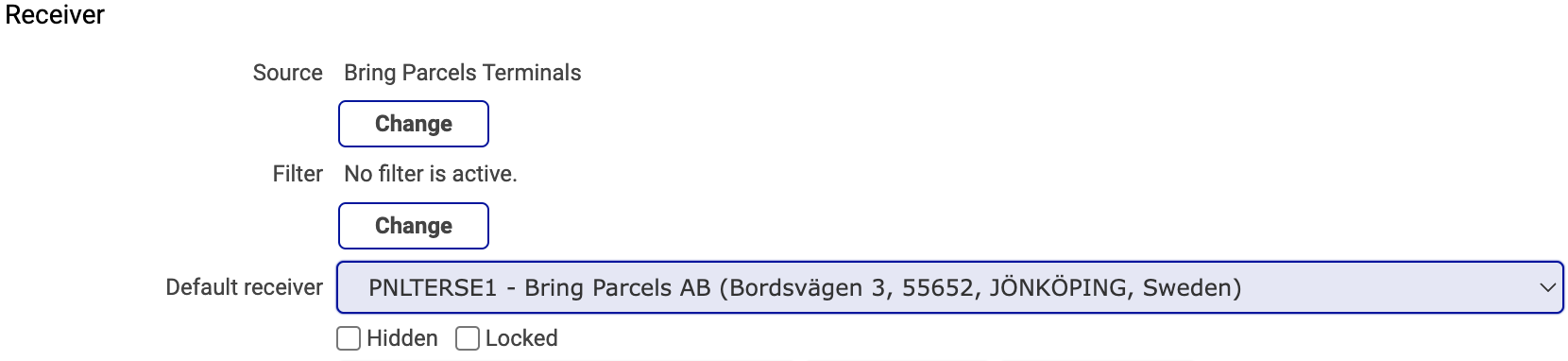
Tryk på og for at gemme din udskriftsfavorit.
Gå til > .
Tryk på .
Giv udskriftsfavoritten et unikt navn.
Tryk på i Tjeneste og tilføjelser-sektionen.
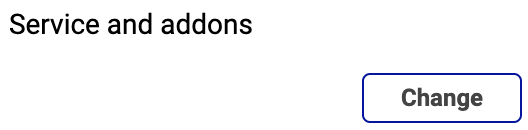
Gå til Tilføjelser-sektionen og kryds Vælg, hvis gyldig af ved siden af den yderligere tjeneste, du har i sinde at benytte.
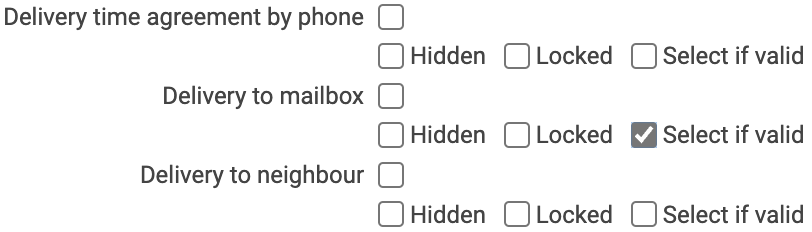
Tryk på og for at gemme din udskriftsfavorit.
Pas på
Hvis du låser en tilføjelse med Vælg, hvis gyldig, vil forsendelser hvor tilføjelsen ikke er tilgængelig resultere i en fejl.
Gå til > .
Tryk på .
Giv udskriftsfavoritten et unikt navn.
Tryk på i Tjeneste og tilføjelser-sektionen.
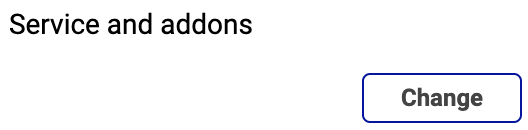
Vælg en tjeneste, hvis den kun skal gælde for en særlig tjeneste.
Kryds af ved Almindelig label og Returlabel.
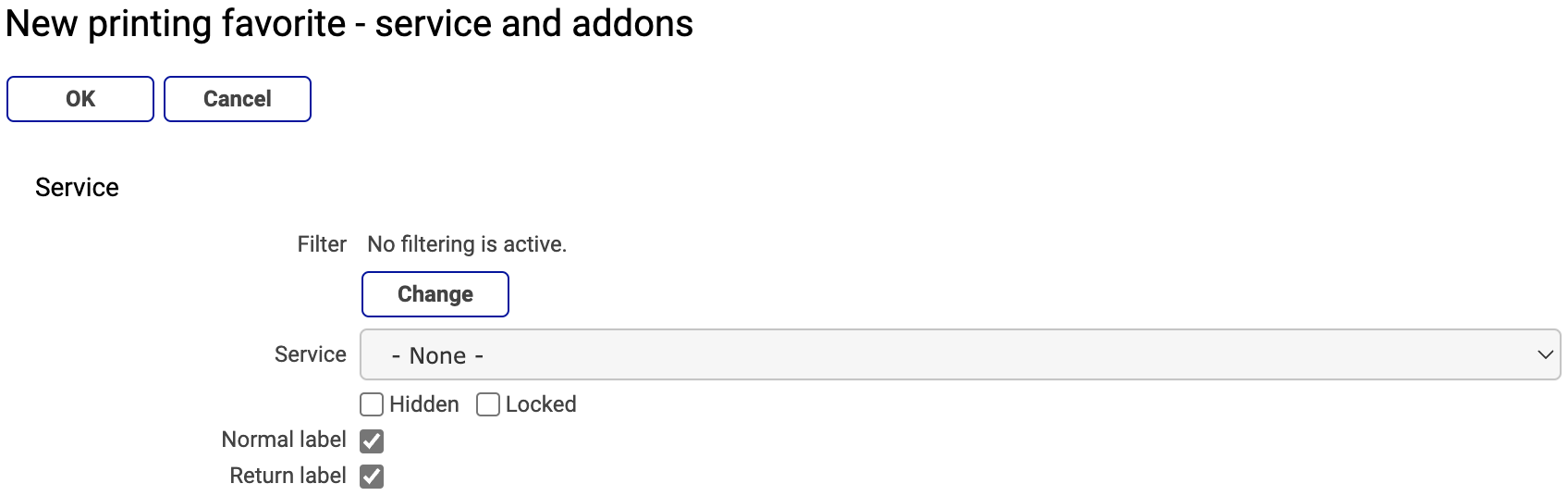
Tryk på og for at gemme din udskriftsfavorit.
Gå til > .
Tryk på .
Giv udskriftsfavoritten et unikt navn.
Tryk på i Tjeneste og tilføjelser-sektionen.
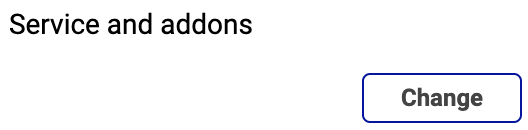
Sæt kryds ved Prænotifikation (e-mail) i Indstillinger-sektionen.
Indtast din besked og Besked-feltet.
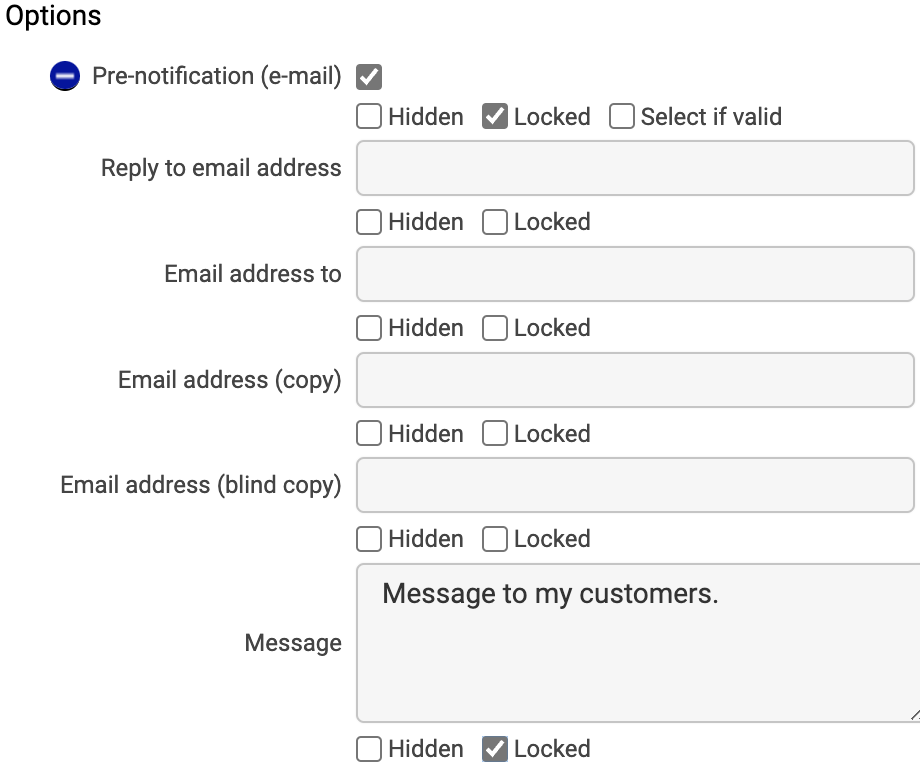
Tryk på og for at gemme din udskriftsfavorit.
Gå til > .
Tryk på .
Giv udskriftsfavoritten et unikt navn.
Tryk på i Forsendelse og pakker-sektionen.
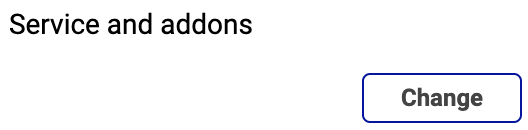
Vælg de advarsler, der skal ignoreres i Ignorér advarsler-sektioner.
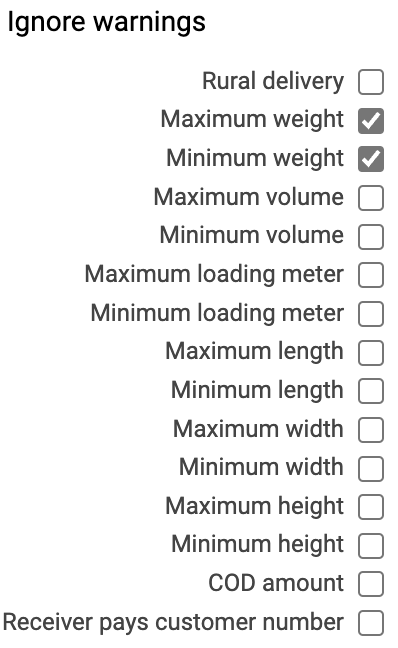
Tryk på og for at gemme din udskriftsfavorit.
Gå til > .
Tryk på .
Giv udskriftsfavoritten et unikt navn.
Tryk på i Forsendelse og pakker-sektionen.
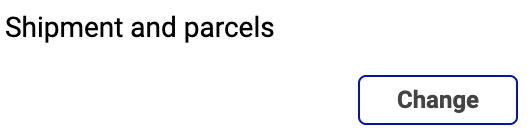
Kryds af ved Ingen direkte udskrivning af ordre med advarsler i Ordreimport-sektionen.
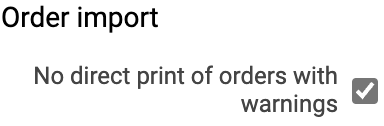
Tryk på og for at gemme din udskriftsfavorit.
Standardudskrift
Anvend standardudskrift for enkelte udskrivninger.
Du kan udskrive direkte til en printer eller udskrive til PDF. Du kan også gemme forsendelserne og udskrive dem senere.
Bemærk
Hvis du vil udskrive etiketter og fragtdokumenter på en fysisk printer, skal du installere Print by nShift eller OnlinePrinter.
For at forenkle og effektivisere udskrivningsfunktionen opretter du udskriftsfavoritter til dine mest almindelige udskrivningsopgaver.
Gå til > .
I sektionerne Afsender og Modtager vælger du
 for at anvende en eksisterende afsender/modtager. Vælg
for at anvende en eksisterende afsender/modtager. Vælg  for at anvende en ny afsender/modtager. Når du anvender en ny afsender, kan du tilføje dennes kundenummer hos transportøren i feltet Kundenummer.
for at anvende en ny afsender/modtager. Når du anvender en ny afsender, kan du tilføje dennes kundenummer hos transportøren i feltet Kundenummer.Klik for at gemme afsender/modtager. Ellers anvendes afsender/modtager kun i denne forsendelse.
Bemærk
Hvis du har angivet dit kundenummer hos transportøren for afsenderen og ikke gemt i adressebogen, så gå til > og se efter, om der er behov for flere transportøroplysninger.
Angiv relevant forsendelsesinformation såsom supplerende tjenester, generelle tilvalg og pakkeoplysninger.
Bemærk
Forskellige oplysninger er nødvendige og/eller tilgængelige afhængigt af tjeneste.
Hvis du har forskellige typer af pakker, f.eks. 2 pakker på hver 3 kg og 1 pakke på 4 kg, skal du tilføje de forskellige typer hver for sig.
Eksempel:
Angiv "2" som Antal pakker og "3" som Vægt (kg). Klik .
Angiv "1" som Antal pakker og "4" som Vægt (kg). Klik .
Du kan vælge at angive pakkeoplysninger pr. pakke eller pr. linje. Alle pakker i en forsendelse skal angives på samme måde.
”Angivet pr. pakke" – vægt og/eller volumen beregnes pr. pakke (2 pakker og 3 kg bliver 6 kg).
”Angivet pr. linje" – vægt og/eller volumen er den samlede for begge pakker (2 pakker og 3 kg bliver 3 kg).
Eksempel:
2 pakker og 3 kg, og 1 pakke og 4 kg, angivet pr. pakke bliver 3 + 3 + 4 = 10
2 pakker og 3 kg, og 1 pakke og 4 kg, angivet pr. linje bliver 3 + 4 = 7
Informationen i sektionen Fragtmål afhænger af din aftale med transportøren. Transportører anvender forskellige værdier og beregningsmetoder.
Klik eller for at udskrive direkte, eller Gem for at udskrive senere.
Hvis udskrivningen gik godt og skal bruges, klik . Ellers klik for at lave en ny udskrivning.
Hvis udskrivningen gik godt, men ikke skal bruges, klik .
Hvis udskrivningen ikke gik godt, men problemet kan rettes med det samme, for eksempel ved at tilføje etiketter, retter du problemet og klikker .
Hvis udskrivningen ikke gik godt, men problemet kan rettes senere, for eksempel hvis printeren er i stykker, klikker du og fortsætter, når problemet er rettet.
Pas på
Visse transportører kommunikerer via EDI og andre via API, hvilket kan have betydning, når du kasserer en forsendelse.
Hvis du kasserer en forsendelse før EDI'en er afsendt (EDI-transportør):
Transportøren modtager ingen information.
Hvis du benyttet etiketten alligevel, vil transportøren muligvis sanktionere dig for at benytte en ikke-EDI-kompatibel etikett.
Hvis du kasserer forsendelsen efter EDI'en er afsendt (EDI-transportør) eller hvis du benytter en API-transportør:
Annulleringen finder kun sted i Delivery og etiketten er stadig gyldig til brug hos transportøren.
Hvis du ikke bruger etiketten, vil visse transportører muligvis sanktionere dig, da de ikke modtog nogen pakke som ellers forventet.
Kontakt transportøren, hvis du ikke er sikker på reglerne.
Hvis transportøren tilbyder afhentning, kan du booke ved at klikke på efter udskrivning eller gør det senere i > .
Bemærk
Alle metoder er muligvis ikke tilgængelig for alle tjenester. Eksempelvis vil der for visse tjenester, typisk fragttjenester, være valgt på forhånd booking af afhentning. For disse tjenester er det ikke muligt at booke afhentning efterfølgende.
Webshoppen
Du kommer til webshoppen fra destinationssiden, hvor du kan tilføje flere transportører og opgradere dit abonnement.
Gå til Webshoppen via hurtigmenuen i højre side eller fra menuen i toppen.
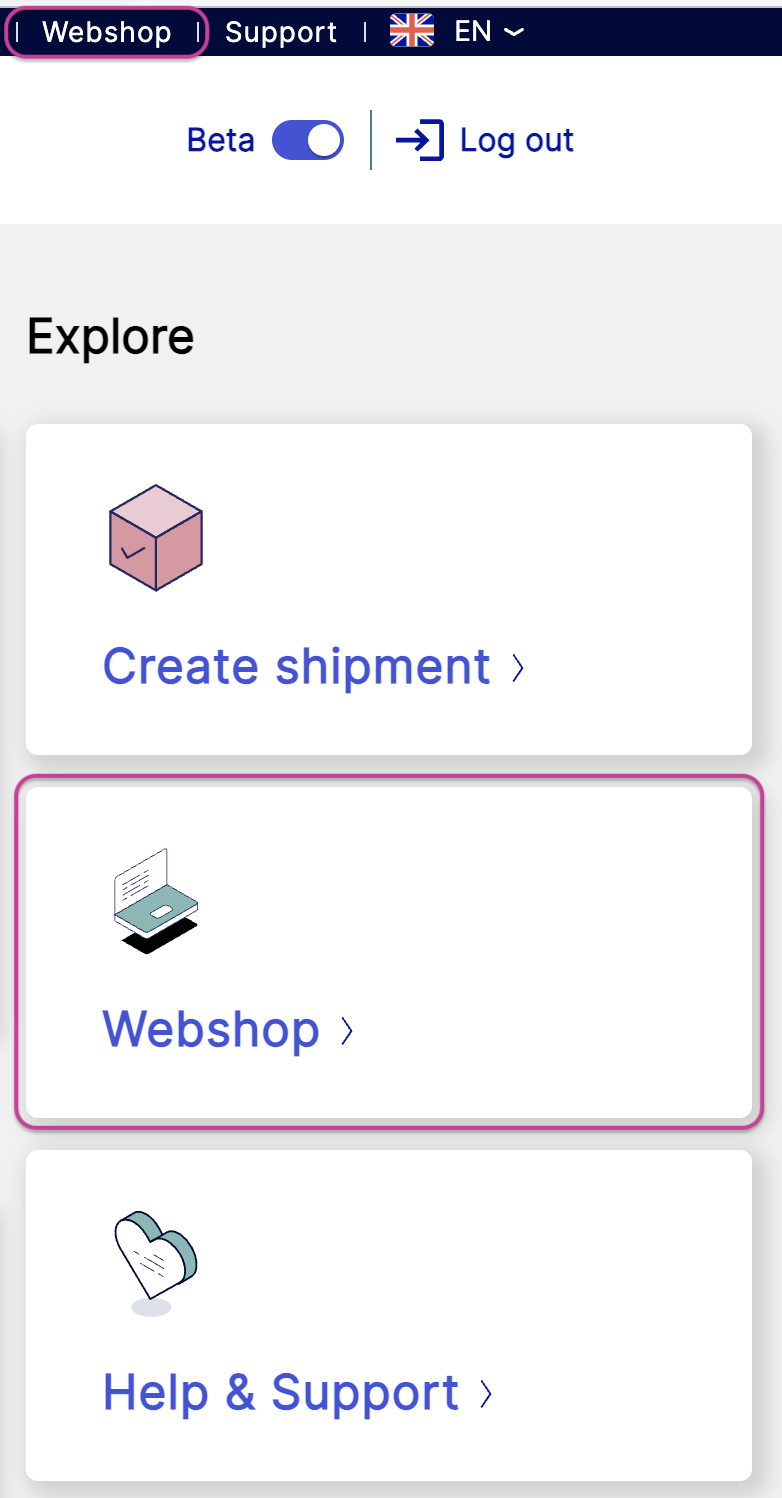
Vælg Tilføj flere transportører.
Søg efter den transportør, du vil tilføje.
Klik på .
Klik på .
Udfyld de obligatoriske tekstfelter (*).
Bemærk
Sørg for at indtaste en relevant kontaktperson, så du ikke risikerer at gå glip af vigtige oplysninger.
Kontakt transportøren, hvis du er usikker på, hvilket kundenummer der skal anvendes.
Læs og godkend nShifts generelle vilkår og betingelser.
Klik på .
Du vil modtage en e-mail, når ordren er håndteret – normalt den samme dag.
Vink
Profilhåndtering er tilgængeligt med Professional- og Premium-abonnementsplanerne.
Vælg Opgradér din virksomhed.
Vælg hvilken opgradering du ønsker eller en pakke med profilhåndtering.
Klik på .
Klik på .
Udfyld de obligatoriske tekstfelter (*).
Læs og godkend nShifts generelle vilkår og betingelser.
Klik på .
Vink
The webshop for labels, printers and and other supplies you may need for safe and accurate deliveries is powered by Wallink. Webshoppen for labels, printere og andre forsyninger, du kan få brug for til at sikre præcise leveringer er drevet af Wallink
Wallink har specialiseret sig i at tilbyde printere, etiketter, emballage og væsentlige lagerartikler og har etableret sig som en nøglespiller i branchen.
Du kommer til webshoppen fra Delivery, ved at klikke > .