Rapporter
Du kan oprette forskellige former for lister og rapporter til hjælp i dit daglige arbejde.
Bemærk
Dit abonnement bestemmer hvilke rapporter, du kan generere.
Tjekliste – Få overblik over dine forsendelser.
Forsendelsesrapport – Få en udspecificering af dine forsendelser, som du kan overdrage til en transportør eller speditør.
Afkrydsningsliste – Få en liste med en stregkode for hver forsendelse, der er let at scanne.
Prisrapport – Få estimerede forsendelsespriser ud fra din forsendelseshistorik til bedre forudsigelser og statistisk overvågning.
Leverancetidsrapport – Få rapporter baseret på forsendelsesstatus til optimering af leveringstider
Skemalagt forsendelsesrapport – Få rapporter over forsendelseshistorik på jævnlig basis for bedre styring af dit leveranceflow.
Gå til Historik > Forsendelser.
Angiv søgeværdien. Søgeresultatet af dit udvalg er det, der vil indgå i rapporten.
I afsnittet Præsentation skal du markere
 .
.Vælg "Tjekliste" som Type og vælg en Sorteringsrækkefølge.
Tryk på Søg for at se listen i dit GUI.
Tryk på Print eller Print PDF for at udskrive listen/rapporten direkte.
Tryk på Eksportér for at eksportere listen/rapporten som tekstfil eller Microsoft Excel.
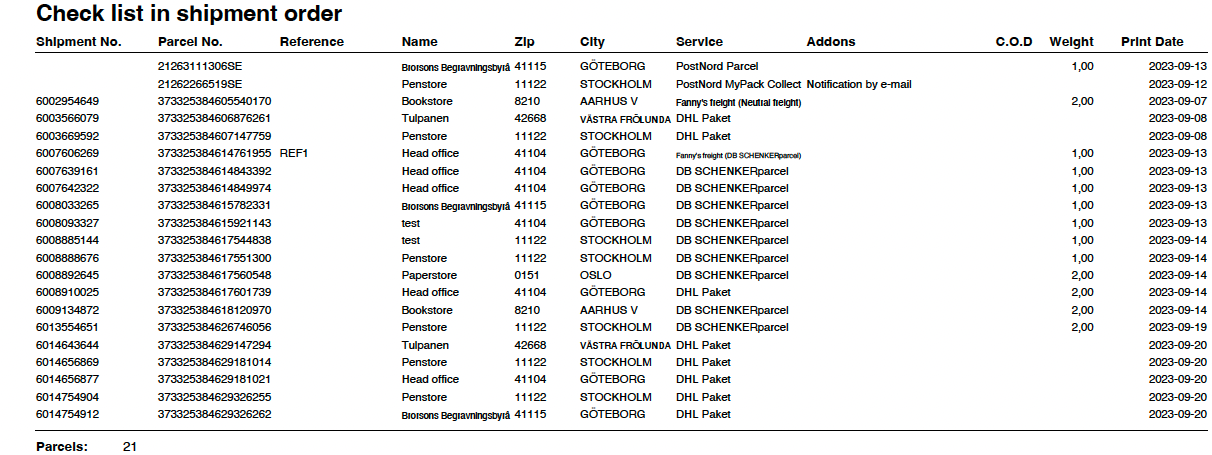
Hvis du ofte anvender den samme søgeværdi for dine rapporter, kan du oprette en søgefavorit.
Pas på
Visse transportører krever særskilte forsendelseslister som et supplement til EDI.
Gå til Historik > Forsendelser.
Angiv søgeværdien. Søgeresultatet af dit udvalg er det, der vil indgå i rapporten.
I afsnittet Præsentation skal du markere
 .
.Vælg "Forsendelsesrapport" som Type og vælg en Sorteringsrækkefølge.
Tryk på Søg for at se listen i dit GUI.
Tryk på Print eller Print PDF for at udskrive listen/rapporten direkte.
Tryk på Eksportér for at eksportere listen/rapporten som tekstfil eller Microsoft Excel.
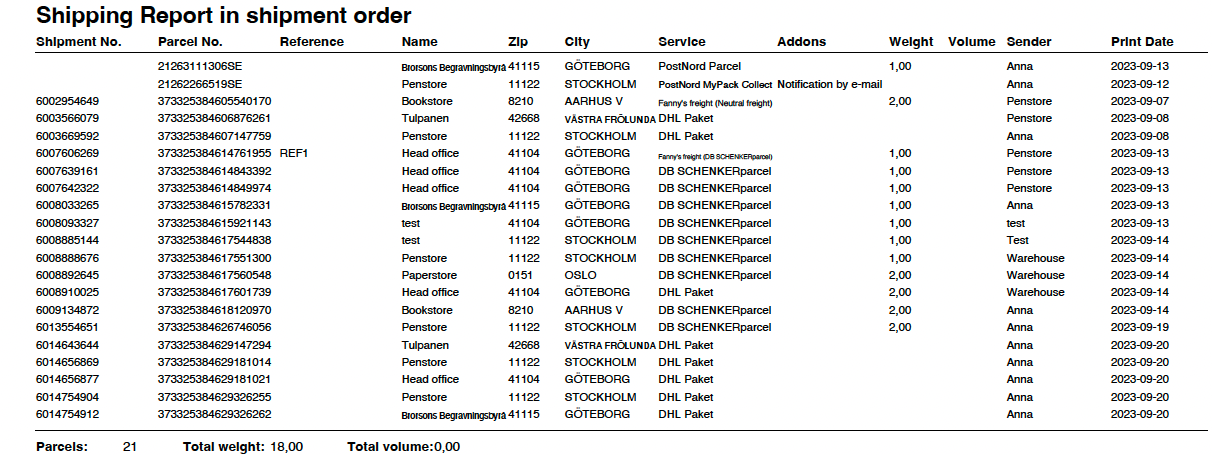
Hvis du ofte anvender den samme søgeværdi for dine rapporter, kan du oprette en søgefavorit.
Gå til Historik > Forsendelser.
Angiv søgeværdien. Søgeresultatet af dit udvalg er det, der vil indgå i rapporten.
I afsnittet Præsentation skal du markere
 .
.Vælg "Afkrydsningsliste" som Type og vælg en Sorteringsrækkefølge.
Tryk på Søg for at se listen i dit GUI.
Tryk på Print eller Print PDF for at udskrive listen/rapporten direkte.
Tryk på Eksportér for at eksportere listen/rapporten som tekstfil eller Microsoft Excel.
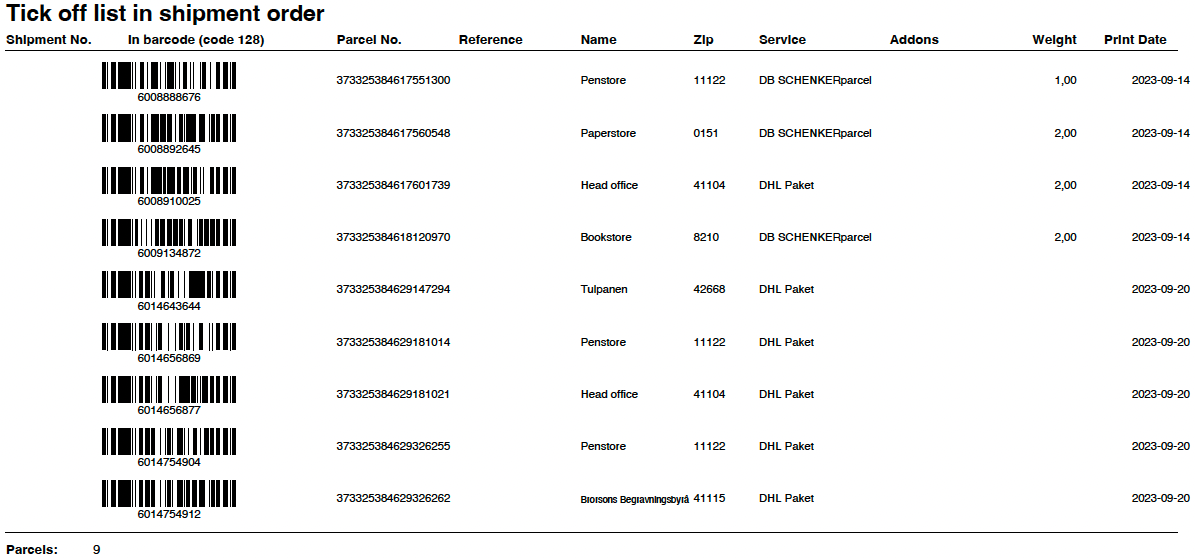
Hvis du ofte anvender den samme søgeværdi for dine rapporter, kan du oprette en søgefavorit.
Gå til Historik > Forsendelser.
Indtast søgeværdier for at finde de forsendelser, du vil medtage.
Markér afkrydsningsfeltet Prisforespørgelse, hvis du vil angive en tillægspris, som føjes til resultatet.
Bemærk
Hvis du angiver både beløb og procent, lægges beløbet til først og derefter regnes procenten ud.
I sektionen Præsentation markerer du fanen
 .
.Vælg "Prisrapport" som Type og vælg en Sorteringsrækkefølge.
Tryk på Søg for at se listen i dit GUI.
Tryk på Print eller Print PDF for at udskrive listen/rapporten direkte.
Tryk på Eksportér for at eksportere listen/rapporten som tekstfil eller Microsoft Excel.
Hvis du ofte anvender den samme søgeværdi for dine rapporter, kan du oprette en søgefavorit.
Gå til Historik > Forsendelser.
Angiv søgeværdien. Søgeresultatet af dit udvalg er det, der vil indgå i rapporten.
I Status-feltet, skal du vælge "Ankommet til afhentningssted", "Afleveret" eller begge.
I afsnittet Præsentation skal du markere
 .
.Vælg "Leverancetidsrapport" som Type og indstil Sorteringsrækkefølge til "Forsendelsesnummer" .
Pas på
Det er ikke muligt at sortere efter "Kollinummer", eftersom leverancetider gælder en hel forsendelse. En del transportører anvender ikke forsendelsesnummer. Da er det vigtigt at have angivet et ordrenummer eller et referencenummer for nemt at kunne identificere en bestemt forsendelse.
Tryk på Søg for at se listen i dit GUI.
Tryk på Print eller Print PDF for at udskrive listen/rapporten direkte.
Tryk på Eksportér for at eksportere listen/rapporten som tekstfil eller Microsoft Excel.
Forsendelser, som ikke er afhentet, får en værdi i kolonnen På vej til Ang. Udleveringslokation. Når modtageren henter forsendelsen, angives en værdi også i kolonnen På vej til Udleveret (dage).
Forsendelser, som ikke kommer til et afhentningssted, men leveres direkte til modtageren, har kun en værdi i kolonnen På vej til afhentning (dage).

Hvis du ofte anvender den samme søgeværdi for dine rapporter, kan du oprette en søgefavorit.
Bemærk
Før du kan oprette rapporter over leveringstider, skal du sørge for at have aktiveret statusrapportering på din konto.
Gå til Administration > Rapporter.
Klik på Opret rapport.
Hvis du ikke ønsker, at rapporten aktiveres direkte, skal du markere afkrydsningsfeltet Deaktiveret.
I afsnittet Planlægning angiver du, hvor ofte rapporten skal genereres.
"Dag", "Uge" og "Måned" betyder, at rapporten vil indeholde forsendelser fra den foregående dag, uge eller måned.
I afsnittet Basisinformation vælger du format og datotype, f.eks. udskriftsdato, forsendelsesdato eller dato for seneste statusopdatering.
Markér de kolonner, du vil have med i rapporten.
Du kan specificere udvalgskriterier for rapporten, hvis du klikker på Ændre valg af kriterier i afsnittet Filter. Du kan f.eks. vælge kun at inkludere forsendelser til en specifik modtager eller forsendelser, som er sendt med en speciel tjeneste.
Bemærk
"Dato" er ikke et gyldigt udvalgskriterium, eftersom skemalagte forsendelsesrapporter baseres på foregående dag, uge eller måned. Dato kan anvendes til at teste rapporten ved at klikke på Søg, når kriterierne er valgt.
Anvend søgefunktionen, hvis du vil vise, ændre eller fjerne en forsendelsesrapport.