Kom i gang
Introduktion til nShift Delivery (engelsk)
Introduktion til nShift Delivery integration (engelsk)
Brugerflade
Vi opdaterer udseendet af og interaktionen med nShift Delivery og lancerer nu en betaversion, som du kan afprøve. I den første udgave vil man møde en ny logindside, en ny landingsside og nye menuer. Flere nye sider bliver løbende udgivet. Man kan skifte mellem den nye og gamle brugerflade (UI) 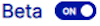 og derved prøve at arbejde i den nye brugerflade, mens den udvikles.
og derved prøve at arbejde i den nye brugerflade, mens den udvikles.
Landingsside
Landingssiden har alt, hvad du skal bruge.
Midt på siden finder du vigtige beskeder og de seneste nyheder om nShift Delivery. Nyheds- og beskeddelen er omkranset af menuer, der hjælper dig med at navigere rundt i systemet.
Menuer
I nShift Delivery (nyt UI) benytter du forskellige menuer til at navigere rundt i systemet, såvel som til at tilgå aktiver relateret til systemet.
Genvejsmenuen
Menuen i venstre side benyttes til dine eller din profils genveje. Du kan oprette genveje til ofte besøgte sider og til udskrivnings- og søgefavoritter og så benytte dem fra genvejsmenuen.
Genvejsmenuen er tilgængelig, hvor end du er i systemet og kan foldes ind og ud.
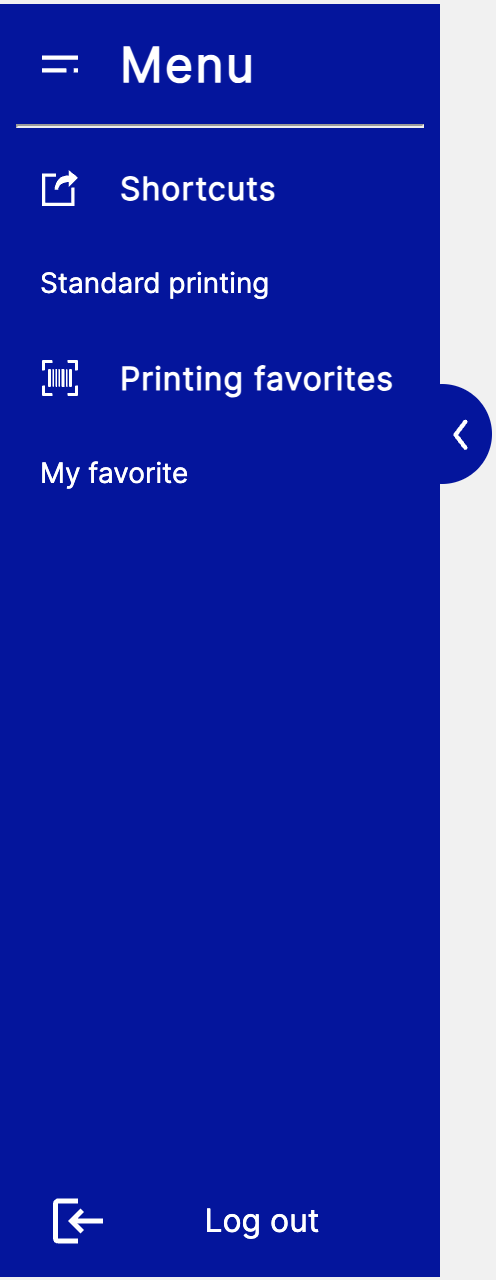 |
 |
Genvejsmenu – foldet ud eller ind
Quicklink-menuen
I højre side finder du quicklink-menuen. Den er en nem måde at komme til siden for standardudskrivning, webshoppen og væres supportcenter.
Quicklink-menuen er kun tilgængelig fra landingssiden. Tryk på nShift-logoet i øverste højre hjørne i nShift Delivery, for at komme tilbage til landingssiden.
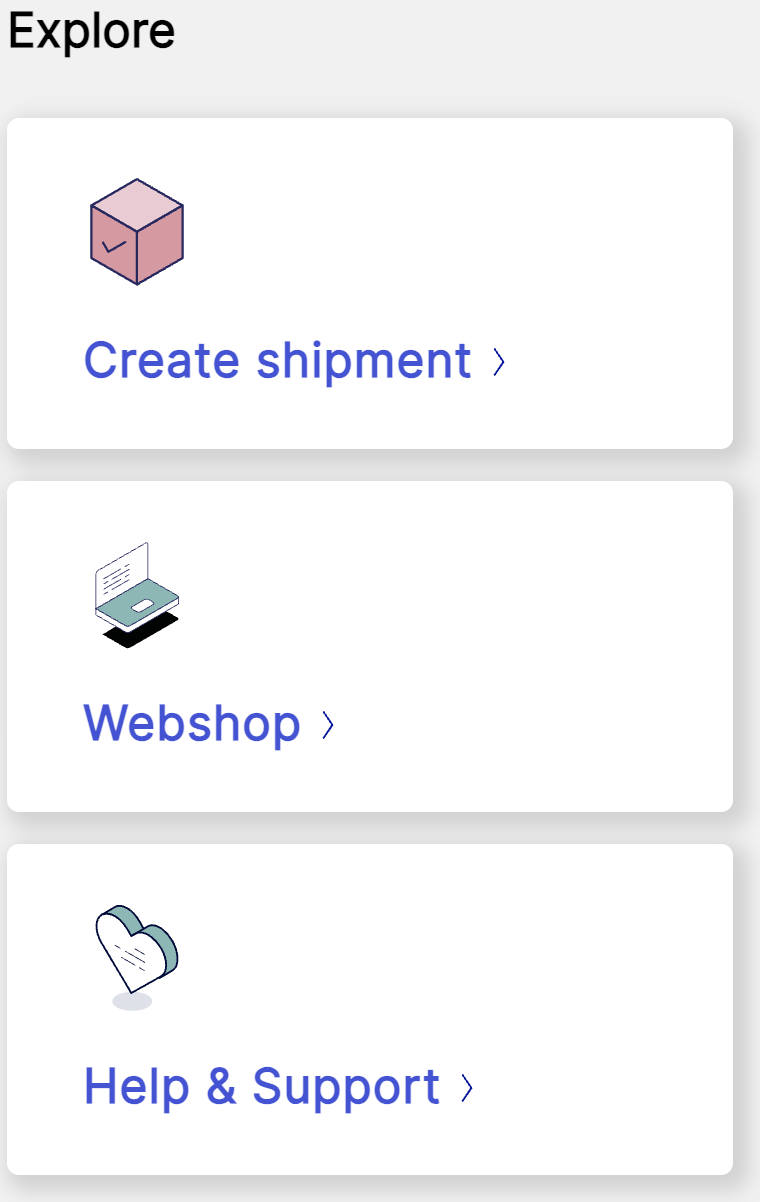 |
Quicklink-menu
Kom i gang med dine forsendelser
For at komme nemt i gang med dine forsendelser skal du kende til nogle grundlæggende funktioner.
Installer og opsæt OnlinePrinter.
Registrer afsender
Registrer modtager
Udskriv etiketter og transportdokumenter
Opret og anvend udskriftsfavoritter
Webbutik
Bemærk
På destinationssiden finder du både vigtige beskeder og nyheder, såsom release notes, webinarer osv.
OnlinePrinter
OnlinePrinter er udskrivningssoftwaren, du behøver for at udskrive etiketter og fragtdokumenter på en fysisk printer.
Krav til Windows
Windows 10 eller nyere
Lokale systemadministrationsrettigheder
Installationen af OnlinePrinter følger standarden for ”Windows Installer”. Installationsfilen findes i øjeblikket kun på engelsk.
Download OnlinePrinter for Windows.
Krav til Mac
MacOS 10.13: High Sierra eller højere.
Rettigheder som lokal systemadministrator
Download OnlinePrinter for Mac.
Træk OnlinePrinter-ikonet til mappen Program.
Vink
Hvis du støder på problemer under installation af PrinterOnline, skal du konsultere Fejlfinding OnlinePrinter.
Indstillinger for OnlinePrinter
Gå til > .
Klik på , og følg instruktionerne.
Pas på
Hvis du anvender Firefox, kan du få en meddelelse første gang du bruger udskrivningsprogrammet. Du skal acceptere, at linket kan åbnes for at OnlinePrinter fungerer korrekt.
Hvis du anvender Safari, skal du acceptere, at linket kan åbnes, når du laver indstillingerne, samt når du udskriver etiketter og dokumenter.
Tilføj en ny afsender i grænsefladen
Gå til > .
Klik .
Vink
Markér afkrydsningsfeltet Modtager, hvis afsenderen også skal være modtager.
Bemærk
Markér afkrydsningsfeltet Systemintegration, hvis senderen skal være tilgængelig som standardsender i nShift Checkout.
Angiv Adresseoplysninger.
Angiv kontooplysninger, hvis du anvender forsendelse pr. efterkrav/postopkrævning eller en anden service, hvor der er brug for kontooplysninger.
Angiv transportøroplysninger, f.eks. kundenummer
Pas på
Før du foretager din første forsendelse, skal du tilføje din transportørs kundenummer/-numre og andre relevante oplysninger.
Sådan tilføjes en transportør:
Klik på
 i afsnittet Transportører.
i afsnittet Transportører.Vælg en transportør fra rullemenuen Transportør.
Indtast transportørens kundenummer i feltet Kundenr..
Bemærk
Kontakt transportøren, hvis du er usikker på, hvilket kundenummer der skal anvendes.
Indtast andre transportøroplysninger, hvis det er relevant.
Tilføj kategoriværdier i sektionen Søgekriterier for at muliggøre kategorisøgning.
Tilføj information i sektionen Standardværdier til udskrivning, f.eks. afsenderens reference- og leveringsinstruktioner, som vil være forudfyldt, når du opretter en forsendelse.
Du kan tilføje en ny afsender, når du bruger standardudskrift og, hvis indstillingen ikke er låst, udskriftsfavoritter.
Anvend søgefunktionen, hvis du vil redigere, kopiere eller fjerne en afsender.
Tilføj en ny modtager i grænsefladen
Gå til > .
Klik .
Vink
Markér afkrydsningsfeltet Afsender, hvis modtageren også skal kunne være afsender.
Angiv Adresseoplysninger.
Angiv kontooplysninger, hvis du anvender forsendelse pr. efterkrav/postopkrævning eller en anden service, hvor der er brug for kontooplysninger.
Angiv transportøroplysninger, f.eks. kundenummer
Tilføj kategoriværdier i sektionen Søgekriterier for at muliggøre kategorisøgning.
Tilføj information i sektionen Standardværdier for udskrivning, f.eks. modtagerens reference- og leveringsinstruktioner, som vil være forudfyldt, når du opretter en forsendelse.
Du kan tilføje en ny modtager, når du bruger standardudskrift og, hvis indstillingen ikke er låst, udskriftsfavoritter.
Anvend søgefunktionen, hvis du vil redigere, kopiere eller fjerne en modtager.
Standardudskrift
ESSENTIAL STANDARD |
Anvend standardudskrift for enkelte udskrivninger.
Du kan udskrive direkte til en printer eller udskrive til PDF. Du kan også gemme forsendelserne og udskrive dem senere.
Bemærk
Hvis du vil udskrive etiketter og fragtdokumenter på en fysisk printer, skal du installere OnlinePrinter.
For at forenkle og effektivisere udskrivningsfunktionen opretter du udskriftsfavoritter til dine mest almindelige udskrivningsopgaver.
Udskriv med standardudskrift
Gå til > .
I sektionerne Afsender og Modtager vælger du
 for at anvende en eksisterende afsender/modtager. Vælg
for at anvende en eksisterende afsender/modtager. Vælg  for at anvende en ny afsender/modtager. Når du anvender en ny afsender, kan du tilføje dennes kundenummer hos transportøren i feltet Kundenummer.
for at anvende en ny afsender/modtager. Når du anvender en ny afsender, kan du tilføje dennes kundenummer hos transportøren i feltet Kundenummer.Klik for at gemme afsender/modtager. Ellers anvendes afsender/modtager kun i denne forsendelse.
Bemærk
Hvis du har angivet dit kundenummer hos transportøren for afsenderen og ikke gemt i adressebogen, så gå til > og se efter, om der er behov for flere transportøroplysninger.
Angiv relevant forsendelsesinformation såsom supplerende tjenester, generelle tilvalg og pakkeoplysninger.
Bemærk
Forskellige oplysninger er nødvendige og/eller tilgængelige afhængigt af tjeneste.
Hvis du har forskellige typer af pakker, f.eks. 2 pakker på hver 3 kg og 1 pakke på 4 kg, skal du tilføje de forskellige typer hver for sig.
Eksempel:
Angiv "2" som Antal pakker og "3" som Vægt (kg). Klik .
Angiv "1" som Antal pakker og "4" som Vægt (kg). Klik .
Du kan vælge at angive pakkeoplysninger pr. pakke eller pr. linje. Alle pakker i en forsendelse skal angives på samme måde.
”Angivet pr. pakke" – vægt og/eller volumen beregnes pr. pakke (2 pakker og 2 kg bliver 6 kg).
”Angivet pr. linje" – vægt og/eller volumen er den samlede for begge pakker (2 pakker og 3 kg bliver 3 kg).
Eksempel:
2 pakker og 3 kg, og 1 pakke og 4 kg, angivet pr. pakke bliver 3 + 3 + 4 = 10
2 pakker og 3 kg, og 1 pakke og 4 kg, angivet pr. linje bliver 3 + 4 = 7
Informationen i sektionen Fragtmål afhænger af din aftale med transportøren. Transportører anvender forskellige værdier og beregningsmetoder.
Klik eller for at udskrive direkte, eller Gem for at udskrive senere.
Hvis udskrivningen gik godt og skal bruges, klik . Ellers klik for at lave en ny udskrivning.
Hvis udskrivningen gik godt, men ikke skal bruges, klik .
Hvis udskrivningen ikke gik godt, men problemet kan rettes med det samme, for eksempel ved at tilføje etiketter, retter du problemet og klikker .
Hvis udskrivningen ikke gik godt, men problemet kan rettes senere, for eksempel hvis printeren er i stykker, klikker du og fortsætter, når problemet er rettet.
Pas på
Visse transportører kommunikerer via EDI og andre via API, hvilket kan have betydning, når du kasserer en forsendelse.
Hvis du kasserer en forsendelse før EDI'en er afsendt (EDI-transportør):
Transportøren modtager ingen information.
Hvis du benyttet etiketten alligevel, vil transportøren muligvis sanktionere dig for at benytte en ikke-EDI-kompatibel etikett.
Hvis du kasserer forsendelsen efter EDI'en er afsendt (EDI-transportør) eller hvis du benytter en API-transportør:
Annulleringen finder kun sted i Delivery og etiketten er stadig gyldig til brug hos transportøren.
Hvis du ikke bruger etiketten, vil visse transportører muligvis sanktionere dig, da de ikke modtog nogen pakke som ellers forventet.
Kontakt transportøren, hvis du ikke er sikker på reglerne.
Hvis transportøren tilbyder afhentning, og du ønsker at booke, klik , eller gør det senere i > .
Lav en udskriftsfavorit
Når du laver en udskriftsfavorit, begynder du med afsender og modtager, fortsætter med at tilføje oplysninger om tjenester og supplerende tjenester og til sidst oplysninger om forsendelser og pakker.
Bemærk
Alle sektioner og indstillinger i sektionerne er valgfrie, da du selv vælger, hvor mange detaljer du har brug for til udskriftsfavoriten.
De tjenester, supplerende tjenester og generelle tilvalg, der er tilgængelige, afhænger af, hvad der er med i din konto.
Afsendere
Gå til > .
Klik , og giv udskriftsfavoriten et navn.
Gå til sektionen Afsendere og modtagere, og klik .
Gå til sektionen Afsendere.
Lav et filter ved at klikke ved siden af Filter . Hvis du vil ændre, hvor informationen kommer fra, skal du starte med at klikke ved siden af Kilde. Normalt er kilden Afsender/modtager.
Hvis du altid anvender samme afsender, skal du vælge den som Standard afsender.
Markér afkrydsningsfeltet Skjult, hvis afsenderen ikke skal vises i grænsefladen ved udskrivning.
Markér afkrydsningsfeltet Låst, hvis det ikke skal være muligt at ændre afsender.
Vælg en Standardværdi at anvende udskriftsfavoriten i.
Registrer ny/Rediger markerede, hvis den tilstand, hvor du tilføjer afsender, skal være forvalgt.
Vælg fra adressebog, hvis den tilstand, hvor du vælger afsender, skal være forvalgt.
Markér afkrydsningsfeltet Låst til forvalgt tilstand, hvis det ikke skal være muligt at ændre tilstand.
Markér afkrydsningsfeltet Foreslå aldrig en afsender, hvis feltet Afsender ikke skal indeholde en afsender fra begyndelsen for at undgå at sende fra den forkerte afsender.
Markér afkrydsningsfeltet Obligatorisk søgeværdi, hvis søgeværdi skal anvendes.
Markér afkrydsningsfeltet Kun præcis søgning, hvis der skal være et præcist match mellem søgeværdi og søgeresultat.
Modtagere
Gå til sektionen Afsendere og modtagere, og klik .
Gå til sektionen Modtagere.
Lav et filter ved at klikke ved siden af Filter . Hvis du vil ændre, hvor informationen kommer fra, skal du starte med at klikke ved siden af Kilde. Normalt er kilden Afsender/modtager.
Hvis du altid anvender samme modtager, skal du vælge den som Standard modtager.
Markér afkrydsningsfeltet Skjult, hvis modtageren ikke skal vises i grænsefladen ved udskrivning.
Markér afkrydsningsfeltet Låst, hvis det ikke skal være muligt at ændre modtager.
Vælg en Standardværdi at anvende udskriftsfavoriten i.
Registrer ny/Rediger markerede, hvis den tilstand, hvor du tilføjer modtager, skal være forvalgt.
Vælg fra adressebog, hvis den tilstand, hvor du vælger modtager, skal være forvalgt.
Markér afkrydsningsfeltet Låst til forvalgt tilstand, hvis det ikke skal være muligt at ændre tilstand.
Markér afkrydsningsfeltet Foreslå aldrig en modtager, hvis feltet Modtager ikke skal indeholde en modtager fra begyndelsen for at undgå at sende til den forkerte modtager.
Markér afkrydsningsfeltet Obligatorisk søgeværdi, hvis søgeværdi skal anvendes, for eksempel, Kvik ID.
Markér afkrydsningsfeltet Kun præcis søgning, hvis der skal være et præcist match mellem søgeværdi og søgeresultat.
Fortsæt efter behov med andre adresseparter, og tilføj oplysninger på samme måde som for afsender og modtager.
Produkt- og tillægstjenester
Gå til sektionen Produkt- og tillægstjenester, og klik .
Gå til sektionen Produkt.
Lav et filter ved at klikke ved siden af Filter .
Hvis du altid anvender samme tjeneste, skal du vælge den som Produkt.
Markér afkrydsningsfeltet Skjult, hvis tjenesten ikke skal vises i grænsefladen ved udskrivning.
Markér afkrydsningsfeltet Låst, hvis det ikke skal være muligt at ændre tjeneste.
Markér Etiket, Returetiket eller begge.
Markér afkrydsningsfeltet Skjult, hvis etiketvalget ikke skal vises i grænsefladen ved udskrivning.
Markér afkrydsningsfeltet Anvend afsenderadresse på etiketten, hvis den skal vises i stedet for afhentningsadresse, i de tilfælde hvor afhentningsadressen bruges.
Gå til sektionen Serviceydelser/tillægstjenester og tilføj relevante supplerende tjenester. Forskellige supplerende tjenester kræver forskellige typer information.
Du kan vælge at markere Låst, Skjult og Vælg om muligt for alle supplerende tjenester.
Gå til sektionen Almene tilvalg, og tilføj relevante tilvalg. Forskellige tilvalg kræver forskellige typer information.
Du kan vælge at markere Låst og Skjult for alle tilvalg. For nogle tilvalg kan du vælge Vælg om muligt.
Forsendelser og pakker
Alle felter i sektionen Forsendelse og pakker kan defineres for en udskriftsfavorit. Angiv standardværdier, lås værdier, skjul oplysninger, og angiv obligatoriske værdier er nogle eksempler på, hvordan du kan regulere information om forsendelser og pakker. Du kan også lave indstillinger såsom antal pakker, vægt og pakketype. Det er værdier, som ofte er obligatoriske for tjenesten.
Pas på
Tænk dig om, inden du vælger at skjule eller låse obligatoriske værdier, da det kan forårsage forkert udskrivning, når du anvender udskriftsfavorit.
Ignorer advarsler
I sektionen Ignorer advarsler kan du foretage indstillinger, der tillader udskrivninger, som normalt får statussen ”Advarsel”.
Anvend søgefunktionen, hvis du vil vise, ændre eller fjerne en udskriftsfavorit.
Webbutikken
Du kommer til webbutikken fra destinationssiden, hvor du kan:
Opgradere din abonnementsplan og tilføje funktioner
Tilføje flere transportører
Bestille etiketter, printere og emballage