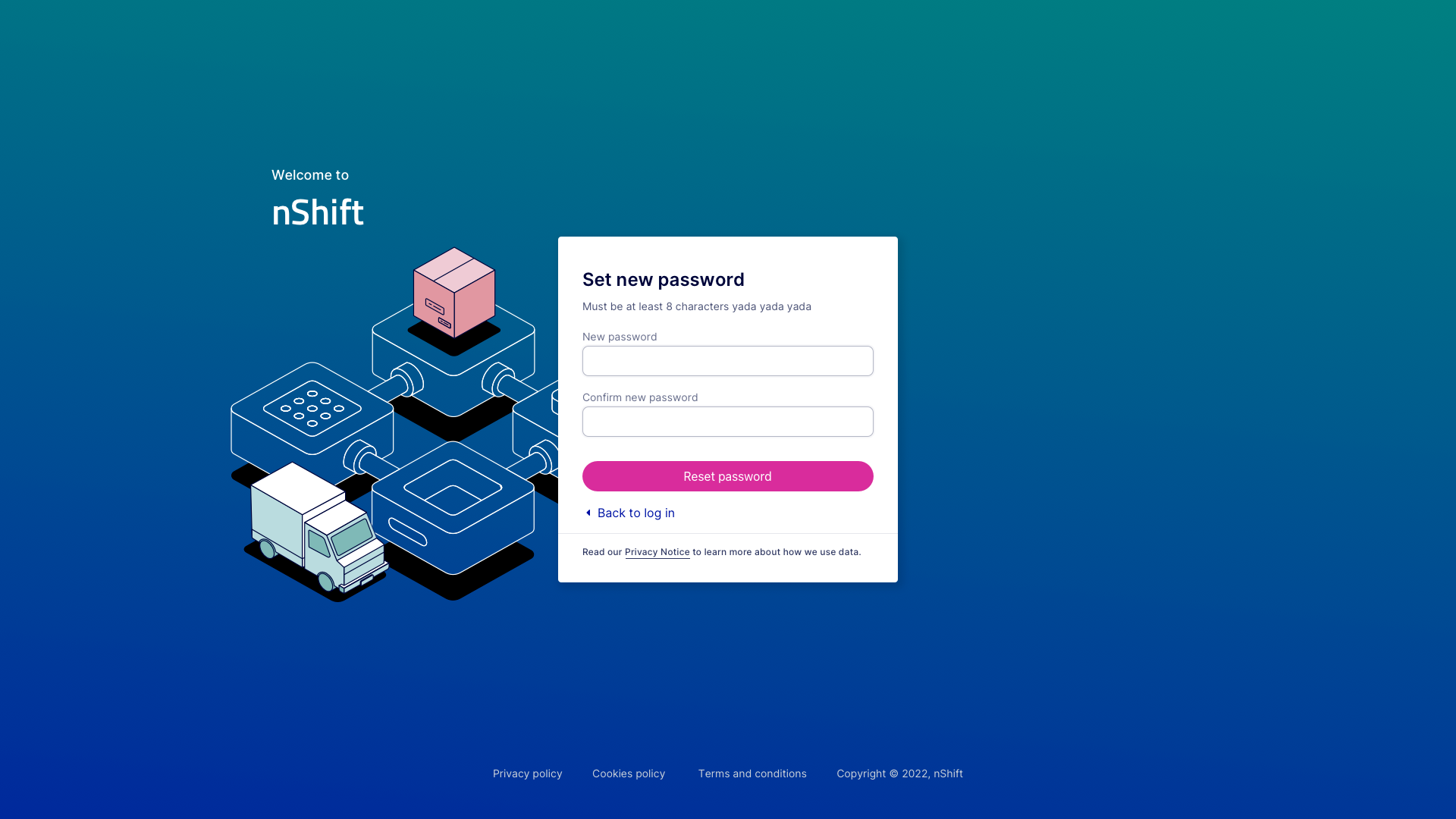Print-klient
Print-klienten kommunikerer med printere og skubber udskriftsjobs. Klienten forbliver tilsluttet serveren hele tiden og tildeles en unik identifikator sammen med hver printer, der registreres.
Før du kan starte med at bruge Print by nShift-løsningen, skal du modtage en konto gennem nShift Delivery og foretage nogle forberedelser.
En e-mail, der indeholder et automatisk genereret brugernavn og et link til indstilling af en adgangskode, sendes til den e-mailadresse, der er tilknyttet din Delivery-konto.
Log ind på nShift Delivery.
Gå til > .
Klik på .
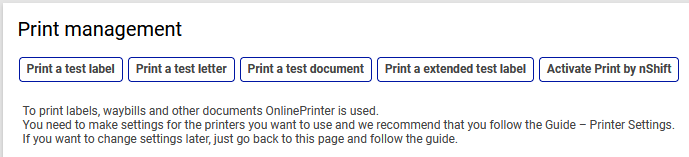
Åbn e-mailen, der indeholder det automatisk genererede navn og linket til indstilling af en adgangskode.
Følg linket for at indstille din adgangskode.
Når du har downloadet og installeret Print-klienten, kan du bruge dine brugeroplysninger til at oprette forbindelse til udskrivningsløsningen.
Før du kan bruge løsningen gennem Delivery, skal du tilknytte API-nøgler i Delivery med Print-kontoen.
Gå til > .
Markér afkrydsningsfeltet Print by nShift i afsnittet Type på en hvilken som helst API-nøgle, du vil bruge med løsningen.
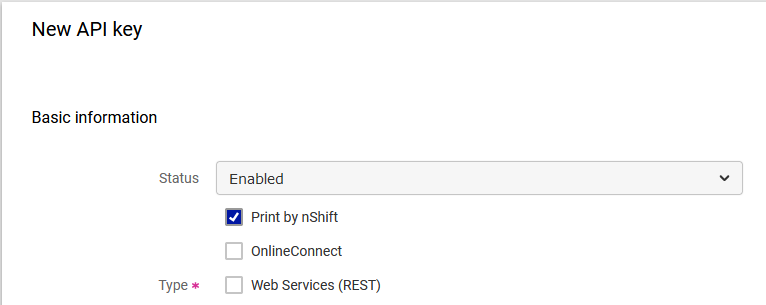
Print-klientapplikationen muliggør kommunikation med installerede printere og serveren for udskrivningsløsningen. Klienten forbliver tilsluttet serveren hele tiden og vil blive tildelt en unik identifikator sammen med hver printer, der registreres.
Computerapplikationen kører på Windows og Mac. Du kan også køre applikationen som en tjeneste og interagere med den gennem en browserbaseret grænseflade, som er den foretrukne metode ved kørsel på en server.
Krav til Windows
Versioner
Windows Vista Windows 7 Windows 8 Windows 10 Windows 11
Download Print-klienten til Windows.
Krav til Mac
Versioner
Big Sur Monterey Ventura
Download Print-klienten til Mac.
Når installationsprogrammet er startet, skal du følge trinnene i installationsvejledningen. Foretag de rette valg, og afslut installationen.
Pas på
Sørg for at vælge den rette boks alt efter, om du installerer som en computer eller som en tjeneste.
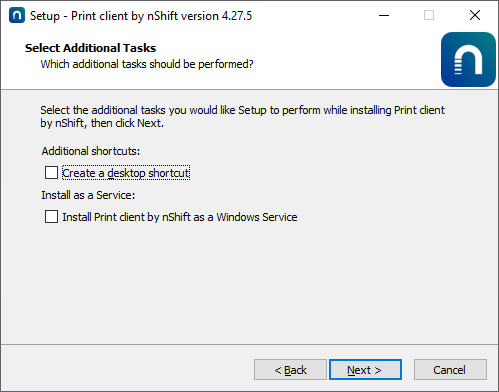 |
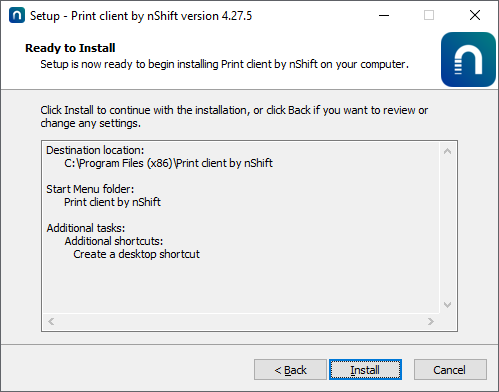
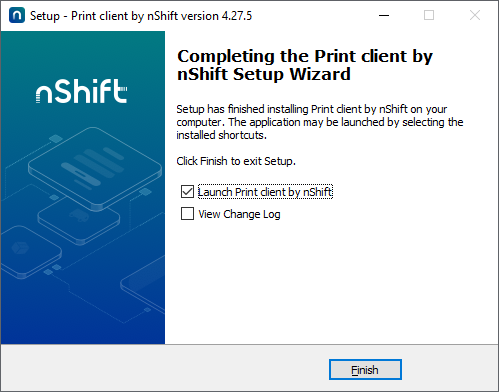
Når installationen er fuldført, vil du kunne starte applikationsbrugergrænsefladen fra ikonet i systembakken, hvis du har installeret Print-klienten som en computerapplikation.
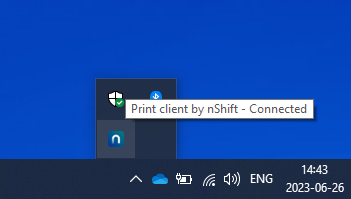
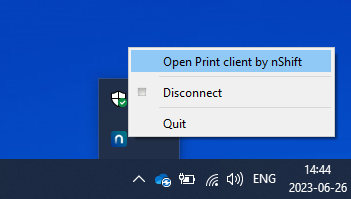
Som en tjeneste kan klientgrænsefladen tilgås ved brug af følgende webadresse: localhost:8888
Computerapplikation
Start af applikationsbrugergrænsefladen vil føre dig til applikationens velkomstskærm.
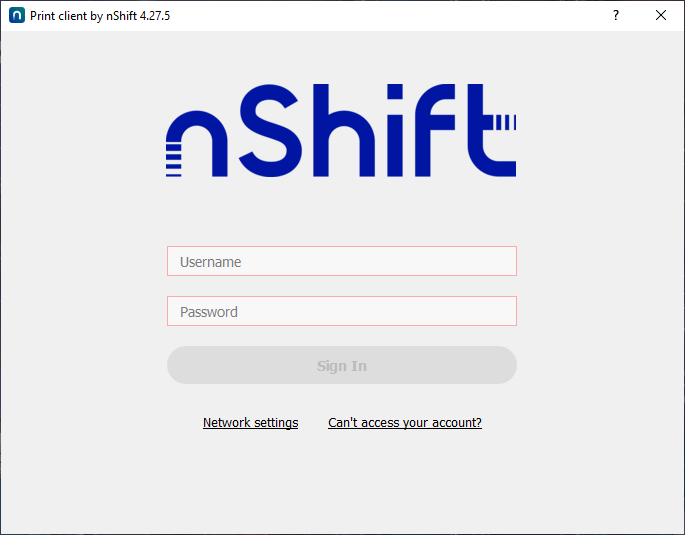 |
Angiv de loginoplysninger, du modtog via e-mail, for udskrivningsløsningen. Brug af disse loginoplysninger i klientapplikationen vil åbne en vedvarende session, og klienten registreres med tjenesten.
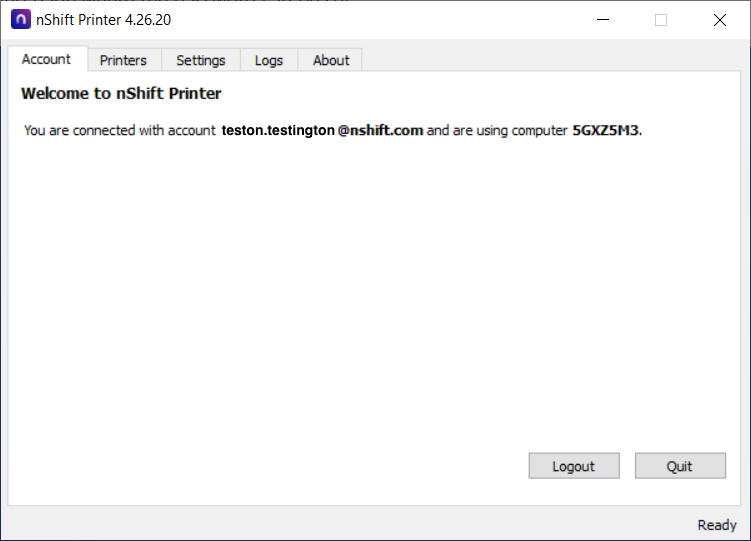 |
Installerede printere vil automatisk blive registreret og tildelt unikke identifikatorer. Skift til fanen Printers i applikationen for at se og fravælge eventuelle printere, som du ikke ønsker at bruge til tjenesten.
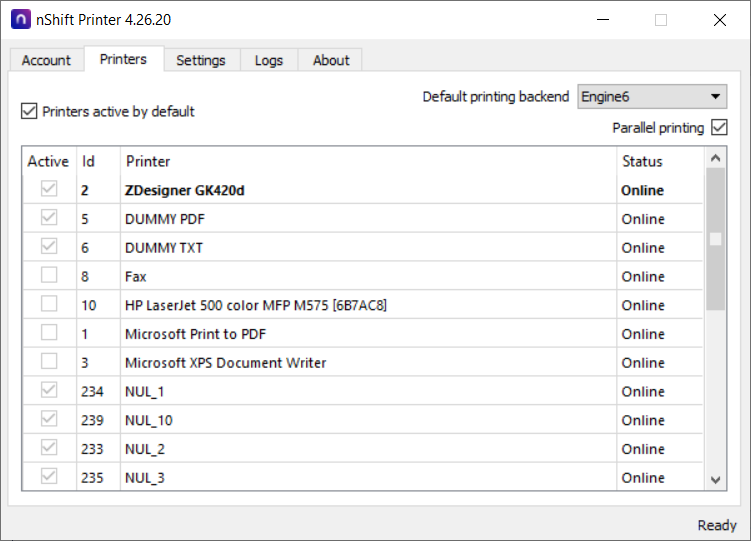 |
Visse andre justeringer kan justeres under fanen Settings.
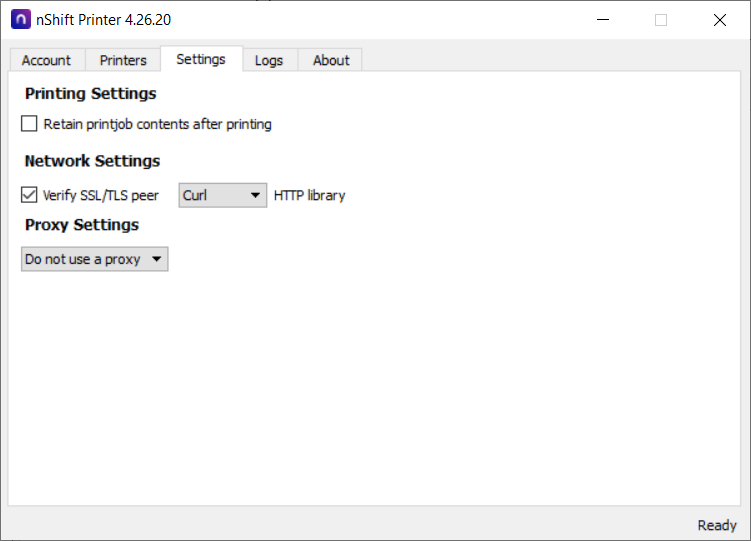 |
Fanen Logs giver dig oplysninger, der kan være nyttige til fejlløsning.
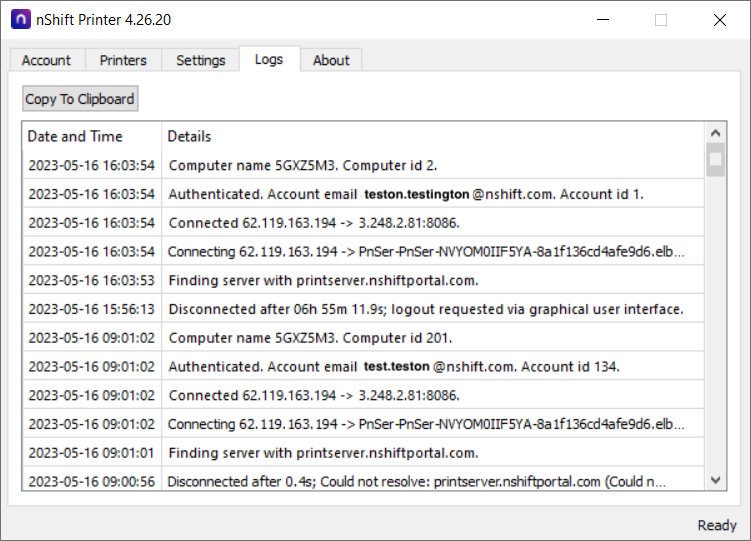 |
Licensoplysninger kan findes under fanen About.
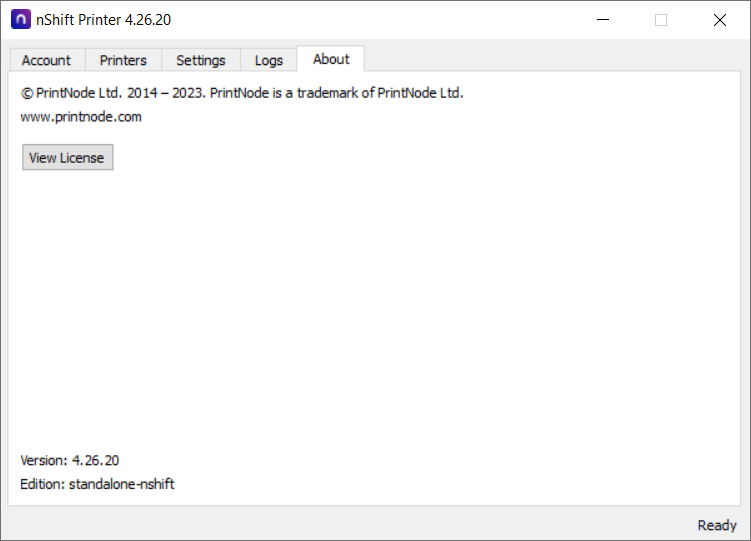 |
Hvis du glemmer adgangskoden til din Print-konto, som er nødvendig for at oprette forbindelse til Print-klienten, kan adgangskoden nulstilles.
Hvis Print-klientapplikationen ikke er tilsluttet, vil brugeren se linket Forgot password? i applikationsgrænsefladen under loginfelterne.
Klik på linket Forgot password?.
Indtast brugernavn eller e-mail for kontoen.
Klik på .
En e-mail, der indeholder et link til at indstille en ny adgangskode, er sendt til den e-mail, der er angivet, eller som er tilknyttet brugernavnet.
Åbn linket i e-mailen, og angiv en ny adgangskode.