Utskriftsfavoritter
ESSENTIAL STANDARD |
For å komme raskt i gang med nShift Delivery og samtidig effektivisere din leveransehåndtering skal du bruke utskriftsfavoritter.
Du oppretter dine egne utskriftsfavoritter ved å legge inn standardverdier og utvalg for avsendere, mottakere, tjenester, tilleggstjenester, innhold osv.
En utskriftsfavoritt er ikke en fast mal, men et verktøy for å regulere og begrense alternativer når du oppretter en forsendelse. Graden av regulering kan variere og du kan opprette utskriftfavoritter for ulike formål.
Notat
Begynn med å analysere dine behov. Du kan legge til så mange utskriftsfavoritter du vil. Husk å optimere for normale tilfeller og ikke for spesialtilfeller.
Du kan bruke utskriftsfavoritten din til å skrive ut direkte til en skriver eller skrive ut til PDF. Du kan også lagre forsendelsene og skrive dem ut senere.
Filter
Hensikten med å filtrere informasjon er å minske antallet avsendere, mottakere, tjenester og tilleggstjenester som du kan velge blant. Du kan f.eks. opprette en utskriftsfavoritt som bare inneholder mottakere i en bestemt by.
Tips
Vi anbefaler at du bruker kategorifeltene når du legger til mottakere i adresseboken. Bruk det som en merking for ulike typer avsendere hvis du f.eks. har ulike avsendere og vil koble mottakere til en bestemt avsender.
Opprette en utskriftsfavoritt
Når du oppretter en utskriftsfavoritt, begynner du med avsendere og mottakere, fortsetter med å legge til opplysninger om tjenester og tilleggstjenester og til slutt opplysninger om forsendelser og kolli.
Notat
Alle seksjoner og alternativer i seksjonene er valgfrie ettersom du selv velger hvilket detaljnivå du behøver for utskriftsfavoritten.
Tjenester, tilleggstjenester og allmenne tilvalg som er tilgjengelige, kommer an på hva som inngår i din konto.
Avsendere
Gå til >
Klikk og gi utskriftsfavoritten et navn.
Gå til seksjonen Avsendere og mottakere og klikk .
Gå til seksjonen Avsendere.
Opprett et filter ved å klikke ved siden av Filter. Hvis du vil endre hvor informasjonen kommer fra, begynner du med å klikke ved siden av Kilde. Vanligvis er kilden Avsendere/mottakere.
Hvis du alltid bruker samme avsender, velger du denne som Forhåndsvalgt avsender.
Merk av i ruten Skjult hvis avsenderen ikke skal vises i grensesnittet ved utskrift.
Merk av i ruten Låst hvis det ikke skal være mulig å bytte avsender.
Velg en Forhåndsvalgt posisjon som utskriftsfavoritten skal brukes i.
Registrer ny/Endre forhåndsvalgt, hvis posisjonen der du legger til avsendere, skal være forhåndsvalgt.
Velg fra adressebok, hvis posisjonen der du velger avsendere, skal være forhåndsvalgt.
Merk av i ruten Låst til forhåndsvalgt posisjon hvis det ikke skal være mulig å endre posisjon.
Merk av i ruten Foreslå aldri en avsender hvis feltet Avsender ikke skal inneholde en avsender fra begynnelsen av, for å unngå å sende fra feil avsender.
Merk av i ruten Obligatorisk søkeverdi hvis søkeverdi må brukes.
Merk av i ruten Bare nøyaktig søkeverdi hvis det må være en nøyaktig match mellom søkeverdi og søkeresultat.
Mottakere
Gå til seksjonen Avsendere og mottakere og klikk .
Gå til seksjonen Mottakere.
Opprett et filter ved å klikke ved siden av Filter. Hvis du vil endre hvor informasjonen kommer fra, begynner du med å klikke ved siden av Kilde. Vanligvis er kilden Avsendere/mottakere.
Hvis du alltid bruker samme mottaker, velger du denne som Forhåndsvalgt mottaker.
Merk av i ruten Skjult hvis mottakeren ikke skal vises i grensesnittet ved utskrift.
Merk av i ruten Låst hvis det ikke skal være mulig å bytte mottaker.
Velg en Forhåndsvalgt posisjon som utskriftsfavoritten skal brukes i.
Registrer ny/Endre forhåndsvalgt, hvis posisjonen der du legger til mottakere, skal være forhåndsvalgt.
Velg fra adressebok, hvis posisjonen der du velger mottakere, skal være forhåndsvalgt.
Merk av i ruten Låst til forhåndsvalgt posisjon hvis det ikke skal være mulig å endre posisjon.
Merk av i ruten Foreslå aldri en mottaker hvis feltet Mottaker ikke skal inneholde en mottaker fra begynnelsen av, for å unngå å sende til feil mottaker.
Merk av i ruten Obligatorisk søkeverdi hvis søkeverdi må brukes, for eksempel, Hurtig-ID.
Merk av i ruten Bare nøyaktig søkeverdi hvis det må være en nøyaktig match mellom søkeverdi og søkeresultat.
Når det behøves, fortsett med andre adresseparter og legg inn opplysninger på samme måte som for avsendere og mottakere.
Tjenester, tilleggstjenester og allmenne tilvalg
Gå til seksjonen Tjenester og tilleggstjenester og klikk .
Gå til seksjonen Tjenester.
Opprett et filter ved å klikke ved siden av Filter.
Hvis du alltid bruker samme tjeneste, velger du denne som Tjeneste.
Merk av i ruten Skjult hvis tjenesten ikke skal vises i grensesnittet ved utskrift.
Merk av i ruten Låst hvis det ikke skal være mulig å bytte tjeneste.
Merk av for Turetikett, Returetikett eller begge.
Merk av i ruten Skjult hvis etikettvalget ikke skal vises i grensesnittet ved utskrift.
Merk av i ruten Bruk avsenderadresse på etikett hvis den skal vises i stedet for henteadresse, i de tilfellene der henteadresse brukes.
Gå til seksjonen Tilleggstjenester/tilvalg og legg til relevante tilleggstjenester. Ulike tilleggstjenester krever ulike typer informasjon.
Du kan velge å merke av for Skjult, Låst og Velg om mulig for alle tilleggstjenester.
Gå til seksjonen Allmenne tilvalg og legg til relevante tilvalg. Ulike tilvalg krever ulike typer informasjon.
Du kan velge å merke av for Skjult og Låst for alle tilvalg. For noen tilvalg kan du velge Velg om mulig.
Forsendelser og kolli
Alle felt i seksjonen Forsendelse og kolli kan defineres for en utskriftsfavoritt. Angi standardverdier, lås verdier, skjul opplysninger og angi obligatoriske verdier er noen eksempler på hvordan du kan regulere informasjon om forsendelser og kolli. Du kan også velge innstillinger som antall kolli, vekt og kollitype. Dette er verdier som ofte er obligatoriske for tjenesten.
Obs
Tenk deg om før du velger å skjule eller låse obligatoriske verdier ettersom det kan forårsake feilaktige utskrifter når du bruker utskriftsfavoritten.
Ignorere advarsler
I seksjonen Ignorer advarsler kan du velge innstillinger som tillater utskrifter som normalt ville ha fått statusen ”Advarsel”.
Bruk søkefunksjonen hvis du vil vise, endre eller ta bort en utskriftsfavoritt.
Skrive ut med utskriftsfavoritt
Gå til > .
Klikk
 til venstre for utskriftsfavoritter.
til venstre for utskriftsfavoritter.Angi relevant forsendelsesinformasjon for å skrive ut direkte.
Klikk eller for å skrive ut direkte, eller for å skrive ut senere.
Hvis utskriften gikk bra og skal brukes, klikk eller for å foreta en ny utskrift.
Hvis utskriften gikk bra, men ikke skal brukes, klikk .
Hvis utskriften ikke gikk bra, men problemet kan løses umiddelbart, f.eks. ved å fylle på etiketter, løser du problemet og klikker .
Hvis utskriften ikke gikk bra, men problemet kan løses senere, f.eks. hvis skriveren er defekt, klikker du og fortsetter når problemet er løst.
Obs
Enkelte transportører kommuniserer via EDI, mens andre bruker API, noe som kan være viktig når du avviser en forsendelse.
Hvis du avviser en forsendelse før EDI-en er sendt (EDI-transportør),
mottar transportøren ingen informasjon
Hvis du bruker etiketten likevel, kan transportøren ilegge deg et gebyr for å bruke en etikett uten EDI.
Hvis du avviser en forsendelse etter at EDIen er sendt (EDI-transportør), eller hvis du bruker en API-transportør,
vil avvisningen bare finne sted i Levering, og etiketten vil fremdeles være gyldig i henhold til transportøren.
Hvis du ikke bruker etiketten, kan enkelte transportører ta et gebyr fordi de ikke mottok pakken de forventet.
Kontakt transportøren hvis du ikke er sikker på hva som gjelder.
Hvis transportøren tilbyr henting og du vil bestille det, klikk eller gjør det senere i > .
Du kan lage snarveier til dine utskriftsfavoritter og dermed enkelt nå dem fra menyen til venstre i nShift Delivery.
Bruke utskriftsfavoritter i integreringen
Utskriftsfavoritter kan brukes til å fullføre forsendelser som er opprettet via API- eller XML-filintegrering.
Når du oppretter en utskriftsfavoritt, gir du den et unikt navn.
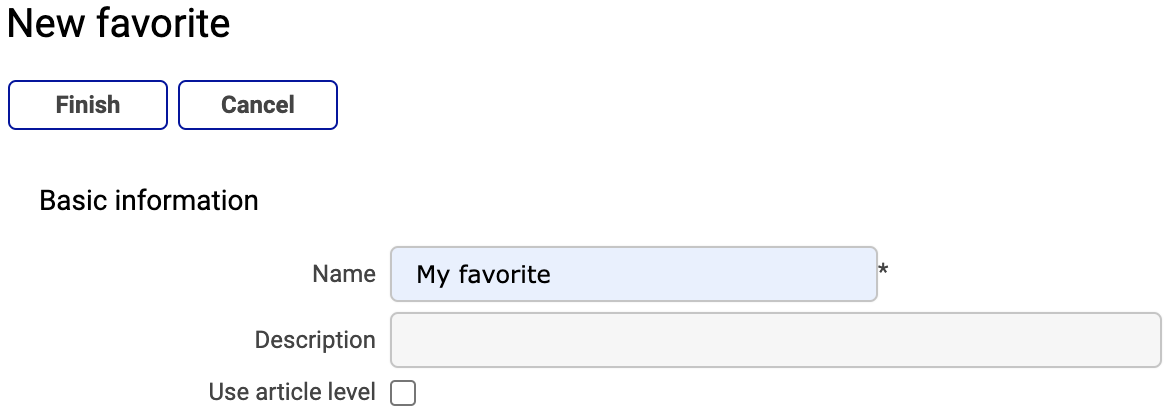 |
Deretter bruker du navnet på utskriftsfavoritten i JSON- eller XML-filen.
JSON | XML |
{
"pdfConfig": {},
"shipment": {
"ediForward": true,
"favorite": "My favorite",
"options": [{
"id": "free",
"languageCode": "SE"
}],
"parcels": [{
"copies": 1,
"valuePerParcel": true
}],
"receiver": {
"address1": "Runevej 2A",
"city": "AARHUS V",
"country": "DK",
"name": "Bookstore",
"zipcode": "8210"
},
"sender": {
"address1": "Yliopistonkatu 5",
"city": "HELSINKI",
"country": "FI",
"name": "Warehouse",
"zipcode": "00100"
},
"service": {
"addons": [],
"id": "FREE",
"normalShipment": true,
"pickupBooking": false,
"pickupDate": "2022-10-19",
"subId": "13579"
},
"test": false
}
} | <?xml version='1.0' encoding='UTF-8'?>
<data>
<meta>
<val n="favorite">My favorite</val>
</meta>
<shipment>
<val n="from">party1</val>
<val n="to">party2</val>
<service srvid="FREE_13579">
</service>
<ufonline>
<option optid="free">
<val n="language">SE</val>
</option>
</ufonline>
<container type="parcel">
<val n="copies">1</val>
</container>
</shipment>
<sender sndid="party1">
<val n="name">Warehouse</val>
<val n="address1">Yliopistonkatu 5</val>
<val n="zipcode">00100</val>
<val n="city">HELSINKI</val>
<val n="country">FI</val>
</sender>
<receiver rcvid="party2">
<val n="name">Bookstore</val>
<val n="address1">Runevej 2A</val>
<val n="zipcode">8210</val>
<val n="city">AARHUS V</val>
<val n="country">DK</val>
</receiver>
</data> |
Noen eksempler på bruk av utskriftsfavoritter for å fullføre forsendelser opprettet via integrering
Obs
Hvis en verdi er angitt både i integreringsfilen og utskriftsfavoritten, overskriver integreringsfilen utskriftsfavoritten hvis du ikke har låst verdien for utskriftsfavoritten.
For eksempel:
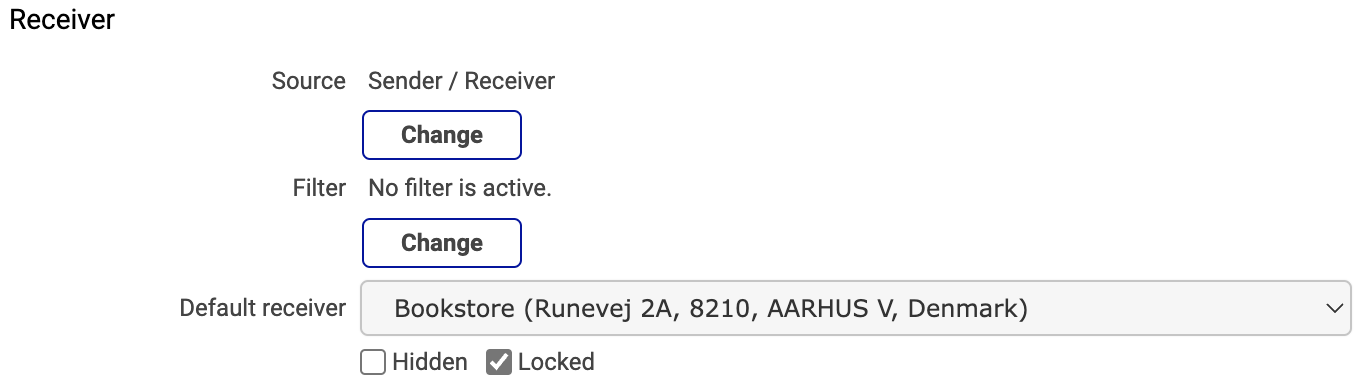 |
Gå til > .
Klikk på .
Gi utskriftsfavoritten et unikt navn.
Klikk på under Avsendere og mottakere.
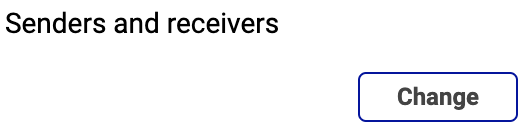
Klikk på under Kilde for Mottaker.
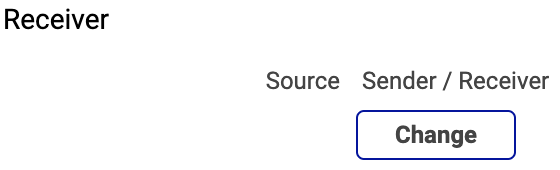
Velg en kilde fra nedtrekkslisten i Kilde-feltet.
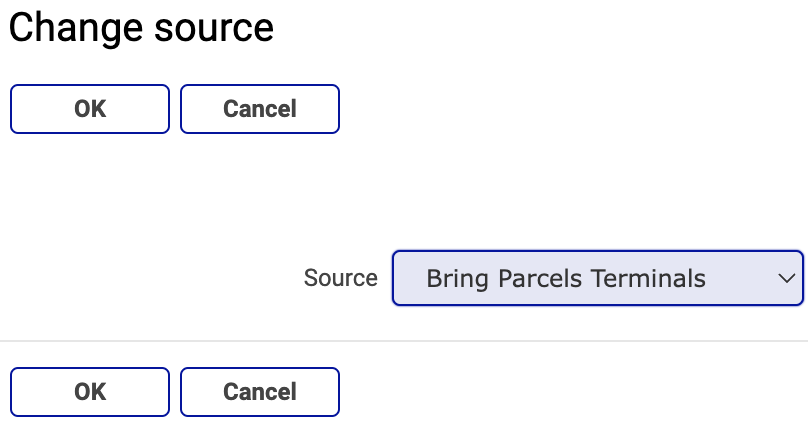
Klikk på .
Velg en mottaker fra nedtrekkslisten i Standardmottaker-feltet.
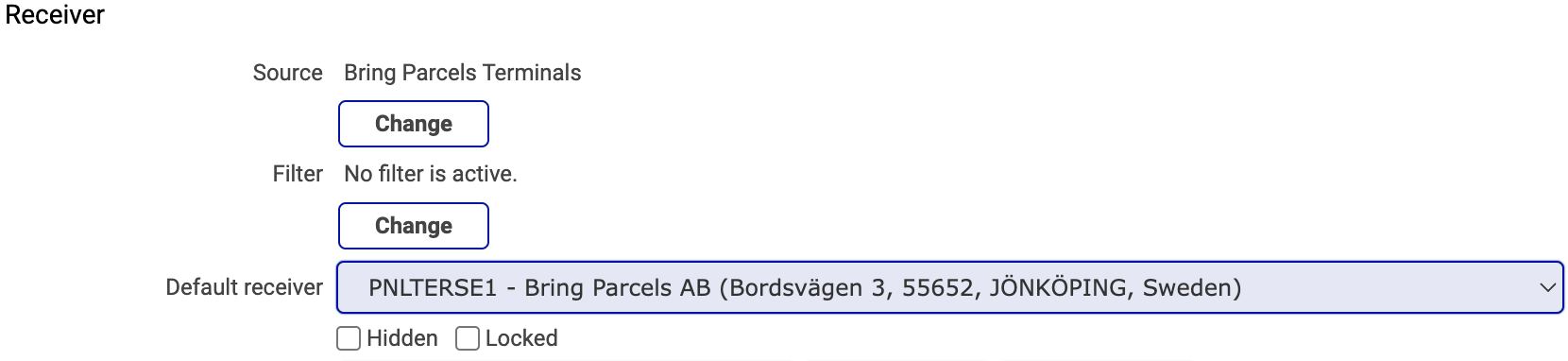
Klikk på og for å lagre utskriftsfavoritten.
Gå til > .
Klikk på .
Gi utskriftsfavoritten et unikt navn.
Klikk på under Tjeneste og tillegg.
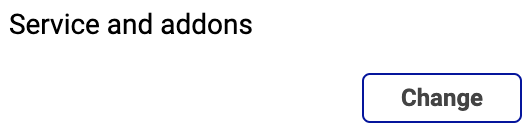
Gå til Tillegg, og merk av for Velg hvis gyldig ved den tilleggstjenesten du vil bruke.
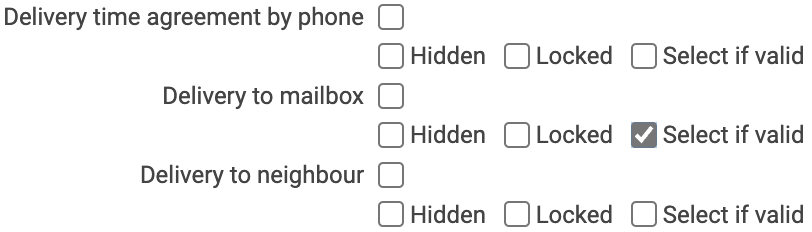
Klikk på og for å lagre utskriftsfavoritten.
Obs
Hvis du låser en tilleggstjeneste med Velg hvis gyldig, vil forsendelser der tjenesten ikke er tilgjengelig, føre til en feil.
Gå til > .
Klikk på .
Gi utskriftsfavoritten et unikt navn.
Klikk på under Tjeneste og tillegg.
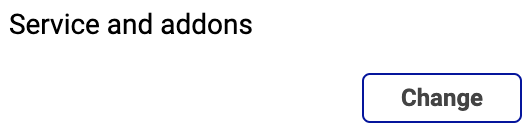
Velg en tjeneste hvis den bare skal gjelde for den bestemte tjenesten.
Merk av for Normal etikett og Returetikett.
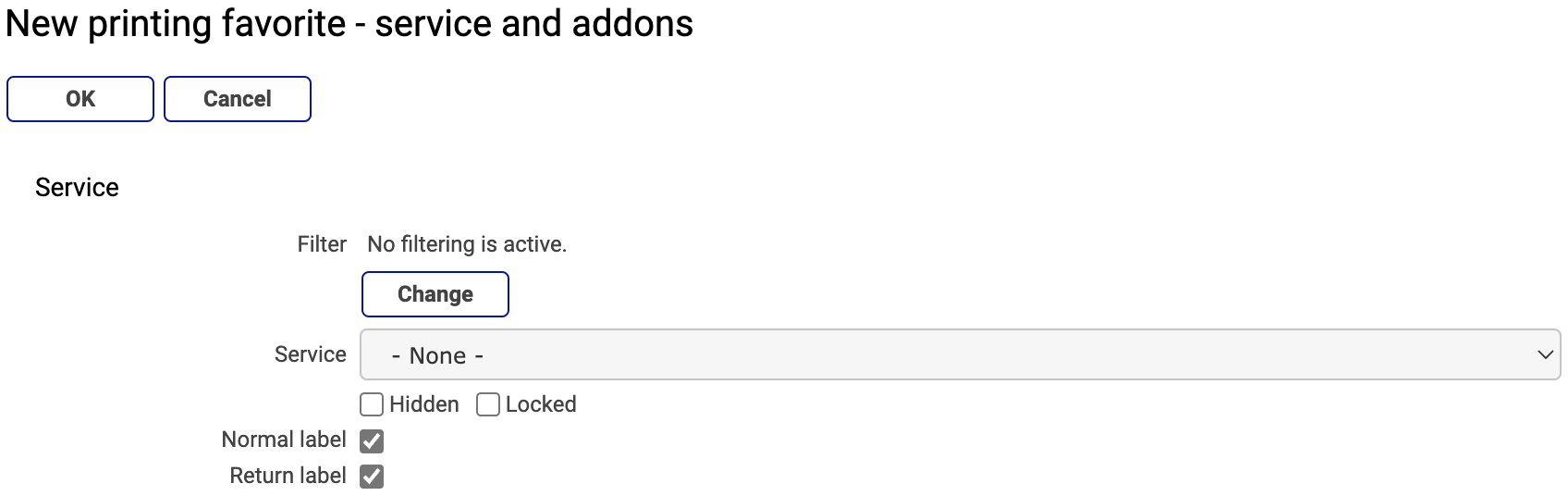
Klikk på og for å lagre utskriftsfavoritten.
Gå til > .
Klikk på .
Gi utskriftsfavoritten et unikt navn.
Klikk på under Tjeneste og tillegg.
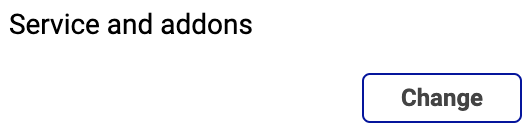
Merk av for Forhåndsvarsel (e-post) under Alternativer.
Skriv inn meldingen din i Melding-feltet.
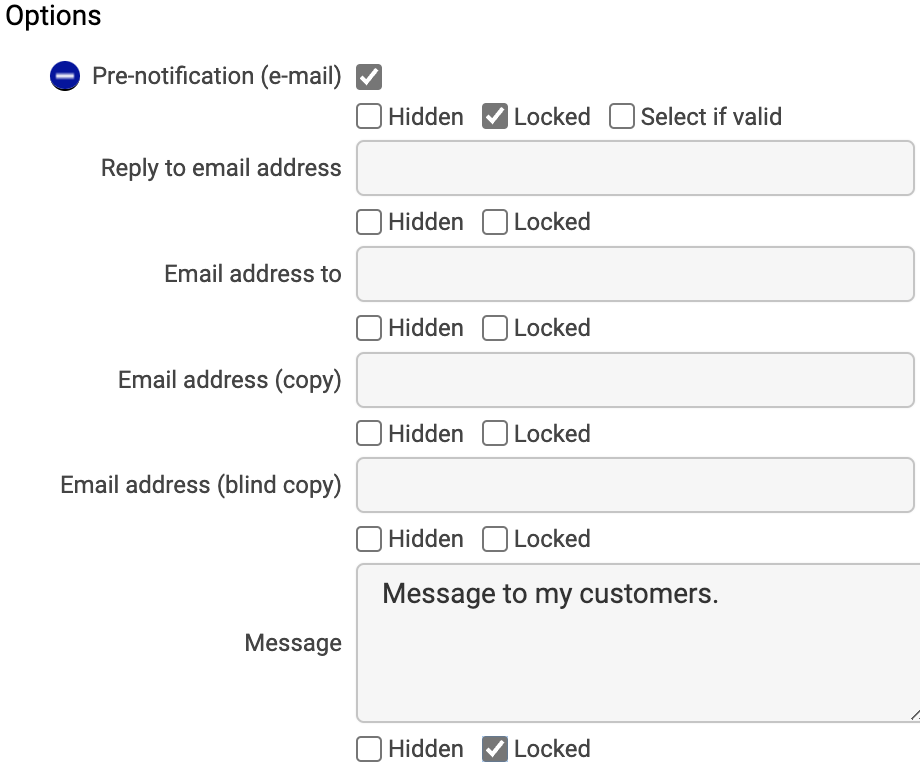
Klikk på og for å lagre utskriftsfavoritten.
Gå til > .
Klikk på .
Gi utskriftsfavoritten et unikt navn.
Klikk på under Forsendelse og pakker.
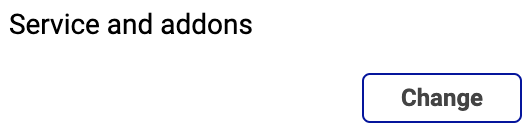
Velg advarslene som skal ignoreres, under Ignorer advarsler.
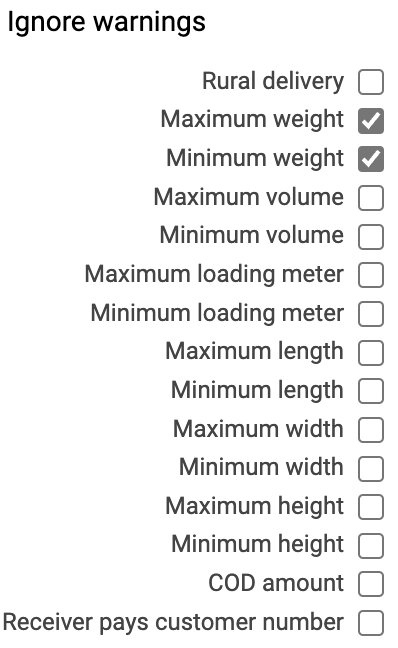
Klikk på og for å lagre utskriftsfavoritten.
Gå til > .
Klikk på .
Gi utskriftsfavoritten et unikt navn.
Klikk på under Forsendelse og pakker.
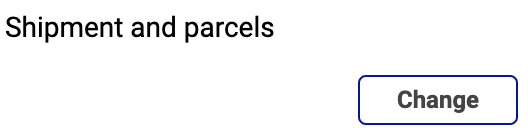
Merk av for Ingen direkte utskrift av ordrer med advarsler under Ordreimport.
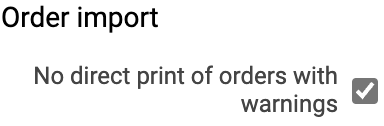
Klikk på og for å lagre utskriftsfavoritten.