Komme i gang
Introduksjon til nShift Delivery (engelsk)
Introduksjon til nShift Delivery-integrasjon (engelsk)
Brukergrensesnitt
Vi er i ferd med å oppdatere nShift Delivery med nytt utseende og en ny følelse og har sluppet en betaversjon som du kan prøve ut. I den første versjonen vil du komme til en ny påloggingsside, en ny landingsside og nye menyer. Flere nye sider vil bli lagt til etter hvert. Du kan veksle mellom det nye og det gamle grensesnittet 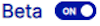 . Det er altså mulig å arbeide i det nye grensesnittet i produksjonen.
. Det er altså mulig å arbeide i det nye grensesnittet i produksjonen.
Landingsside
Fra landingssiden har du tilgang til alt du trenger.
Midt på siden får du viktige meldinger og siste nytt om nShift Delivery. Nyhetene og meldingene er omgitt av menyer som hjelper deg å navigere i systemet.
Menyer
I nShift Delivery (nytt brukergrensesnitt) bruker du ulike menyer til å navigere i systemet og til å få tilgang til aktiva relatert til systemet.
Snarveismenyen
Menyen på venstre side brukes til snarveier som tilhører deg eller profilen din. Du kan opprette snarveier til sider du bruker ofte, samt til utskrifts- og søkefavoritter, og deretter få tilgang til dem fra snarveismenyen.
Snarveismenyen er alltid tilgjengelig når du er inne i systemet, og kan enten utvides eller slås sammen.
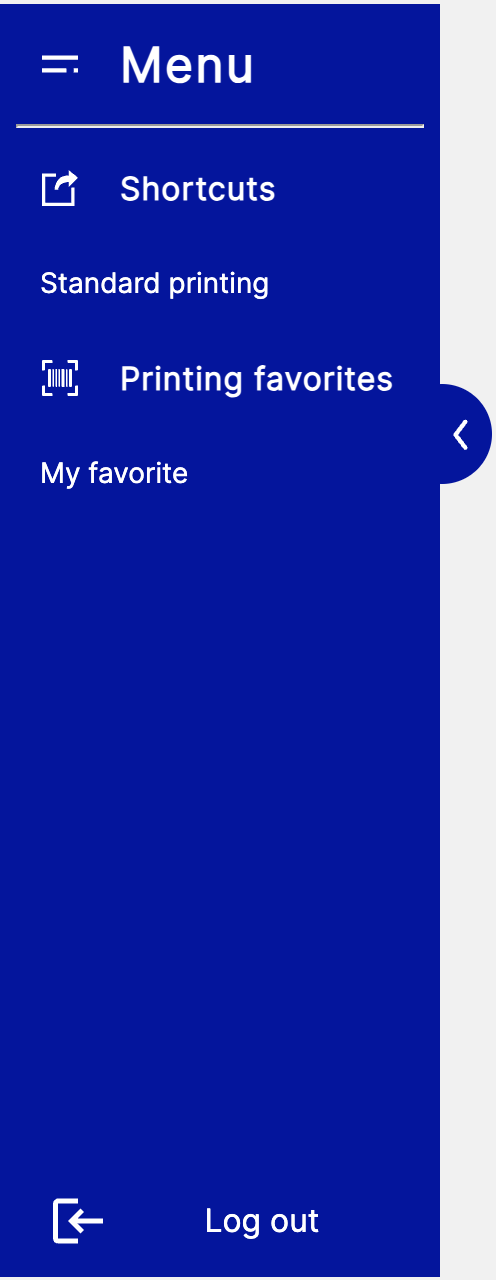 |
 |
Snarveismeny – utvidet eller slått sammen
Hurtigkoblingsmenyen
Til høyre finner du hurtigkoblingsmenyen. Dette er en enkel måte å nå standardutskrifssiden, nettbutikken og hjelpesenteret vårt på.
Hurtigkoblingsmenyen er bare tilgjengelig fra landingssiden. Klikk på nShift-logoen øverst til høyre i nShift Delivery for å komme tilbake til landingssiden.
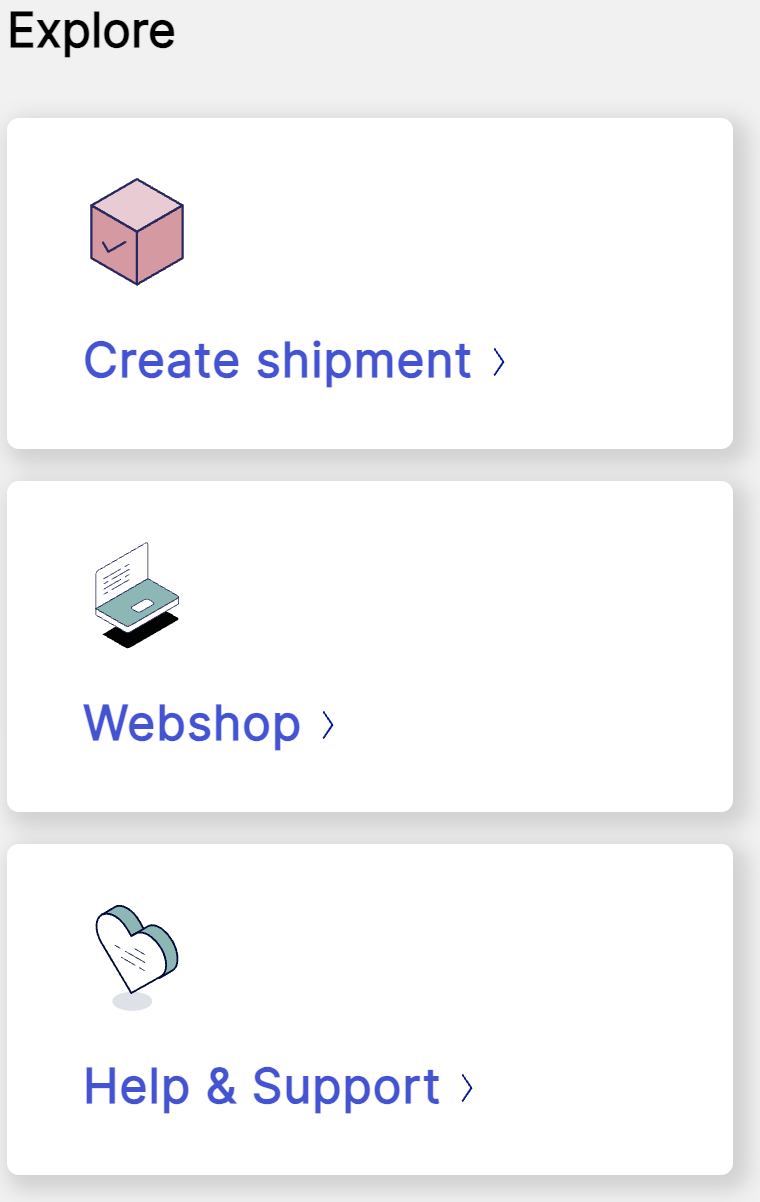 |
Hurtigkoblingsmenyen
Begynn å sende
For å komme enkelt i gang må du kjenne til en viss grunnfunksjonalitet.
Installere og stille inn OnlinePrinter.
Registrere avsendere
Registrere mottakere
Skrive ut etiketter og transportdokumenter
Opprette og bruke utskriftsfavoritter
Nettbutikk
Notat
På landingssiden finner du både viktige meldinger og nyheter, f.eks. release notes, webinarer osv.
OnlinePrinter
OnlinePrinter er utskriftsprogrammet du trenger for å skrive ut etiketter og fraktdokumenter på en fysisk skriver.
Krav for Windows
Windows 10 eller senere
Lokale systemadministrasjonsrettigheter
Installasjonen av OnlinePrinter følger standarden for ”Windows Installer”. Installasjonsfilen finnes for øyeblikket bare på engelsk.
Last ned OnlinePrinter for Windows.
Krav for Mac
MacOS 10.13: High Sierra eller høyere.
Rettigheter som lokal systemadministrator
Last ned OnlinePrinter for Mac.
Dra OnlinePrinter-ikonet til mappen Program.
Tips
Hvis du skulle få problemer med å installere OnlinePrinter, må du se under Feilsøking OnlinePrinter.
Innstillinger for OnlinePrinter
Gå til > .
Klikk og følg instruksjonene.
Obs
Hvis du bruker Firefox, kan det hende at du får en melding første gangen du bruker utskriftsprogrammet. Du må akseptere at linken kan åpnes for at OnlinePrinter skal fungere korrekt.
Hvis du bruker Safari, må du akseptere at linken kan åpnes når du utfører innstillingene samt når du skriver ut etiketter og dokumenter.
Legg til en ny avsender i grensesnittet
Gå til > .
Klikk .
Tips
Merk av i ruten Mottaker hvis avsenderen også skal være mottaker.
Notat
Velg Systemintegrasjon dersom avsenderen skal være forhåndsvalgt i nShift Checkout.
Angi Adressedetaljer.
Angi kontoinformasjon hvis du bruker Etterkrav/Postoppkrav eller en annen tjeneste som krever kontoinformasjon.
Angi transportørinformasjon, f.eks. kundenummer
Obs
Før du sender din første forsendelse, må du legge inn transportørkundenummeret ditt og annen relevant informasjon.
Slik legger du til en transportør:
Klikk på
 under Transportører.
under Transportører.Velg en transportør fra nedtrekksmenyen Transportør.
Angi transportørkundenummeret ditt i feltet Kundenr.
Notat
Kontakt operatøren hvis du er usikker på hvilket kundenummer du skal bruke.
Angi annen transportørinformasjon der dette er aktuelt.
I seksjonen Søkeinformasjon legger du til kategoriverdier for å muliggjøre kategorisøk.
I seksjonen Standardverdier for utskrift legger du til informasjon, f.eks. avsenderens referanse og leveringsanvisning, som kommer til å være forhåndsutfylte når du oppretter en forsendelse.
Du kan legge til en ny avsender når du skriver ut med standardutskrift og, hvis alternativet ikke er låst, med utskriftsfavoritter.
Bruk søkefunksjonen hvis du vil redigere, kopiere eller ta bort en avsender.
Legg til en ny mottaker i grensesnittet
Gå til > .
Klikk .
Tips
Merk av i ruten Avsender hvis mottakeren også skal være avsender.
Angi Adressedetaljer.
Angi kontoinformasjon hvis du bruker Etterkrav/Postoppkrav eller en annen tjeneste som krever kontoinformasjon.
Angi transportørinformasjon, f.eks. kundenummer
I seksjonen Søkeinformasjon legger du til kategoriverdier for å muliggjøre kategorisøk.
I seksjonen Standardverdier for utskrift legger du til informasjon, f.eks. mottakerens referanse og leveringsanvisning, som kommer til å være forhåndsutfylte når du oppretter en forsendelse.
Du kan legge til en ny mottaker når du skriver ut med standardutskrift og, hvis alternativet ikke er låst, med utskriftsfavoritter.
Bruk søkefunksjonen hvis du vil redigere, kopiere eller ta bort en mottaker.
Standardutskrift
ESSENTIAL STANDARD |
Bruk standardutskrift for enkeltvise utskrifter.
Du kan skrive ut direkte til en skriver eller skrive ut til PDF. Du kan også lagre forsendelsene og skrive dem ut senere.
Notat
Hvis du vil skrive ut etiketter og fraktdokumenter på en fysisk skriver, må du installere OnlinePrinter OnlinePrinter.
For å forenkle og effektivisere utskriftsfunksjonen oppretter du utskriftsfavoritter for dine vanligste utskrifter.
Skrive ut med standardutskrift
Gå til > .
I seksjonene Avsender og Mottaker velger du
 for å bruke en eksisterende avsender/mottaker. Velg
for å bruke en eksisterende avsender/mottaker. Velg  for å bruke en ny avsender/mottaker. Når du bruker en ny avsender, kan du legge til ditt kundenummer hos transportøren i feltet Kundenummer.
for å bruke en ny avsender/mottaker. Når du bruker en ny avsender, kan du legge til ditt kundenummer hos transportøren i feltet Kundenummer.Klikk Lagre i adressebok for å lagre avsenderen/mottakeren. Hvis ikke, brukes avsenderen/mottakeren bare i den forsendelsen.
Notat
Hvis du har angitt ditt kundenummer hos transportøren for avsenderen og ikke lagret i adresseboken, gå til > og se etter om det behøves mer transportørinformasjon.
Angi relevant forsendelsesinformasjon, f.eks. tilleggstjenester, allmenne tilvalg og kolliopplysninger.
Notat
Ulik informasjon behøves og/eller er tilgjengelig avhengig av tjenesten.
Hvis du har ulike typer kolli, f.eks. 2 kolli på 3 kg hver og 1 kolli på 4 kg, må du legge inn de ulike typene hver for seg.
Eksempel
Angi "2" som Antall kolli og "3" som Vekt (kg). Klikk .
Angi "1" som Antall kolli og "4" som Vekt (kg). Klikk .
Du kan velge å angi kolliopplysninger per kolli eller per rad. Alle kolli i en forsendelse må angis på samme måte.
"Angitt per kolli" – vekten og/eller volumet beregnes per kolli (2 kolli og 2 kg blir 6 kg).
"Angitt per rad" – vekten og/eller volumet er totalen for begge kolliene (2 kolli og 3 kg blir 3 kg).
Eksempel
2 kolli og 3 kg, og 1 kolli og 4 kg, angitt per kolli blir 3 + 3 + 4 = 10
2 kolli og 3 kg, og 1 kolli og 4 kg, angitt per rad blir 3 + 4 = 7
Informasjonen i seksjonen Fraktberegningsmengde avhenger av din avtale med transportøren. Transportører bruker ulike verdier og ulike beregningsmetoder.
Klikk eller for å skrive ut direkte, eller for å skrive ut senere.
Hvis utskriften gikk bra og skal brukes, klikk eller for å foreta en ny utskrift.
Hvis utskriften gikk bra, men ikke skal brukes, klikk .
Hvis utskriften ikke gikk bra, men problemet kan løses umiddelbart, f.eks. ved å fylle på etiketter, løser du problemet og klikker .
Hvis utskriften ikke gikk bra, men problemet kan løses senere, f.eks. hvis skriveren er defekt, klikker du og fortsetter når problemet er løst.
Obs
Enkelte transportører kommuniserer via EDI, mens andre bruker API, noe som kan være viktig når du avviser en forsendelse.
Hvis du avviser en forsendelse før EDI-en er sendt (EDI-transportør),
mottar transportøren ingen informasjon
Hvis du bruker etiketten likevel, kan transportøren ilegge deg et gebyr for å bruke en etikett uten EDI.
Hvis du avviser en forsendelse etter at EDIen er sendt (EDI-transportør), eller hvis du bruker en API-transportør,
vil avvisningen bare finne sted i Levering, og etiketten vil fremdeles være gyldig i henhold til transportøren.
Hvis du ikke bruker etiketten, kan enkelte transportører ta et gebyr fordi de ikke mottok pakken de forventet.
Kontakt transportøren hvis du ikke er sikker på hva som gjelder.
Hvis transportøren tilbyr henting og du vil bestille det, klikk eller gjør det senere i > .
Opprette en utskriftsfavoritt
Når du oppretter en utskriftsfavoritt, begynner du med avsendere og mottakere, fortsetter med å legge til opplysninger om tjenester og tilleggstjenester og til slutt opplysninger om forsendelser og kolli.
Notat
Alle seksjoner og alternativer i seksjonene er valgfrie ettersom du selv velger hvilket detaljnivå du behøver for utskriftsfavoritten.
Tjenester, tilleggstjenester og allmenne tilvalg som er tilgjengelige, kommer an på hva som inngår i din konto.
Avsendere
Gå til >
Klikk og gi utskriftsfavoritten et navn.
Gå til seksjonen Avsendere og mottakere og klikk .
Gå til seksjonen Avsendere.
Opprett et filter ved å klikke ved siden av Filter. Hvis du vil endre hvor informasjonen kommer fra, begynner du med å klikke ved siden av Kilde. Vanligvis er kilden Avsendere/mottakere.
Hvis du alltid bruker samme avsender, velger du denne som Forhåndsvalgt avsender.
Merk av i ruten Skjult hvis avsenderen ikke skal vises i grensesnittet ved utskrift.
Merk av i ruten Låst hvis det ikke skal være mulig å bytte avsender.
Velg en Forhåndsvalgt posisjon som utskriftsfavoritten skal brukes i.
Registrer ny/Endre forhåndsvalgt, hvis posisjonen der du legger til avsendere, skal være forhåndsvalgt.
Velg fra adressebok, hvis posisjonen der du velger avsendere, skal være forhåndsvalgt.
Merk av i ruten Låst til forhåndsvalgt posisjon hvis det ikke skal være mulig å endre posisjon.
Merk av i ruten Foreslå aldri en avsender hvis feltet Avsender ikke skal inneholde en avsender fra begynnelsen av, for å unngå å sende fra feil avsender.
Merk av i ruten Obligatorisk søkeverdi hvis søkeverdi må brukes.
Merk av i ruten Bare nøyaktig søkeverdi hvis det må være en nøyaktig match mellom søkeverdi og søkeresultat.
Mottakere
Gå til seksjonen Avsendere og mottakere og klikk .
Gå til seksjonen Mottakere.
Opprett et filter ved å klikke ved siden av Filter. Hvis du vil endre hvor informasjonen kommer fra, begynner du med å klikke ved siden av Kilde. Vanligvis er kilden Avsendere/mottakere.
Hvis du alltid bruker samme mottaker, velger du denne som Forhåndsvalgt mottaker.
Merk av i ruten Skjult hvis mottakeren ikke skal vises i grensesnittet ved utskrift.
Merk av i ruten Låst hvis det ikke skal være mulig å bytte mottaker.
Velg en Forhåndsvalgt posisjon som utskriftsfavoritten skal brukes i.
Registrer ny/Endre forhåndsvalgt, hvis posisjonen der du legger til mottakere, skal være forhåndsvalgt.
Velg fra adressebok, hvis posisjonen der du velger mottakere, skal være forhåndsvalgt.
Merk av i ruten Låst til forhåndsvalgt posisjon hvis det ikke skal være mulig å endre posisjon.
Merk av i ruten Foreslå aldri en mottaker hvis feltet Mottaker ikke skal inneholde en mottaker fra begynnelsen av, for å unngå å sende til feil mottaker.
Merk av i ruten Obligatorisk søkeverdi hvis søkeverdi må brukes, for eksempel, Hurtig-ID.
Merk av i ruten Bare nøyaktig søkeverdi hvis det må være en nøyaktig match mellom søkeverdi og søkeresultat.
Når det behøves, fortsett med andre adresseparter og legg inn opplysninger på samme måte som for avsendere og mottakere.
Tjenester, tilleggstjenester og allmenne tilvalg
Gå til seksjonen Tjenester og tilleggstjenester og klikk .
Gå til seksjonen Tjenester.
Opprett et filter ved å klikke ved siden av Filter.
Hvis du alltid bruker samme tjeneste, velger du denne som Tjeneste.
Merk av i ruten Skjult hvis tjenesten ikke skal vises i grensesnittet ved utskrift.
Merk av i ruten Låst hvis det ikke skal være mulig å bytte tjeneste.
Merk av for Turetikett, Returetikett eller begge.
Merk av i ruten Skjult hvis etikettvalget ikke skal vises i grensesnittet ved utskrift.
Merk av i ruten Bruk avsenderadresse på etikett hvis den skal vises i stedet for henteadresse, i de tilfellene der henteadresse brukes.
Gå til seksjonen Tilleggstjenester/tilvalg og legg til relevante tilleggstjenester. Ulike tilleggstjenester krever ulike typer informasjon.
Du kan velge å merke av for Skjult, Låst og Velg om mulig for alle tilleggstjenester.
Gå til seksjonen Allmenne tilvalg og legg til relevante tilvalg. Ulike tilvalg krever ulike typer informasjon.
Du kan velge å merke av for Skjult og Låst for alle tilvalg. For noen tilvalg kan du velge Velg om mulig.
Forsendelser og kolli
Alle felt i seksjonen Forsendelse og kolli kan defineres for en utskriftsfavoritt. Angi standardverdier, lås verdier, skjul opplysninger og angi obligatoriske verdier er noen eksempler på hvordan du kan regulere informasjon om forsendelser og kolli. Du kan også velge innstillinger som antall kolli, vekt og kollitype. Dette er verdier som ofte er obligatoriske for tjenesten.
Obs
Tenk deg om før du velger å skjule eller låse obligatoriske verdier ettersom det kan forårsake feilaktige utskrifter når du bruker utskriftsfavoritten.
Ignorere advarsler
I seksjonen Ignorer advarsler kan du velge innstillinger som tillater utskrifter som normalt ville ha fått statusen ”Advarsel”.
Bruk søkefunksjonen hvis du vil vise, endre eller ta bort en utskriftsfavoritt.
Nettbutikken
Du kan nå nettbutikken fra landingssiden, hvor du kan:
Oppgradere abonnementsplanen din og legge til funksjoner
Legge til flere transportører
Bestille etiketter, skrivere og pakkemateriell