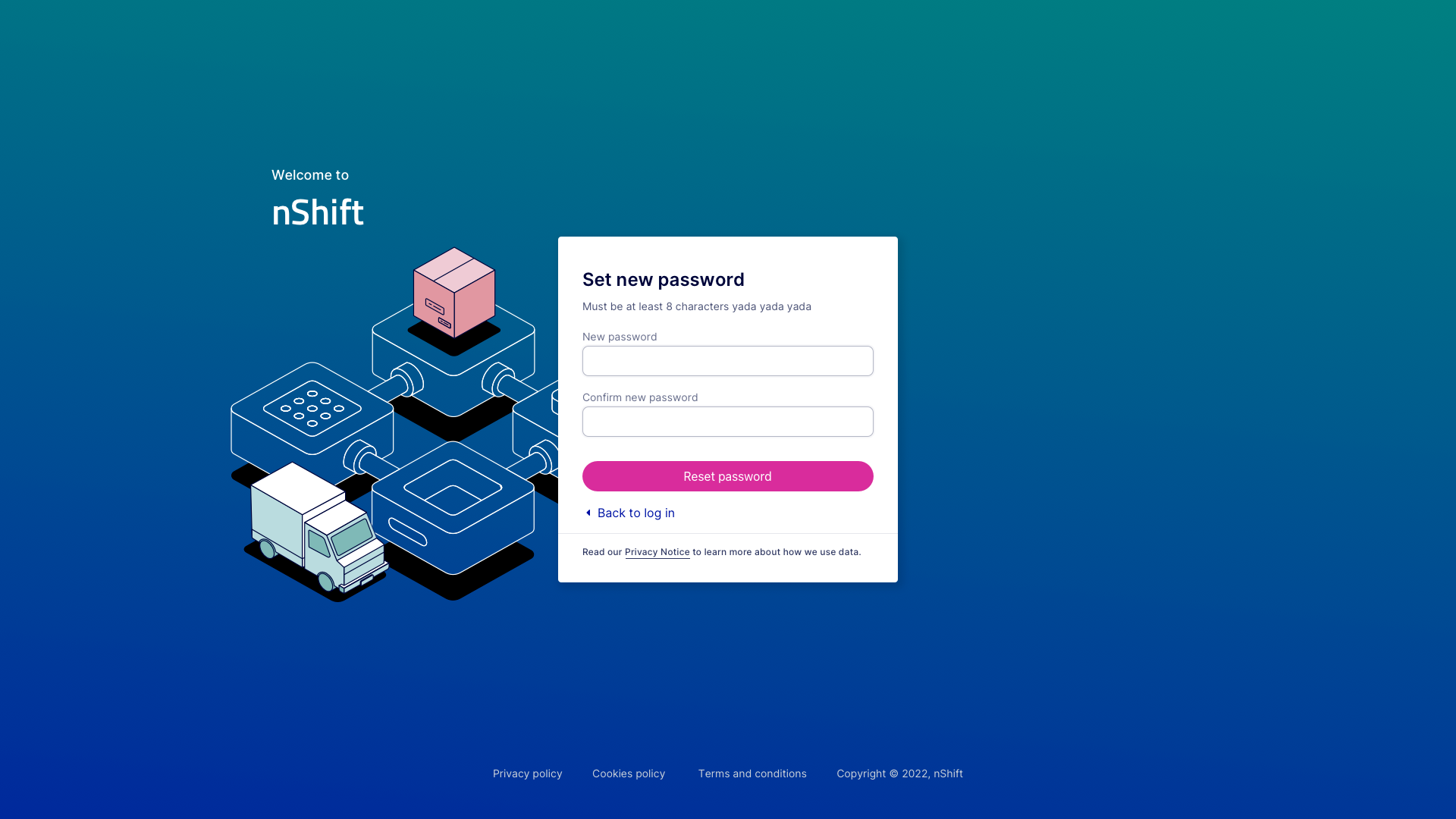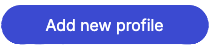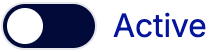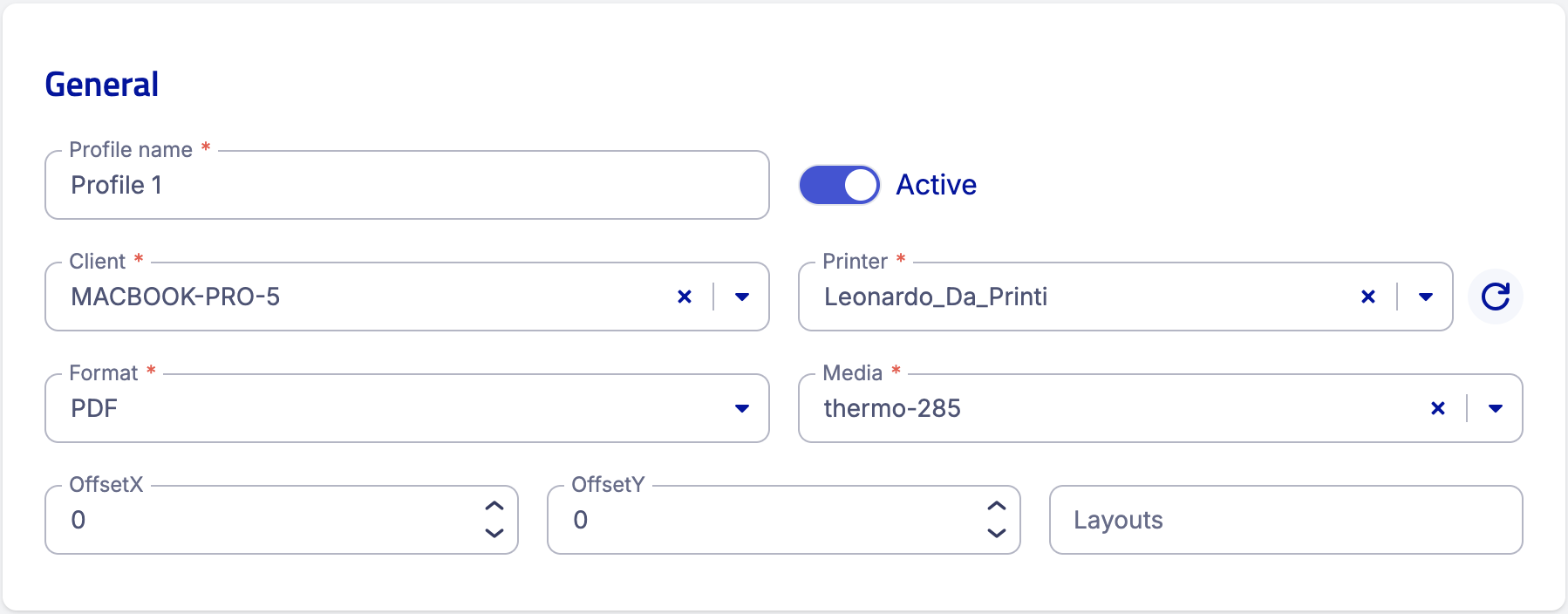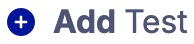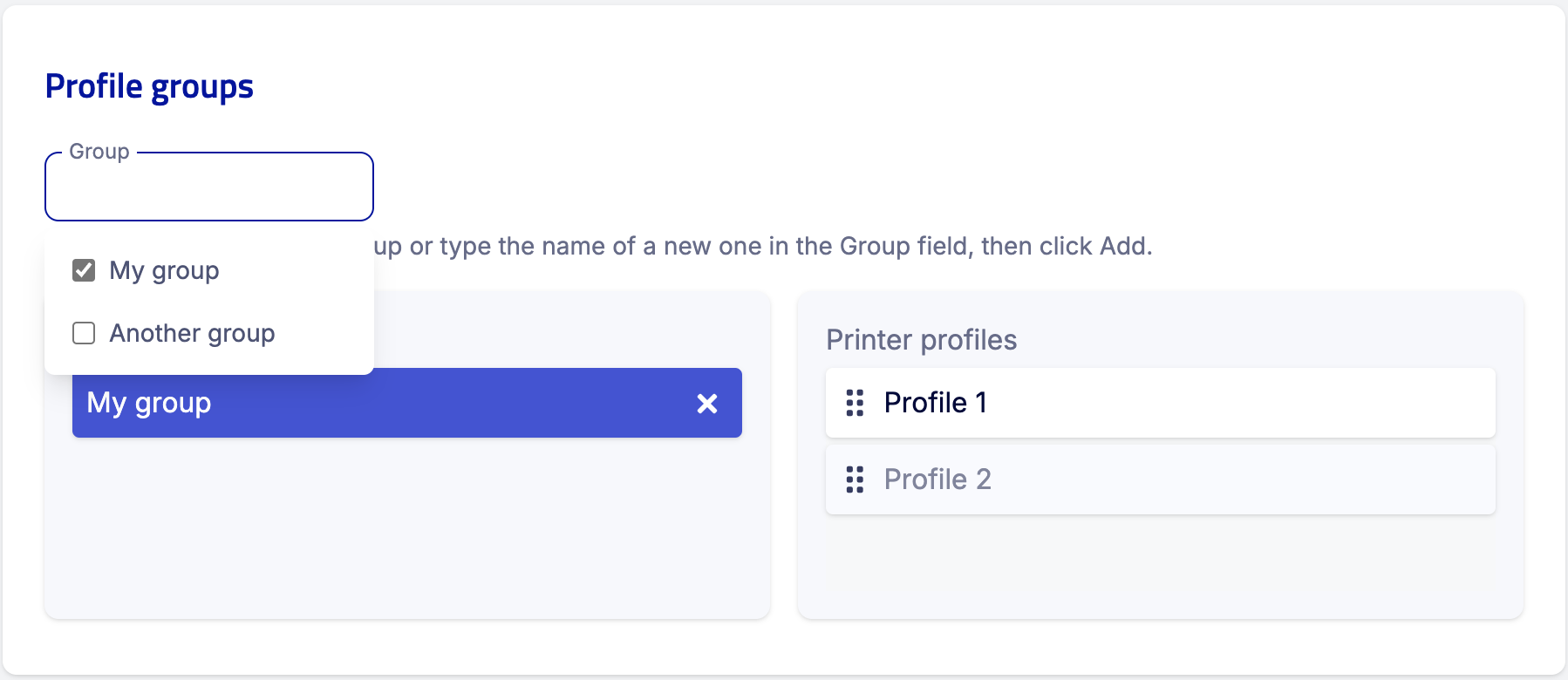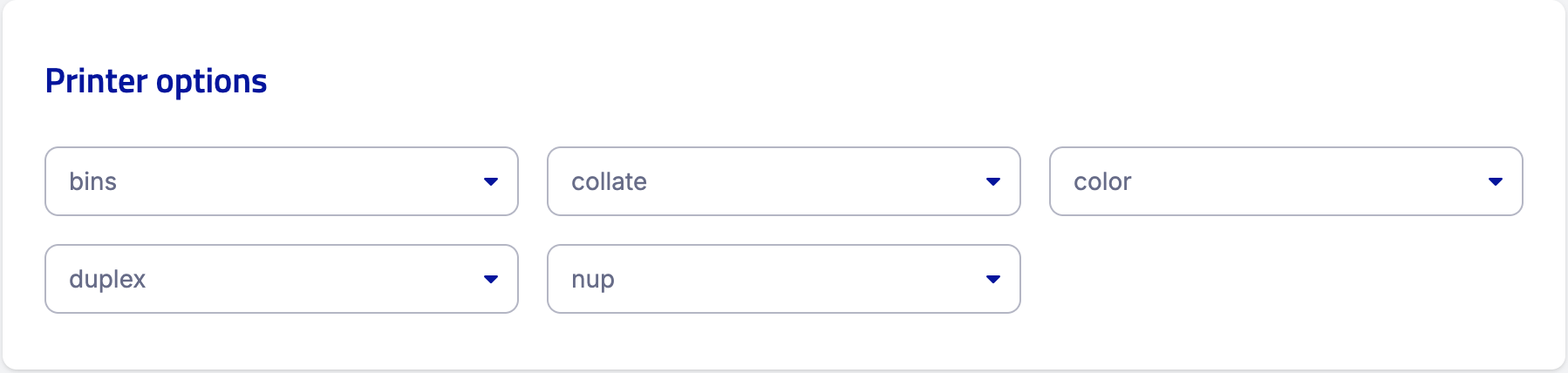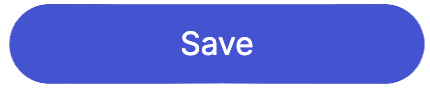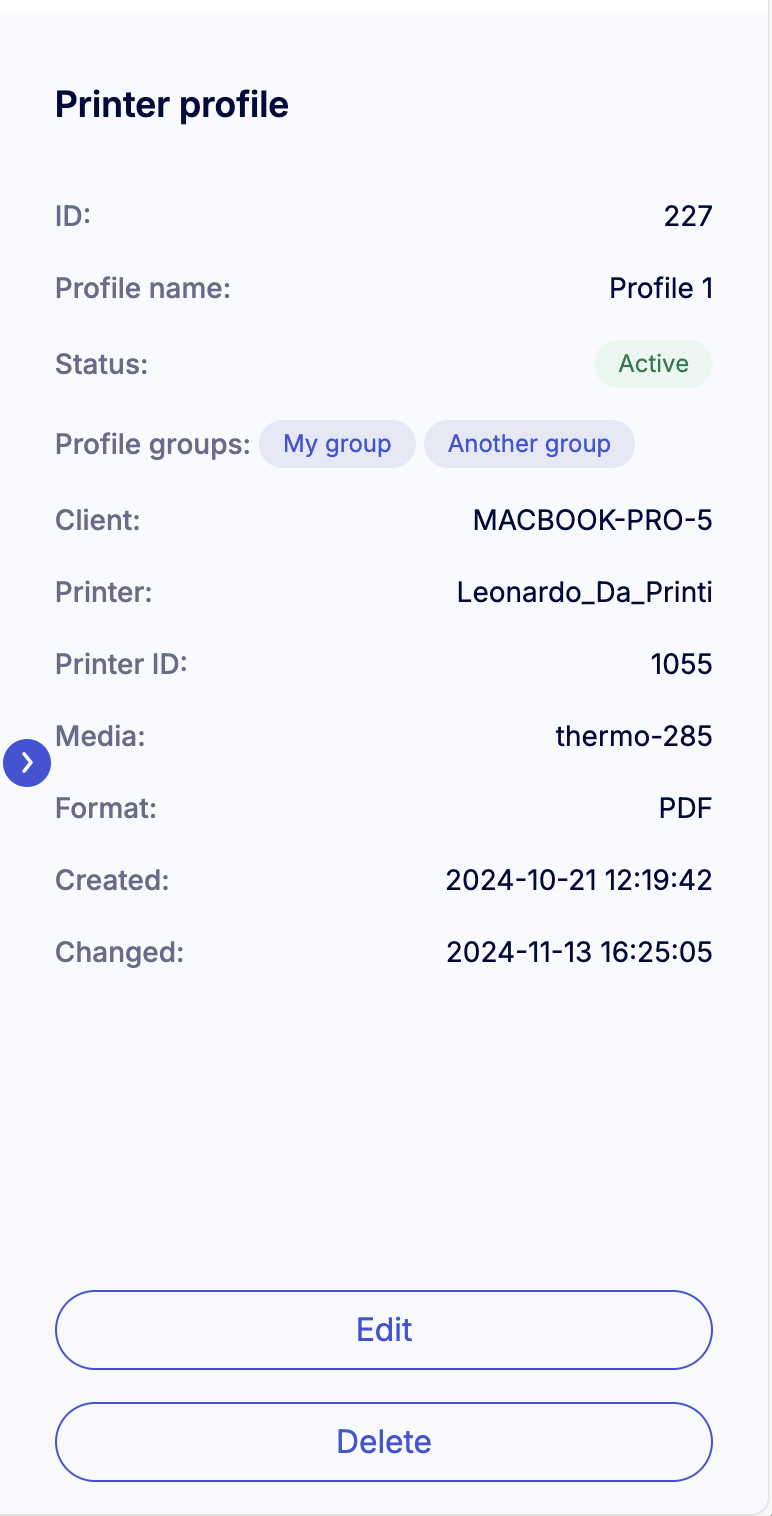Print by nShift
Print by nShift is a standalone print solution for printing labels and documents via UI or API.
To print labels and documents from the Delivery UI using the Print client, follow these steps:
Vink
The Print UI will in the near future include additional features, like managing print jobs and clients.
Once these steps are complete, you’ll be ready to print directly from the UI.
Før du kan starte med at bruge Print by nShift-løsningen, skal du modtage en konto gennem nShift Delivery og foretage nogle forberedelser.
Bemærk
En e-mail, der indeholder et automatisk genereret brugernavn og et link til indstilling af en adgangskode, sendes til den e-mailadresse, der er tilknyttet din Delivery-konto.
Log ind på nShift Delivery.
Gå til > .
Klik på .
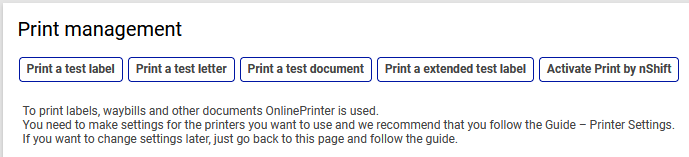
Åbn e-mailen, der indeholder det automatisk genererede navn og linket til indstilling af en adgangskode.
Følg linket for at indstille din adgangskode.
Når du har downloadet og installeret Print-klienten, kan du bruge dine brugeroplysninger til at oprette forbindelse til udskrivningsløsningen.
Bemærk
Before you're ready to print via API you need to associate API keys in Delivery with the Print by nShift account.
Print-klientapplikationen muliggør kommunikation med installerede printere og serveren for udskrivningsløsningen. Klienten forbliver tilsluttet serveren hele tiden og vil blive tildelt en unik identifikator sammen med hver printer, der registreres.
Computerapplikationen kører på Windows og Mac. Du kan også køre applikationen som en tjeneste og interagere med den gennem en browserbaseret grænseflade, som er den foretrukne metode ved kørsel på en server.
Krav til Windows
Versioner
Windows Vista Windows 7 Windows 8 Windows 10 Windows 11
Download Print-klienten til Windows.
Krav til Mac
Versioner
Big Sur Monterey Ventura Sonoma Sequoia
Download Print-klienten til Mac.
Når installationsprogrammet er startet, skal du følge trinnene i installationsvejledningen. Foretag de rette valg, og afslut installationen.
Pas på
The following installation wizard description is applicable for Windows.
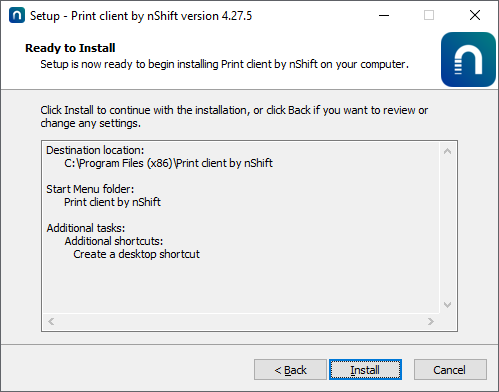
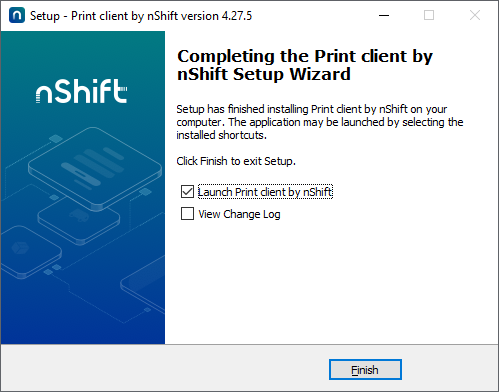
Sørg for at vælge den rette boks alt efter, om du installerer som en computer eller som en tjeneste.
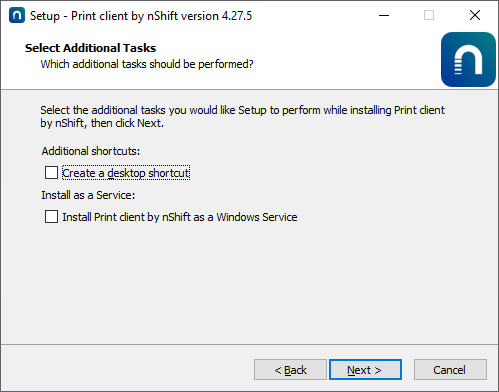 |
Når installationen er fuldført, vil du kunne starte applikationsbrugergrænsefladen fra ikonet i systembakken, hvis du har installeret Print-klienten som en computerapplikation.
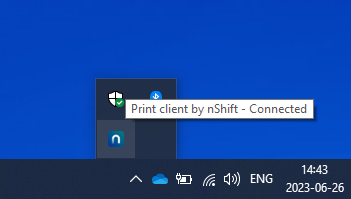
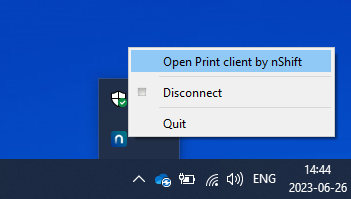
Som en tjeneste kan klientgrænsefladen tilgås ved brug af følgende webadresse: localhost:8888
Computerapplikation
Start af applikationsbrugergrænsefladen vil føre dig til applikationens velkomstskærm.
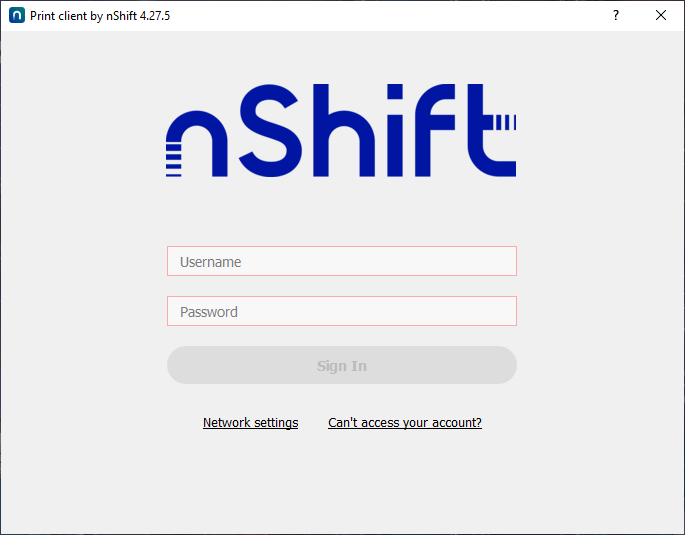 |
Angiv de loginoplysninger, du modtog via e-mail, for udskrivningsløsningen. Brug af disse loginoplysninger i klientapplikationen vil åbne en vedvarende session, og klienten registreres med tjenesten.
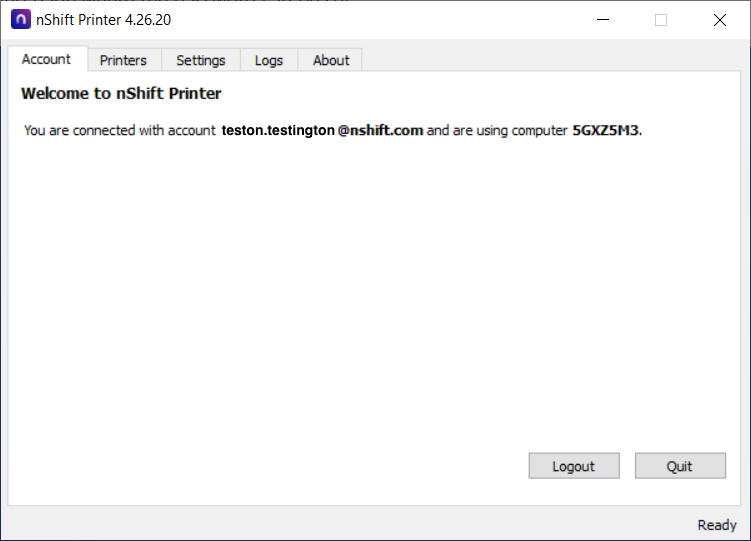 |
Installerede printere vil automatisk blive registreret og tildelt unikke identifikatorer. Skift til fanen Printers i applikationen for at se og fravælge eventuelle printere, som du ikke ønsker at bruge til tjenesten.
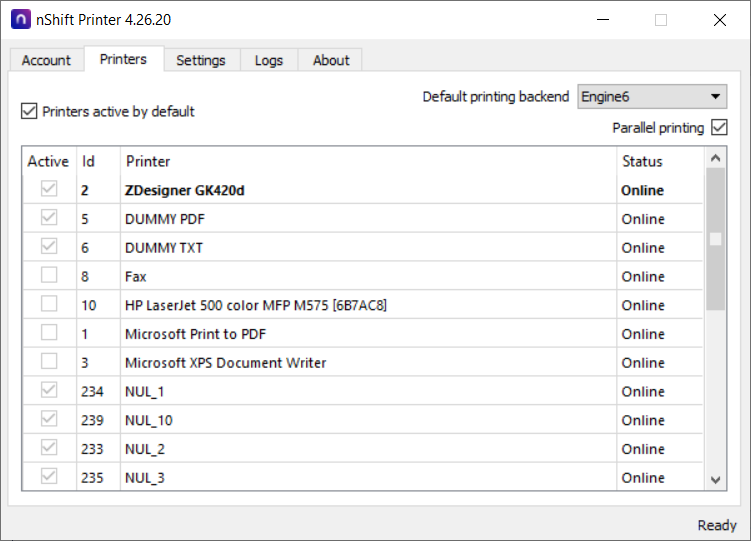 |
Visse andre justeringer kan justeres under fanen Settings.
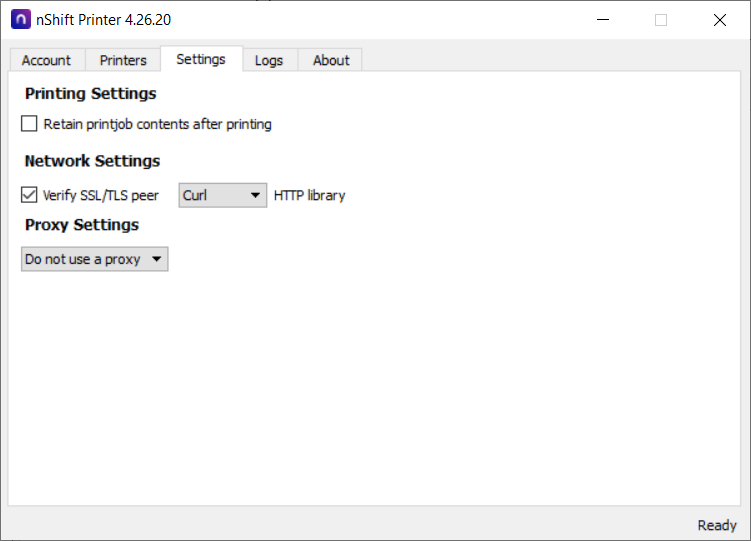 |
Fanen Logs giver dig oplysninger, der kan være nyttige til fejlløsning.
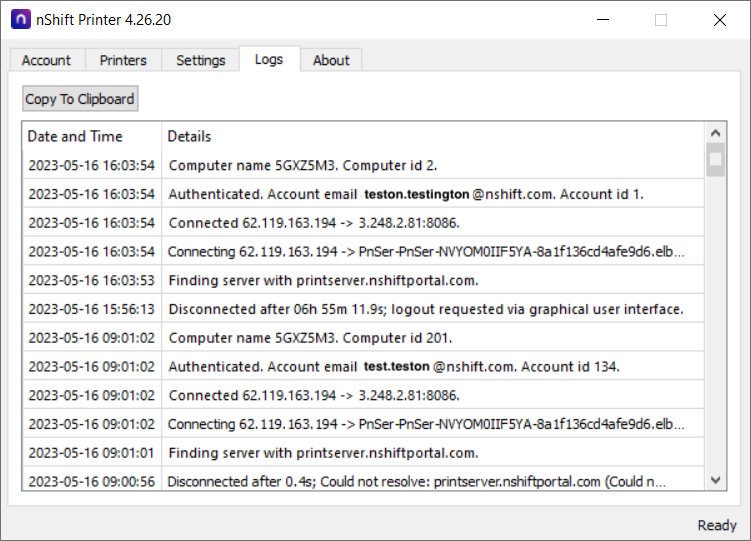 |
Licensoplysninger kan findes under fanen About.
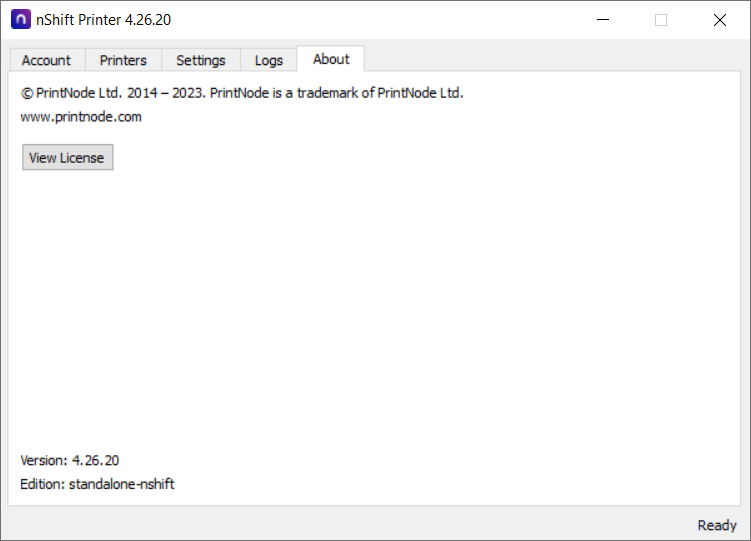 |
Vink
The Print UI will in the near future include additional features, like managing print jobs and clients.
In the Print UI, you create printer profiles. These profiles let you configure settings based on the types of printers you use and the documents you print, making it easy to reuse and apply the appropriate configurations.
A printer profile is assigned to a printer profile group, and each printer profile group can contain a maximum of four (4) printer profiles.
Print-klienten kommunikerer med printere og skubber udskriftsjobs. Klienten forbliver tilsluttet serveren hele tiden og tildeles en unik identifikator sammen med hver printer, der registreres.
Before getting started you need to Activate your Print by nShift account and Install the Print client.
Før du kan starte med at bruge Print by nShift-løsningen, skal du modtage en konto gennem nShift Delivery og foretage nogle forberedelser.
Bemærk
En e-mail, der indeholder et automatisk genereret brugernavn og et link til indstilling af en adgangskode, sendes til den e-mailadresse, der er tilknyttet din Delivery-konto.
Log ind på nShift Delivery.
Gå til > .
Klik på .
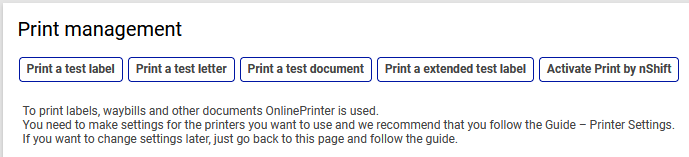
Åbn e-mailen, der indeholder det automatisk genererede navn og linket til indstilling af en adgangskode.
Følg linket for at indstille din adgangskode.
Når du har downloadet og installeret Print-klienten, kan du bruge dine brugeroplysninger til at oprette forbindelse til udskrivningsløsningen.
Bemærk
Before you're ready to print via API you need to associate API keys in Delivery with the Print by nShift account.
Print-klientapplikationen muliggør kommunikation med installerede printere og serveren for udskrivningsløsningen. Klienten forbliver tilsluttet serveren hele tiden og vil blive tildelt en unik identifikator sammen med hver printer, der registreres.
Computerapplikationen kører på Windows og Mac. Du kan også køre applikationen som en tjeneste og interagere med den gennem en browserbaseret grænseflade, som er den foretrukne metode ved kørsel på en server.
Krav til Windows
Versioner
Windows Vista Windows 7 Windows 8 Windows 10 Windows 11
Download Print-klienten til Windows.
Krav til Mac
Versioner
Big Sur Monterey Ventura Sonoma Sequoia
Download Print-klienten til Mac.
Når installationsprogrammet er startet, skal du følge trinnene i installationsvejledningen. Foretag de rette valg, og afslut installationen.
Pas på
The following installation wizard description is applicable for Windows.
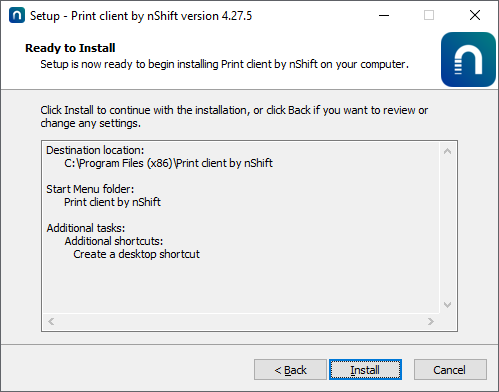
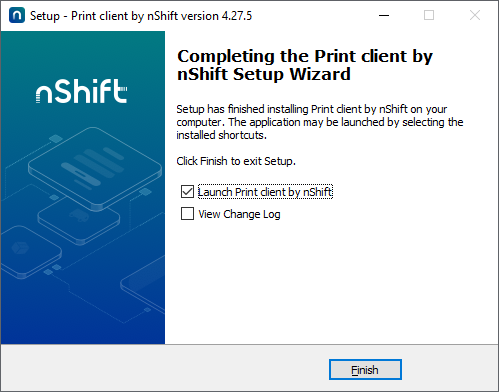
Sørg for at vælge den rette boks alt efter, om du installerer som en computer eller som en tjeneste.
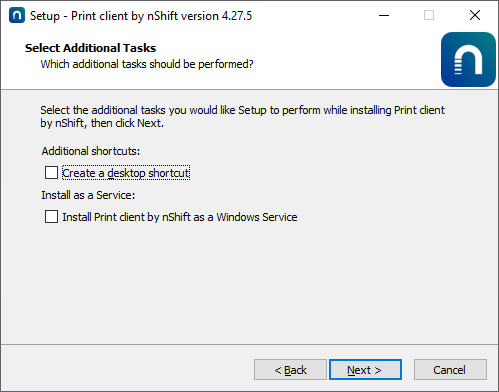 |
Når installationen er fuldført, vil du kunne starte applikationsbrugergrænsefladen fra ikonet i systembakken, hvis du har installeret Print-klienten som en computerapplikation.
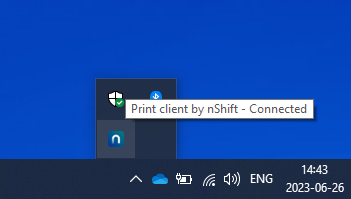
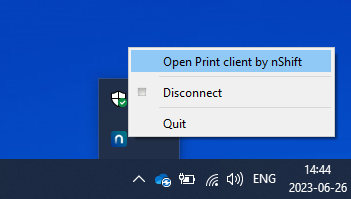
Som en tjeneste kan klientgrænsefladen tilgås ved brug af følgende webadresse: localhost:8888
Computerapplikation
Start af applikationsbrugergrænsefladen vil føre dig til applikationens velkomstskærm.
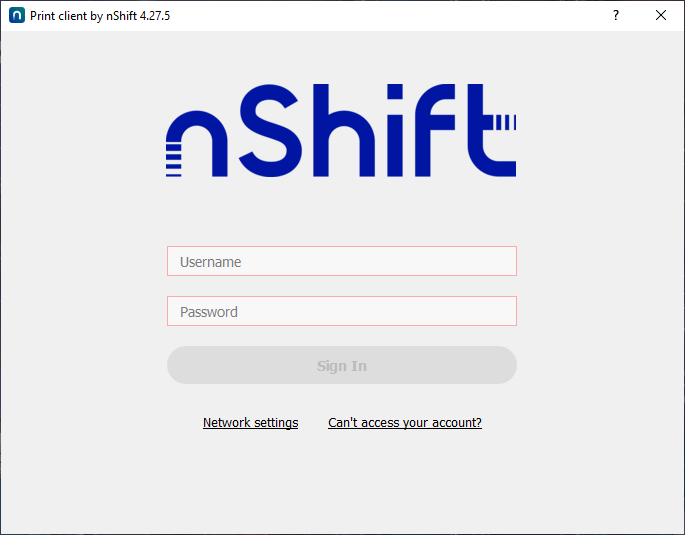 |
Angiv de loginoplysninger, du modtog via e-mail, for udskrivningsløsningen. Brug af disse loginoplysninger i klientapplikationen vil åbne en vedvarende session, og klienten registreres med tjenesten.
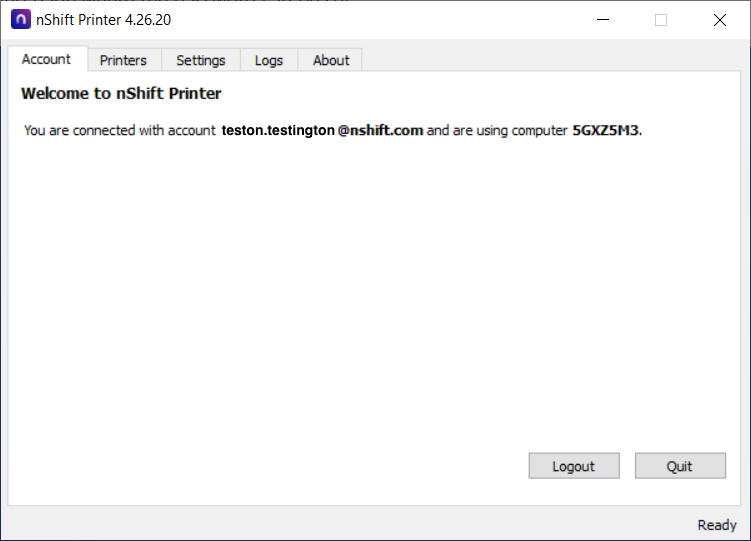 |
Installerede printere vil automatisk blive registreret og tildelt unikke identifikatorer. Skift til fanen Printers i applikationen for at se og fravælge eventuelle printere, som du ikke ønsker at bruge til tjenesten.
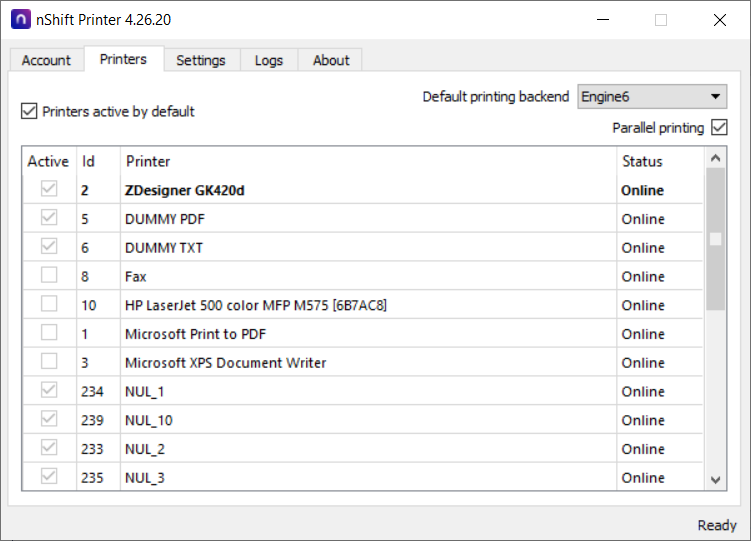 |
Visse andre justeringer kan justeres under fanen Settings.
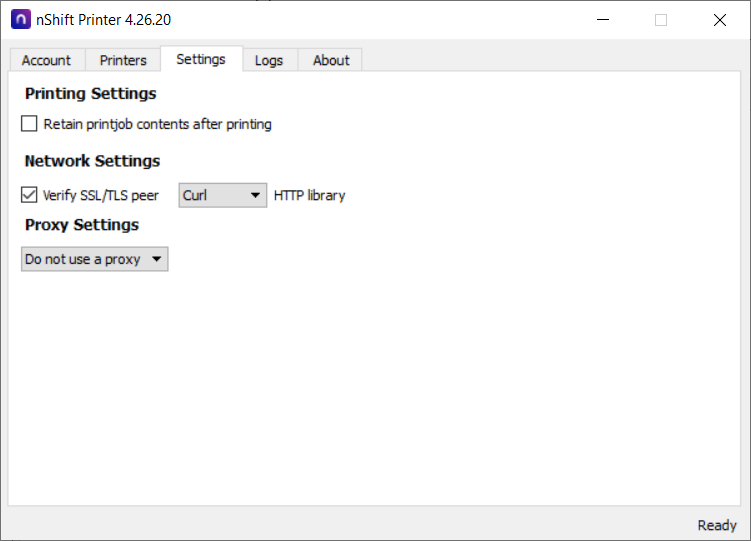 |
Fanen Logs giver dig oplysninger, der kan være nyttige til fejlløsning.
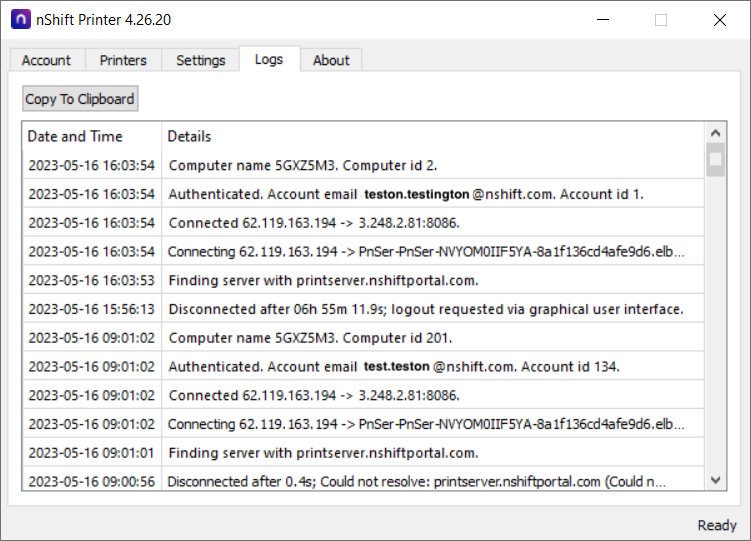 |
Licensoplysninger kan findes under fanen About.
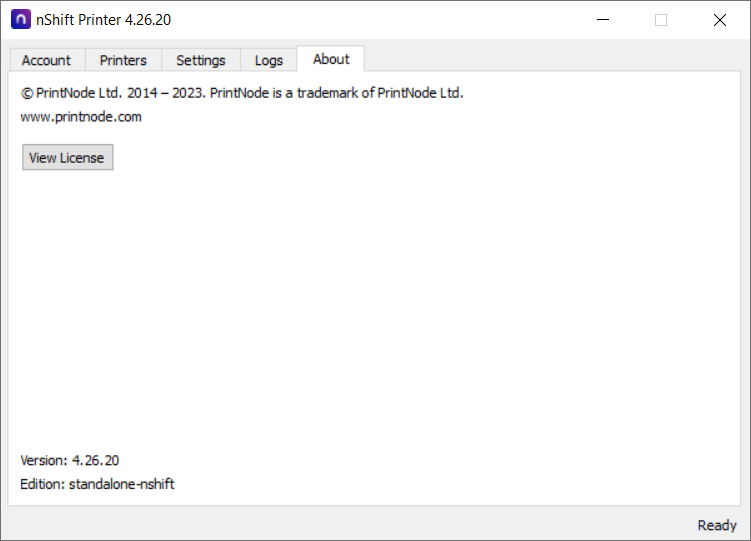 |
Før du kan bruge løsningen gennem Delivery, skal du tilknytte API-nøgler i Delivery med Print-kontoen.
Go to > .
Markér afkrydsningsfeltet Print by nShift i afsnittet Type på en hvilken som helst API-nøgle, du vil bruge med løsningen.
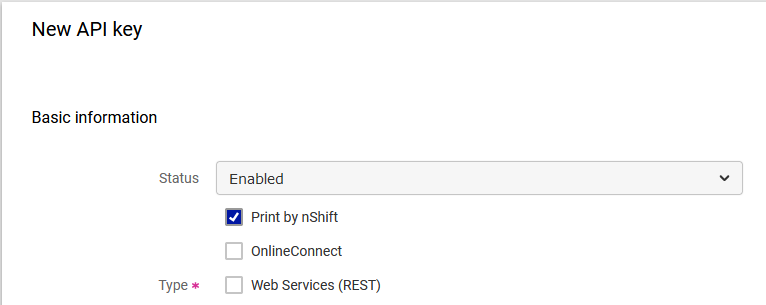
Lær, hvordan du administrerer printklientapplikationer, printere og udskriftsjob via API.
Log ind på nShift Delivery.
Gå til > .
Bemærk
Efter at have gennemført trin 3 og 4 skal du vende tilbage til siden for .
Klik .

Klik .
For effektivt at administrere dine udskrivningsopgaver i nShift Delivery er det vigtigt at opsætte printerprofiler og knytte dem til passende printerprofilgrupper.
Klik
 Administrer udskriftsindstillinger for at fuldføre opsætningen af printerprofilen.
Administrer udskriftsindstillinger for at fuldføre opsætningen af printerprofilen.Linket åbner ind Print by nShift hvor du kan oprette en printerprofil og knytte den til en printerprofilgruppe. Denne gruppe kan senere vælges i nShift Delivery.
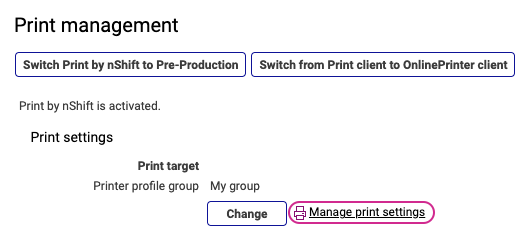
Gå til > i nShift Delivery.
Klik og vælg den relevante printerprofilgruppe fra rullemenuen.
Klik .
Vink
The Print UI will in the near future include additional features, like managing print jobs and clients.