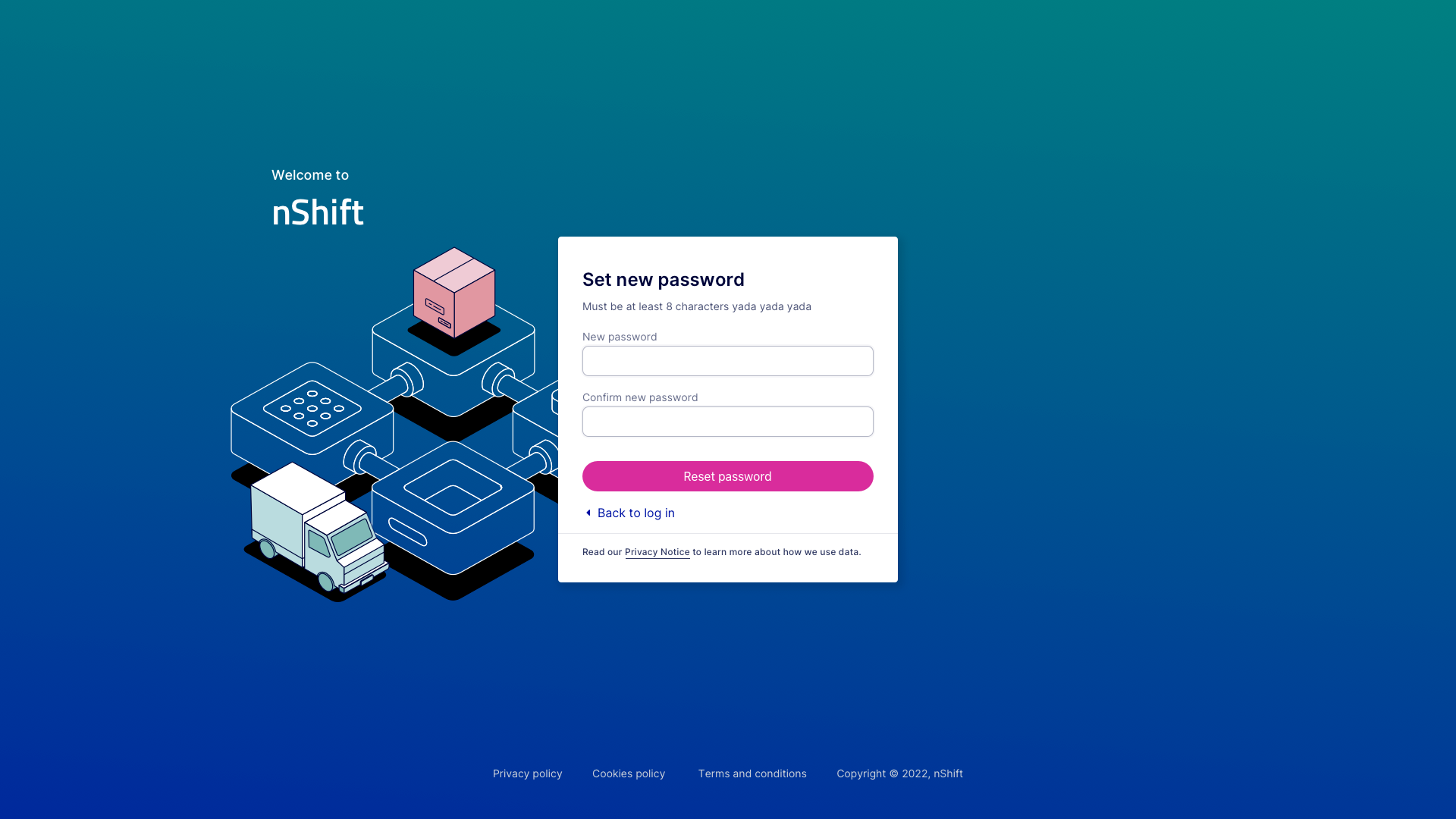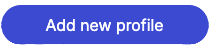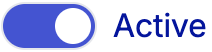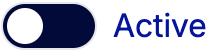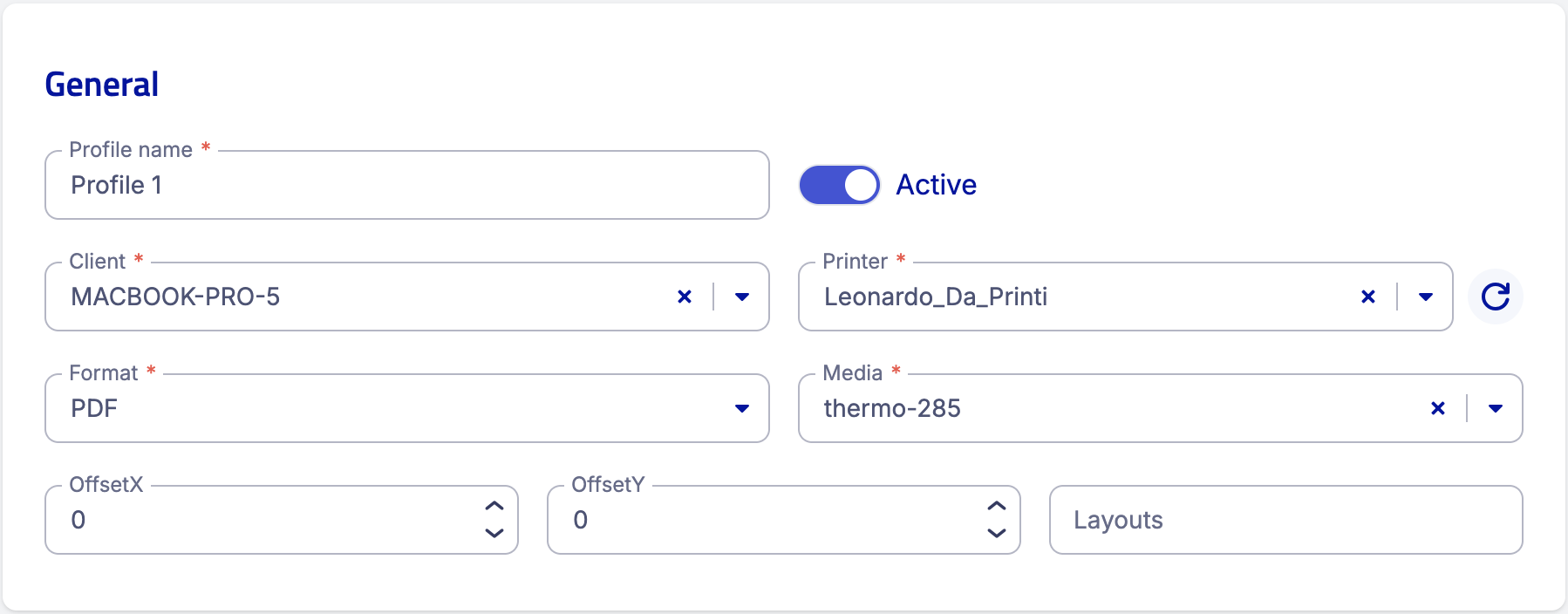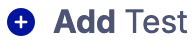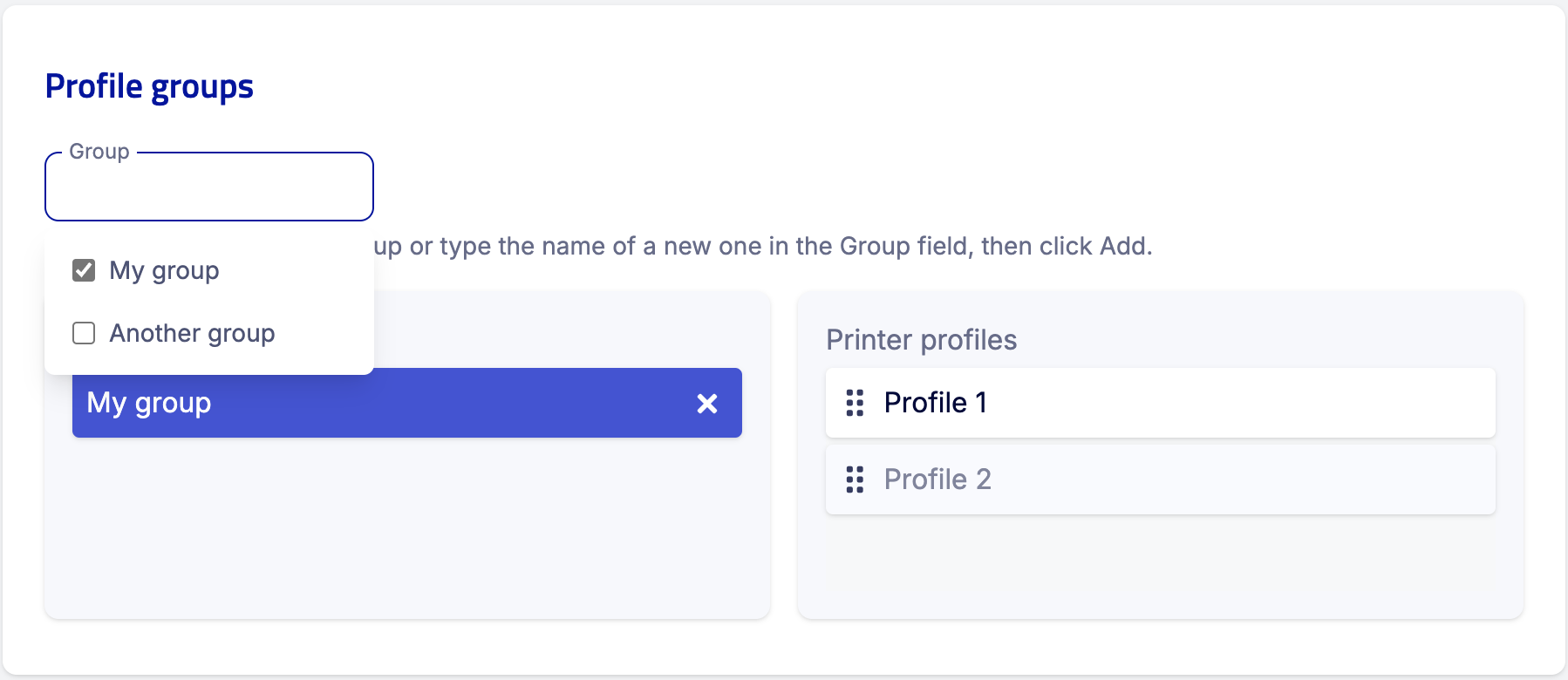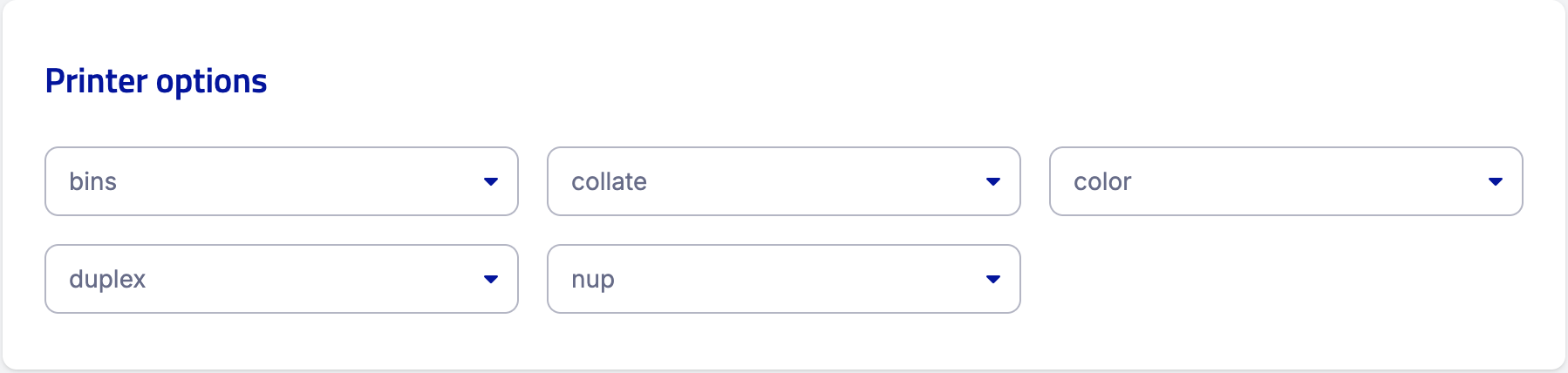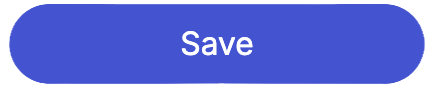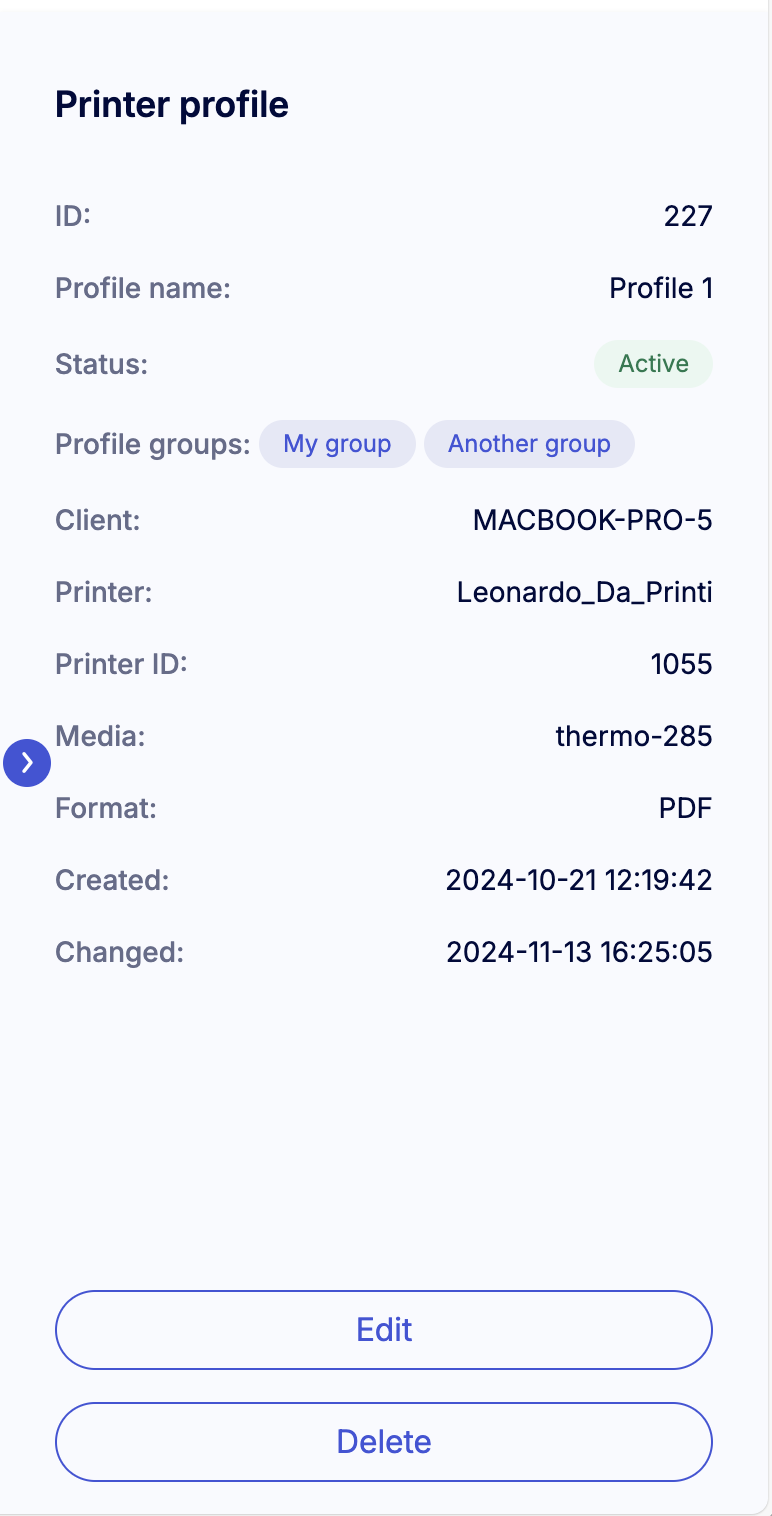Print by nShift
Print by nShift is a standalone print solution for printing labels and documents via UI or API.
To print labels and documents from the Delivery UI using the Print client, follow these steps:
Vihje
The Print UI will in the near future include additional features, like managing print jobs and clients.
Once these steps are complete, you’ll be ready to print directly from the UI.
Ennen kuin voit aloittaa Print by nShift -ratkaisun käytön, tarvitset tilin nShift Delivery -palvelun kautta ja sinun on tehtävä joitakin valmisteluja.
Huomaa
Delivery-tiliisi liitettyyn sähköpostiosoitteeseen lähetetään sähköpostiviesti, joka sisältää automaattisesti luodun käyttäjätunnuksen ja linkin salasanan asettamiseen.
Kirjaudu sisään nShift Delivery -palveluun.
Siirry kohtaan > .
Napsauta .
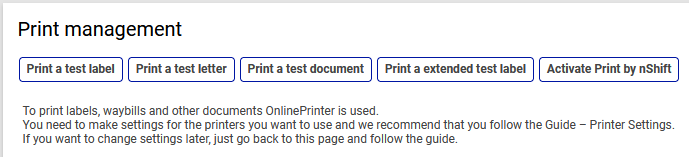
Avaa sähköpostiviesti, joka sisältää automaattisesti luodun käyttäjätunnuksen ja linkin salasanan asettamista varten.
Seuraa linkkiä asettaaksesi salasanasi.
Kun olet ladannut ja asentanut Print-asiakasohjelman, voit yhdistää sen tulostusratkaisuun tunnistetietojen avulla.
Huomaa
Before you're ready to print via API you need to associate API keys in Delivery with the Print by nShift account.
Print-asiakasohjelma mahdollistaa viestinnän asennettujen tulostimien ja tulostusratkaisun palvelimen kanssa. Se on jatkuvasti yhteydessä palvelimeen, ja sille annetaan yksilöllinen tunniste jokaisen havaitun tulostimen kohdalla.
Työpöytäsovellus toimii Windowsissa ja Macissa. Voit myös käyttää sovellusta palveluna selainpohjaisen käyttöliittymän kautta, mikä on suositeltavin tapa, kun sitä käytetään palvelimella.
Vaatimukset, Windows
Versiot
Windows Vista Windows 7 Windows 8 Windows 10 Windows 11
Lataa Print-asiakasohjelma Windowsille.
Vaatimukset, Mac
Versiot
Big Sur Monterey Ventura Sonoma Sequoia
Lataa Print-asiakasohjelma Macille.
Kun olet käynnistänyt asennusohjelman, noudata ohjatun asennuksen vaiheita. Tee tarvittavat valinnat ja suorita asennus loppuun.
Varo
The following installation wizard description is applicable for Windows.
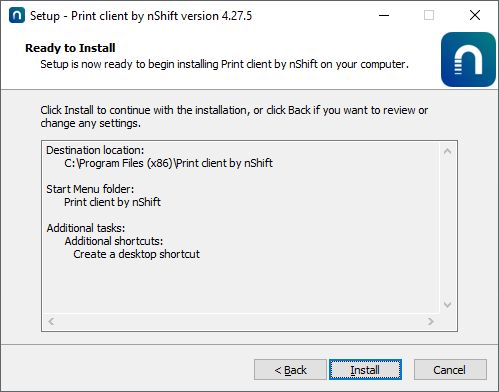
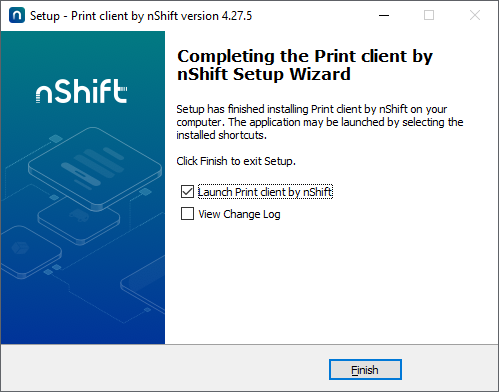
Varmista, että valitset oikean valintaruudun sen mukaan, asennatko ohjelman työpöytäsovelluksena vai käytätkö sitä palveluna.
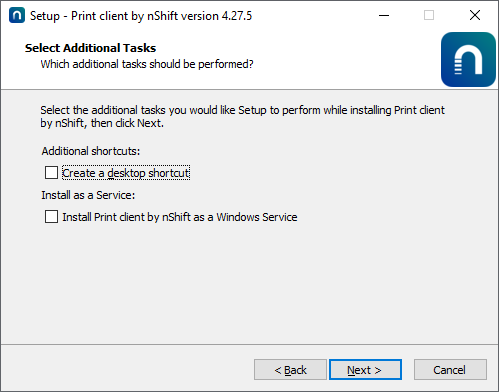 |
Kun asennus on valmis, voit käynnistää sovelluksen käyttöliittymän sovelluskuvakkeesta, jos olet asentanut Print-asiakasohjelman työpöytäsovelluksena.
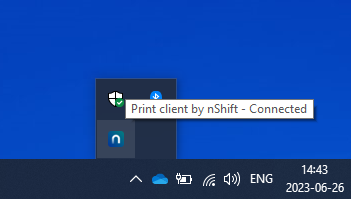
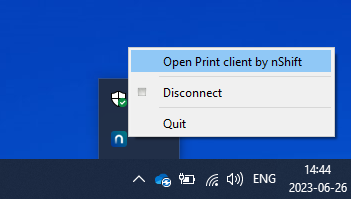
Palveluna asiakasohjelma on käytettävissä seuraavalla URL-osoitteella: localhost:8888.
Työpöytäsovellus
Käynnistämällä sovelluksen käyttöliittymän pääset sovelluksen aloitusnäyttöön.
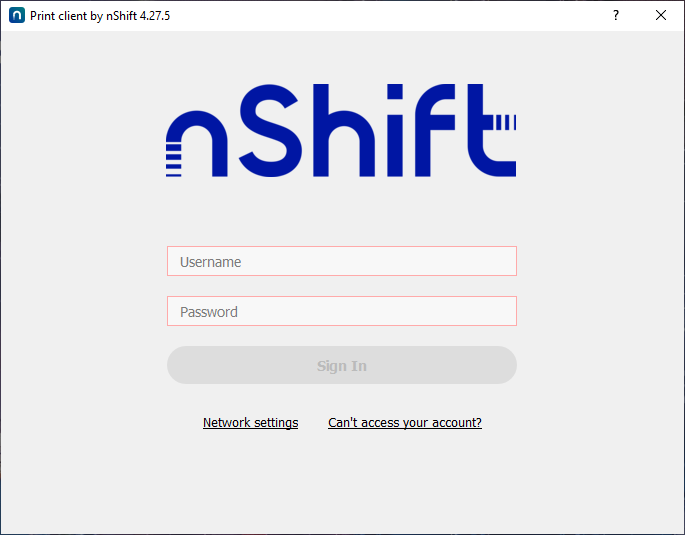 |
Anna sähköpostitse saamasi tulostusratkaisun tunnukset. Näiden tunnistetietojen käyttäminen asiakasohjelmassa avaa pysyvän istunnon, ja asiakasohjelma rekisteröidään palveluun.
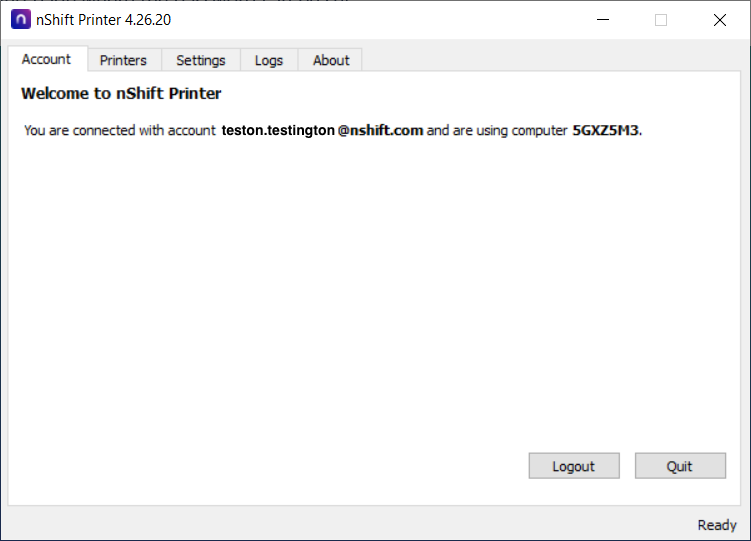 |
Asennetut tulostimet tunnistetaan automaattisesti ja niille annetaan yksilölliset tunnukset. Siirry sovelluksen Printers-välilehdelle, jotta voit tarkastella ja poistaa valinnan niistä tulostimista, joita et halua käyttää palvelussa.
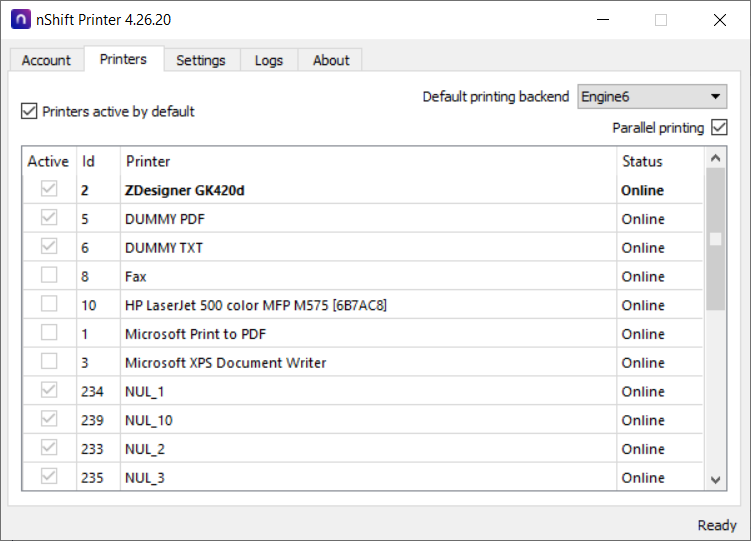 |
Joitakin muita asetuksia voidaan säätää välilehdellä Settings.
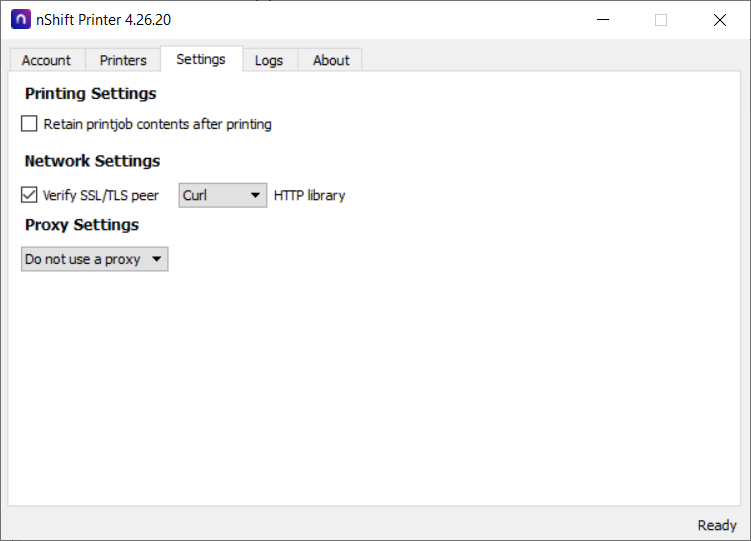 |
Logs-välilehdellä on tietoja, joista voi olla hyötyä vianmäärityksessä.
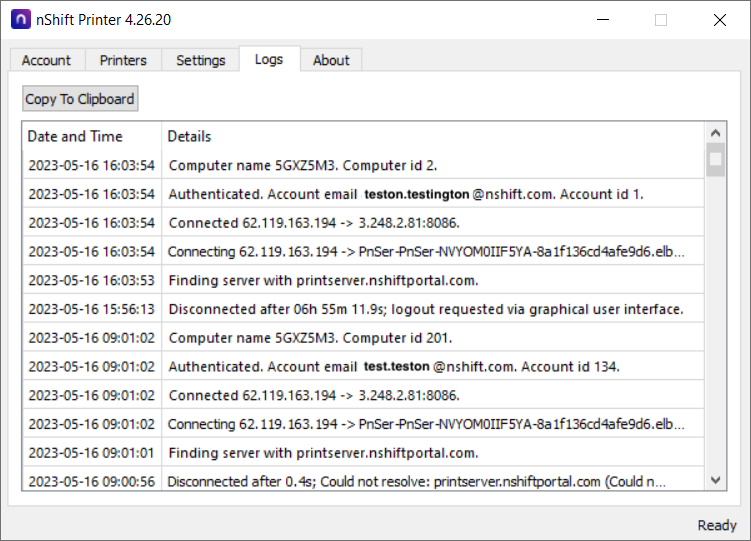 |
Lisenssitiedot löytyvät About-välilehdeltä.
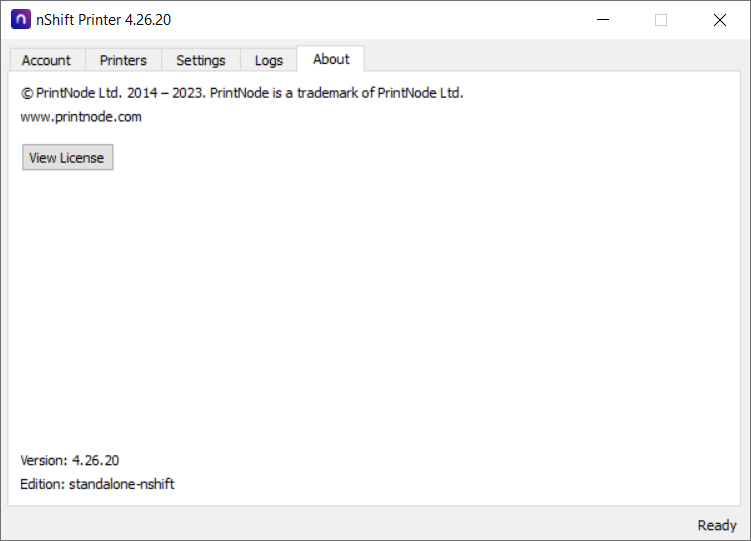 |
Vihje
The Print UI will in the near future include additional features, like managing print jobs and clients.
In the Print UI, you create printer profiles. These profiles let you configure settings based on the types of printers you use and the documents you print, making it easy to reuse and apply the appropriate configurations.
A printer profile is assigned to a printer profile group, and each printer profile group can contain a maximum of four (4) printer profiles.
Print-asiakasohjelma viestii tulostimien kanssa ja välittää tulostustöitä. Se on jatkuvasti yhteydessä palvelimeen, ja sille annetaan yksilöllinen tunniste jokaisen havaitun tulostimen kohdalla.
Before getting started you need to Activate your Print by nShift account and Install the Print client.
Ennen kuin voit aloittaa Print by nShift -ratkaisun käytön, tarvitset tilin nShift Delivery -palvelun kautta ja sinun on tehtävä joitakin valmisteluja.
Huomaa
Delivery-tiliisi liitettyyn sähköpostiosoitteeseen lähetetään sähköpostiviesti, joka sisältää automaattisesti luodun käyttäjätunnuksen ja linkin salasanan asettamiseen.
Kirjaudu sisään nShift Delivery -palveluun.
Siirry kohtaan > .
Napsauta .
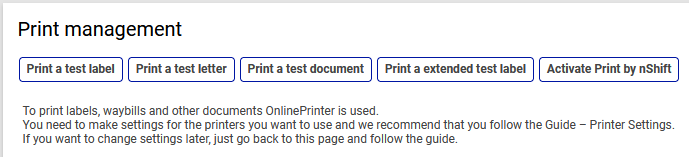
Avaa sähköpostiviesti, joka sisältää automaattisesti luodun käyttäjätunnuksen ja linkin salasanan asettamista varten.
Seuraa linkkiä asettaaksesi salasanasi.
Kun olet ladannut ja asentanut Print-asiakasohjelman, voit yhdistää sen tulostusratkaisuun tunnistetietojen avulla.
Huomaa
Before you're ready to print via API you need to associate API keys in Delivery with the Print by nShift account.
Print-asiakasohjelma mahdollistaa viestinnän asennettujen tulostimien ja tulostusratkaisun palvelimen kanssa. Se on jatkuvasti yhteydessä palvelimeen, ja sille annetaan yksilöllinen tunniste jokaisen havaitun tulostimen kohdalla.
Työpöytäsovellus toimii Windowsissa ja Macissa. Voit myös käyttää sovellusta palveluna selainpohjaisen käyttöliittymän kautta, mikä on suositeltavin tapa, kun sitä käytetään palvelimella.
Vaatimukset, Windows
Versiot
Windows Vista Windows 7 Windows 8 Windows 10 Windows 11
Lataa Print-asiakasohjelma Windowsille.
Vaatimukset, Mac
Versiot
Big Sur Monterey Ventura Sonoma Sequoia
Lataa Print-asiakasohjelma Macille.
Kun olet käynnistänyt asennusohjelman, noudata ohjatun asennuksen vaiheita. Tee tarvittavat valinnat ja suorita asennus loppuun.
Varo
The following installation wizard description is applicable for Windows.
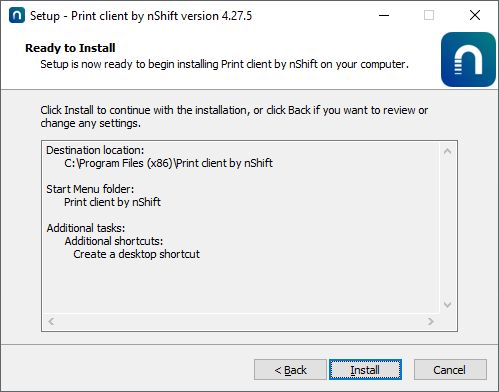
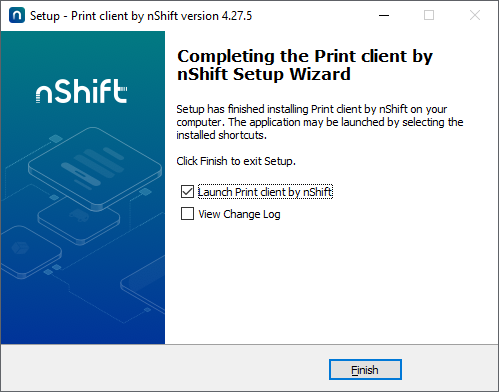
Varmista, että valitset oikean valintaruudun sen mukaan, asennatko ohjelman työpöytäsovelluksena vai käytätkö sitä palveluna.
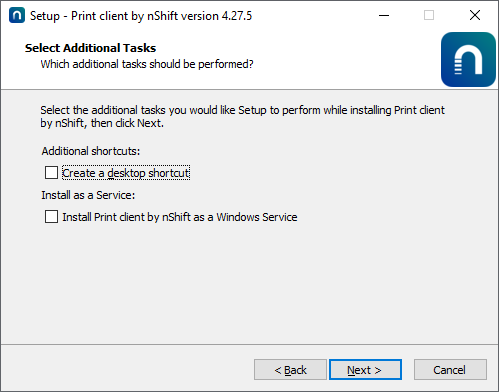 |
Kun asennus on valmis, voit käynnistää sovelluksen käyttöliittymän sovelluskuvakkeesta, jos olet asentanut Print-asiakasohjelman työpöytäsovelluksena.
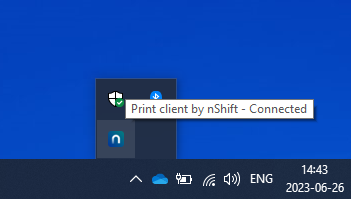
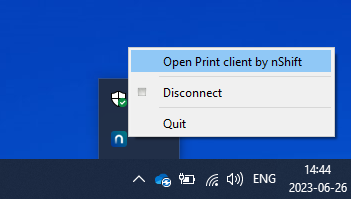
Palveluna asiakasohjelma on käytettävissä seuraavalla URL-osoitteella: localhost:8888.
Työpöytäsovellus
Käynnistämällä sovelluksen käyttöliittymän pääset sovelluksen aloitusnäyttöön.
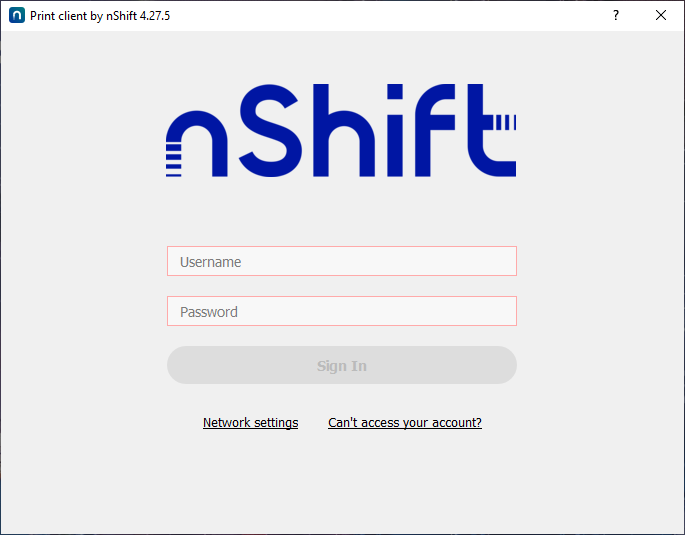 |
Anna sähköpostitse saamasi tulostusratkaisun tunnukset. Näiden tunnistetietojen käyttäminen asiakasohjelmassa avaa pysyvän istunnon, ja asiakasohjelma rekisteröidään palveluun.
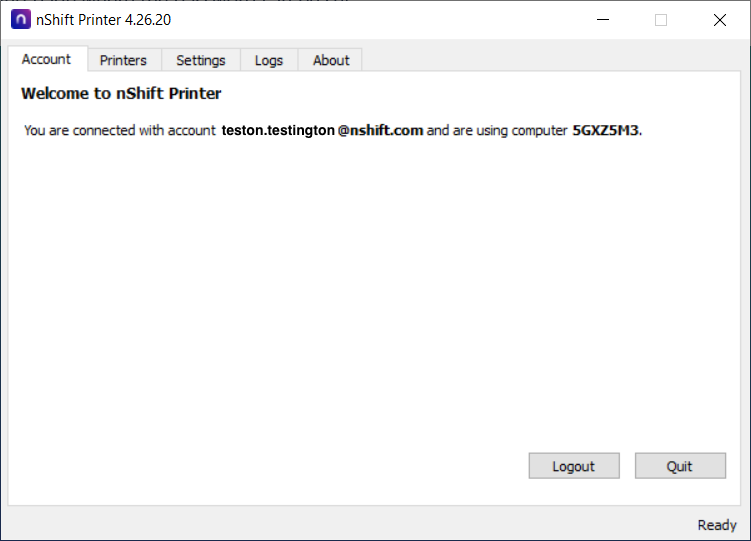 |
Asennetut tulostimet tunnistetaan automaattisesti ja niille annetaan yksilölliset tunnukset. Siirry sovelluksen Printers-välilehdelle, jotta voit tarkastella ja poistaa valinnan niistä tulostimista, joita et halua käyttää palvelussa.
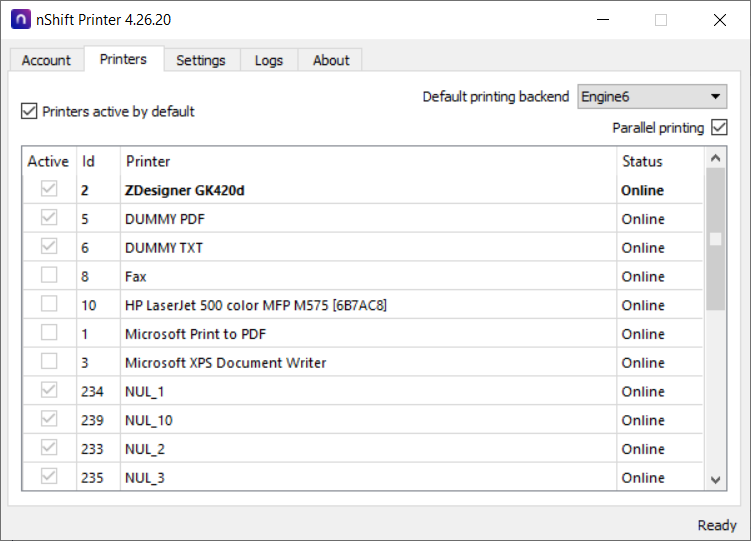 |
Joitakin muita asetuksia voidaan säätää välilehdellä Settings.
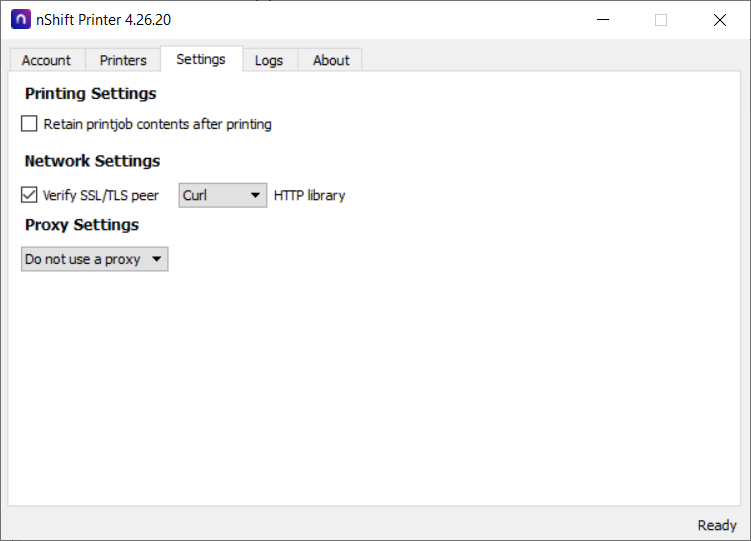 |
Logs-välilehdellä on tietoja, joista voi olla hyötyä vianmäärityksessä.
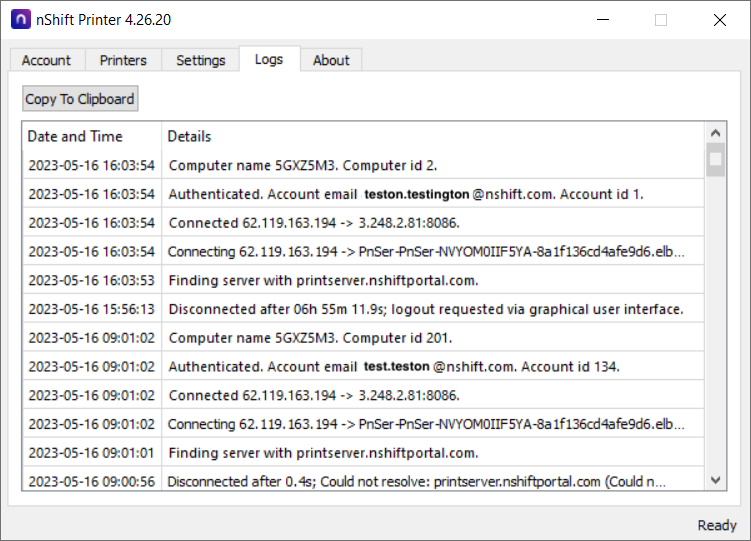 |
Lisenssitiedot löytyvät About-välilehdeltä.
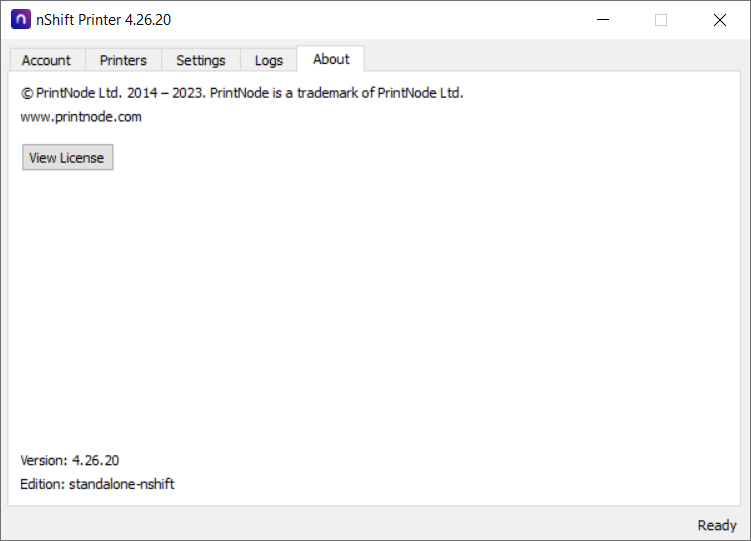 |
Ennen kuin olet valmis käyttämään ratkaisua Deliveryn kautta, sinun on yhdistettävä API-avaimet Deliveryssä Print-tiliin.
Go to > .
Merkitse Print by nShift -ruutu Tyyppi -osiossa kunkin API-avaimen kohdalla, jota haluat käyttää ratkaisun kanssa.
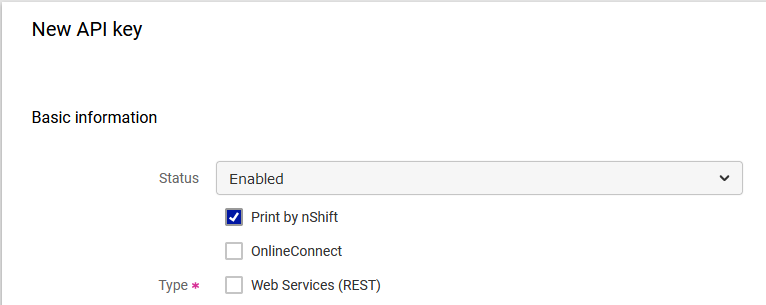
Lue lisää tulostusasiakasohjelmien, tulostimien ja tulostustöiden hallinnoimisesta API:n avulla.
Kirjaudu sisään nShift Delivery -palveluun.
Siirry kohtaan > .
Huomaa
After completing steps 3 and 4 you will need to return to the page.
Click .

Click .
To effectively manage your printing tasks in nShift Delivery, it's essential to set up printer profiles and associate them with appropriate printer profile groups.
Click
 Manage print settings to complete the printer profile setup.
Manage print settings to complete the printer profile setup.The link opens in Print by nShift where you can create a printer profile and associate it with a printer profile group. This group can later be selected within nShift Delivery.
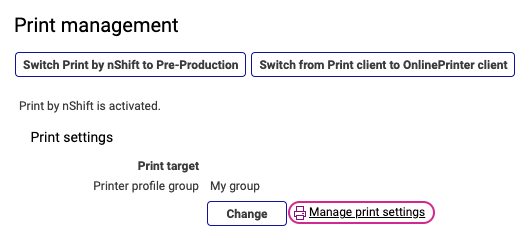
Go to > in nShift Delivery.
Click and select the appropriate printer profile group from the dropdown menu.
Click .
Vihje
The Print UI will in the near future include additional features, like managing print jobs and clients.