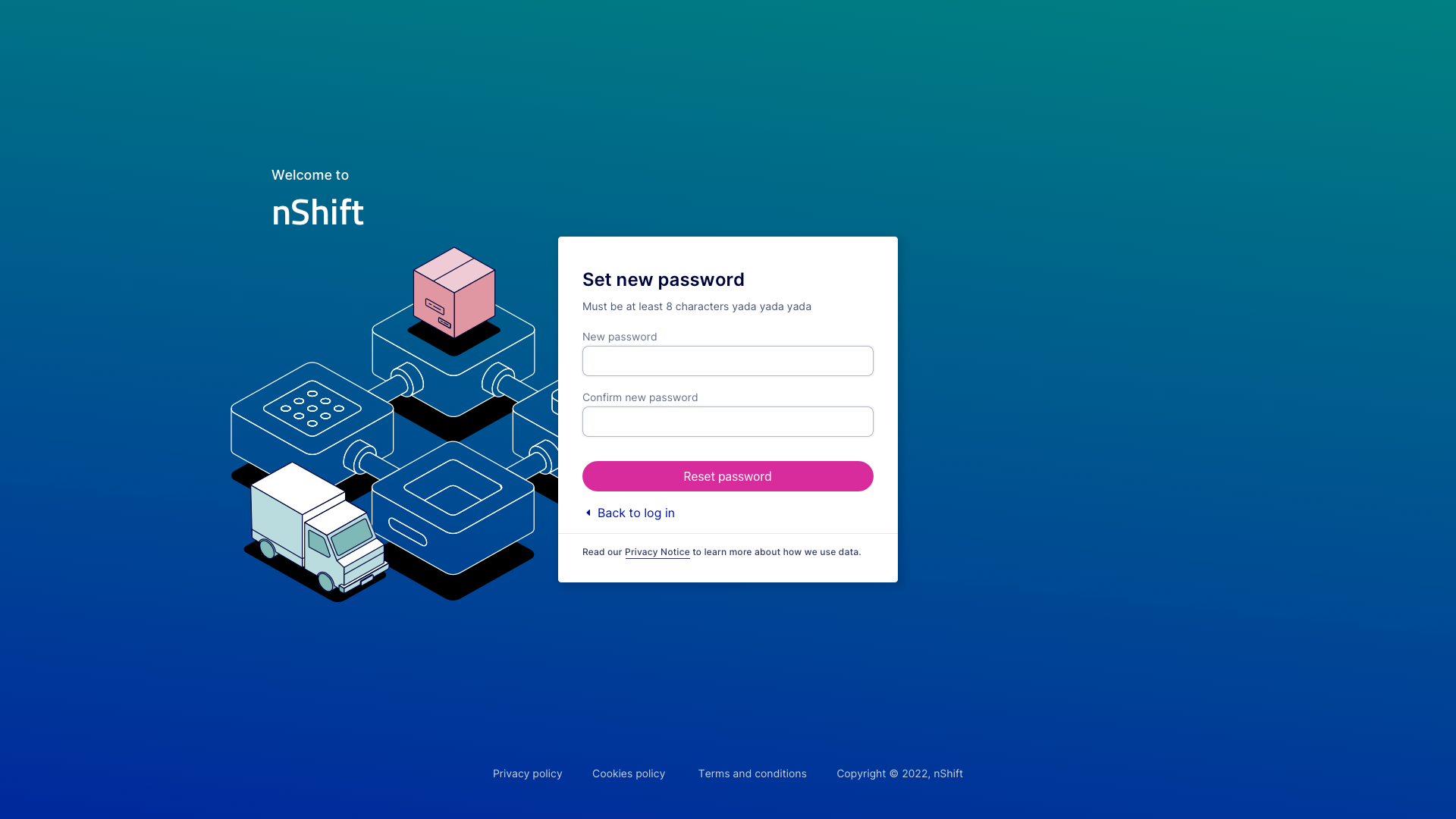Print - utskriftsklient
Utskriftsklienten kommunicerar med skrivare och skickar vidare utskriftsjobb. Klienten är hela tiden ansluten till servern och tilldelas en unik identifierare tillsammans med varje skrivare som upptäcks.
Innan du kan börja använda Print by nShift måste du få ett konto via nShift Delivery och förbereda vissa saker.
Ett mejl som innehåller ett autogenererat användarnamn och en länk för att ställa in ett lösenord skickas till mejladressen som är kopplad till ditt Delivery-konto.
Logga in i nShift Delivery.
Gå till > .
Klicka .
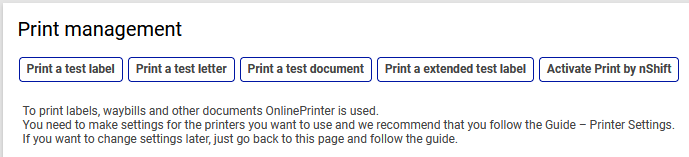
Öppna mejlet som innehåller ditt autogenererade användarnamn och länken för att ställa in ett lösenord.
Följ länken för att ställa in ditt lösenord.
När du har laddat ner och installerat Print-klienten kan du använda dina inloggningsuppgifter för att ansluta den till utskriftslösningen.
Innan du kan börja använda lösningen genom Delivery behöver du koppla API-nycklar i Delivery till Print-kontot.
Gå till > .
Markera kryssrutan Print by nShift i sektionen Typ på de API-nycklar du vill använda för lösningen.
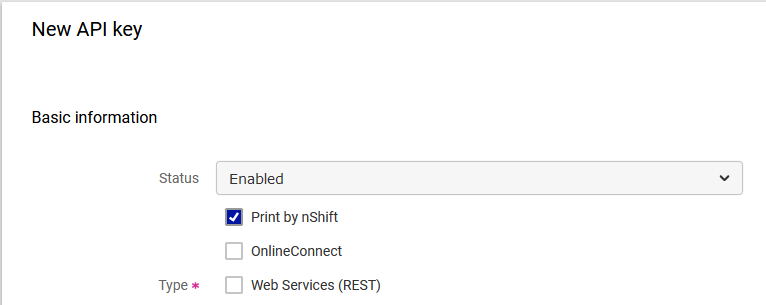
Print-klientapplikationen möjliggör kommunikation med installerade skrivare och utskriftslösnings-servern. Klienten är hela tiden ansluten till servern och tilldelas en unik identifierare tillsammans med varje skrivare som upptäcks.
Skrivbordsapplikationen fungerar på Windows and Mac. Du kan också köra applikationen som en tjänst och interagera med den via ett webbläsarbaserat gränssnitt, vilken är den föredragna metoden när den körs på en server.
Krav för Windows
Versioner
Windows Vista Windows 7 Windows 8 Windows 10 Windows 11
Ladda ner Print-klienten för Windows.
Krav för Mac
Versioner
Big Sur Monterey Ventura
Ladda ner Print-klienten för Mac.
När du har startat installationsprogrammet, följ stegen i installationsprogrammet. Välj relevanta inställningar och avsluta installationen.
Observera
Se till att välja rätt kryssruta beroende på om du installerar som skrivbordsapplikation eller tjänst.
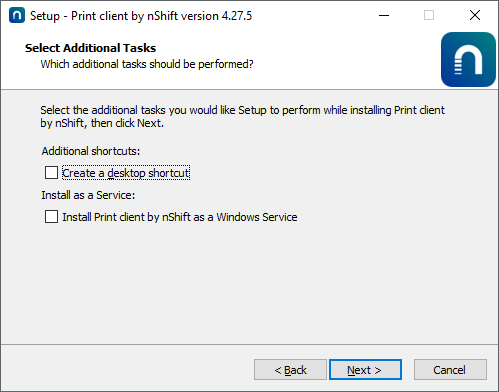 |
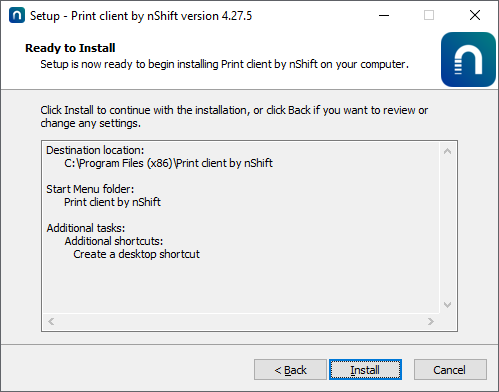
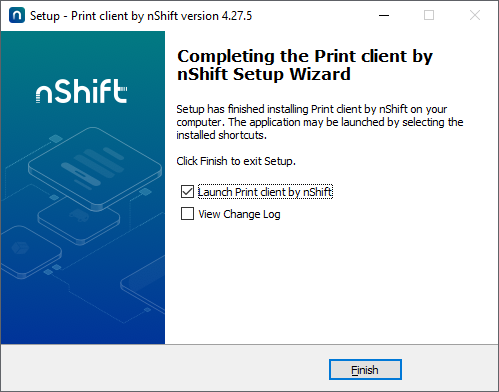
När installationen har slutförts kommer du att kunna starta applikationens användargränssnitt från ikonen i aktivitetsfältet om du har installerat Print-klienten som en skrivbordsapplikation.
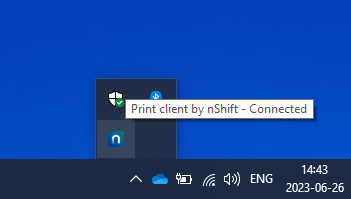
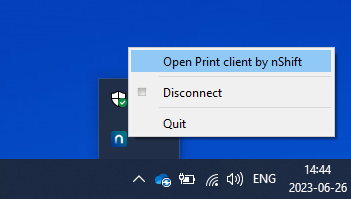
Som service kommer du åt Print-klientens användargränssnitt genom följande URL: localhost:8888
Skrivbordsapplikation
När du startar applikationens användargränssnitt kommer du till applikationens välkomstsida.
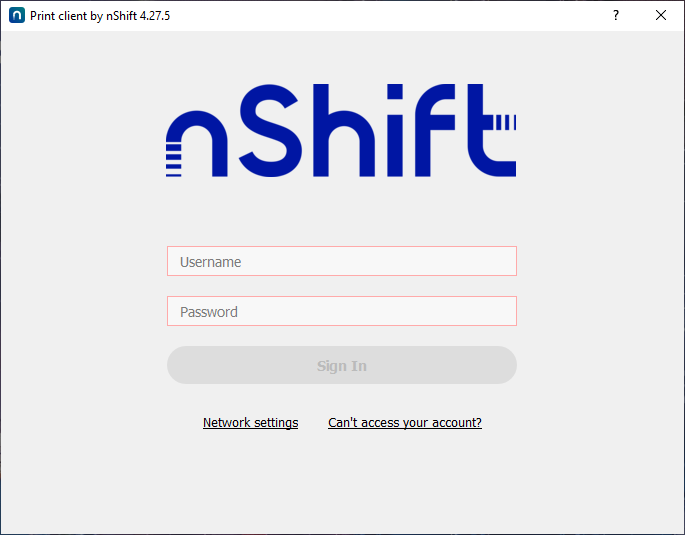 |
Ange inloggningsuppgifterna utskriftslösningen som du fått via mejl. Using those credentials in the client application will open a persistent session and the client registers with the service. Genom att använda dessa inloggningsuppgifter i klientapplikationen öppnas en kontinuerlig session och klienten kopplar upp sig mot tjänsten.
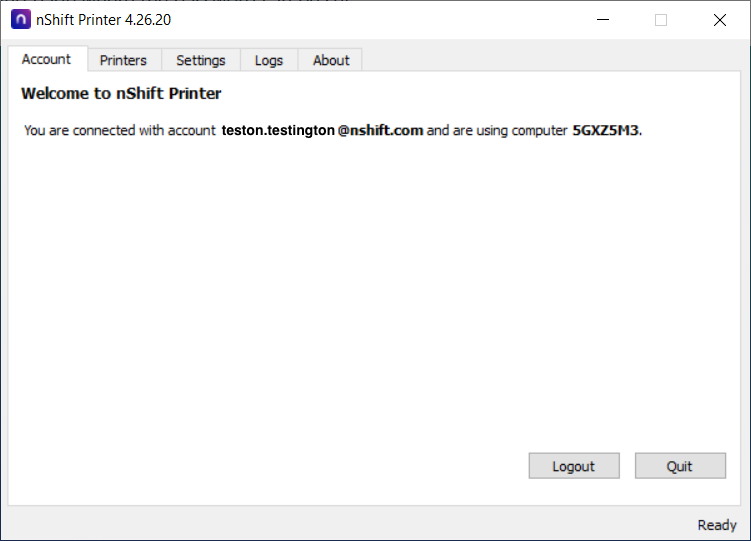 |
Installerade skrivare upptäcks automatiskt och tilldelas unika identifierare. Byt till Printers-fliken i applikationen för att visa och välja bort de skrivare du inte vill använda för lösningen.
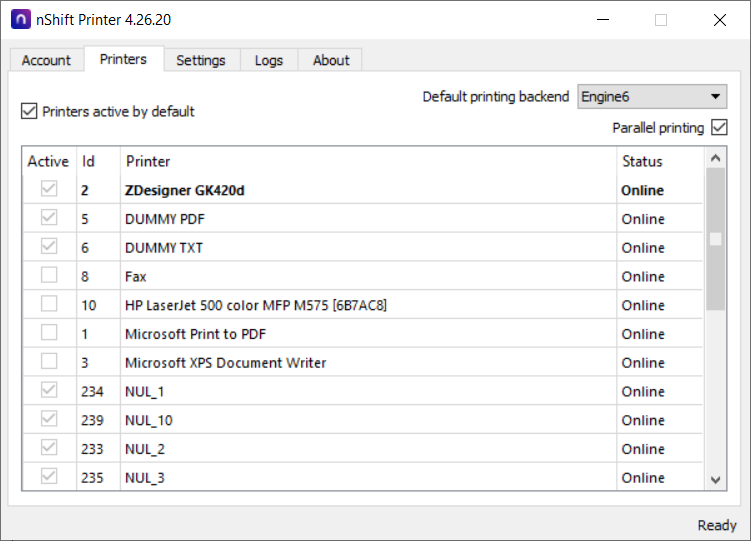 |
Vissa andra inställningar kan justeras under Settings-fliken.
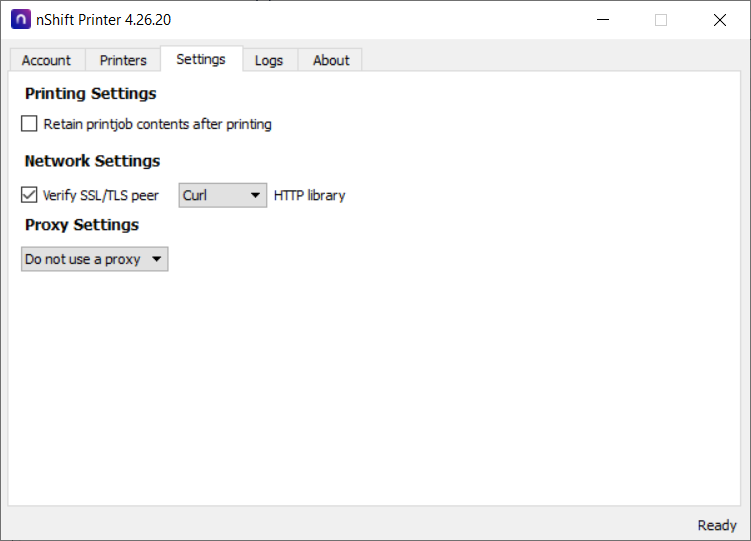 |
Logs-fliken ger information som kan vara användbar vid felsökning.
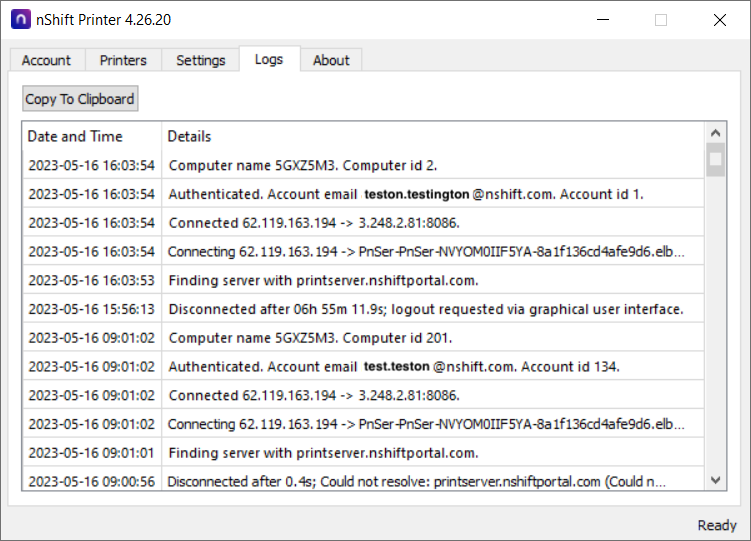 |
Licensinformation finns under About-fliken.
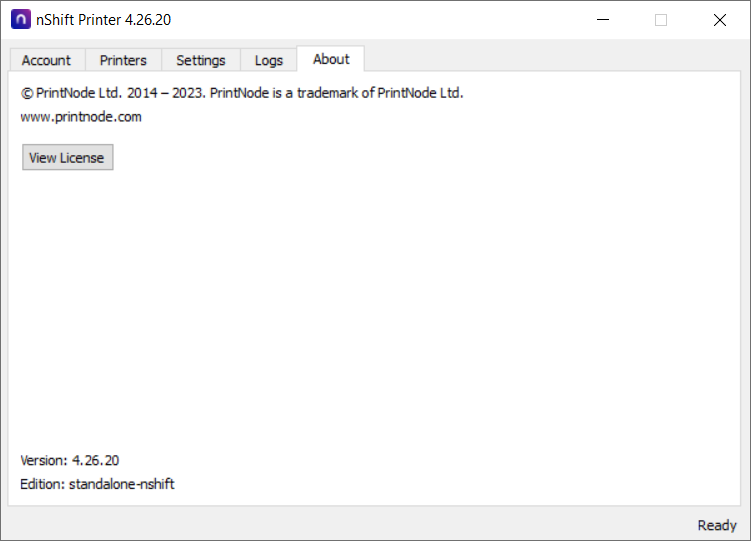 |
Om du glömmer ditt lösenord till ditt Print-konto, vilket behövs för att ansluta Print-klienten, kan lösenordet återställas.
Om Print-klienten inte är ansluten kommer användaren att se en Forgot password?-länk under inloggningsfälten i applikationens användargränssnitt.
Klicka på länken Forgot password?.
Ange användarnamn eller mejladress för kontot.
Klicka .
Ett mejl som innehåller en länk för att återställa lösenordet skickas till den mejladress som angetts eller den som är kopplad till användarnamnet.
Öppna länken i mejlet för att ange ett nytt lösenord.