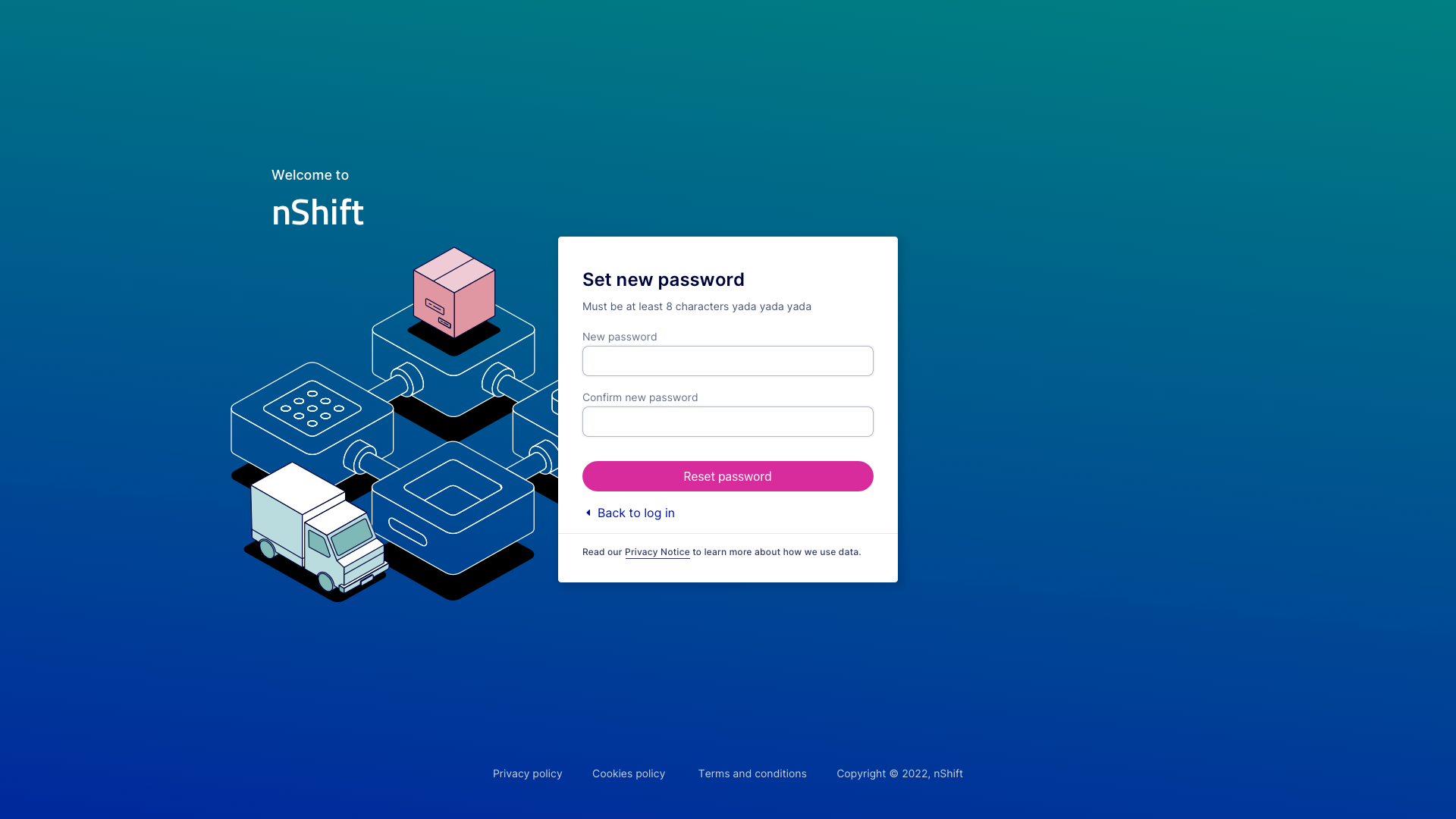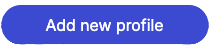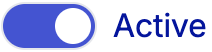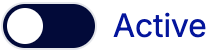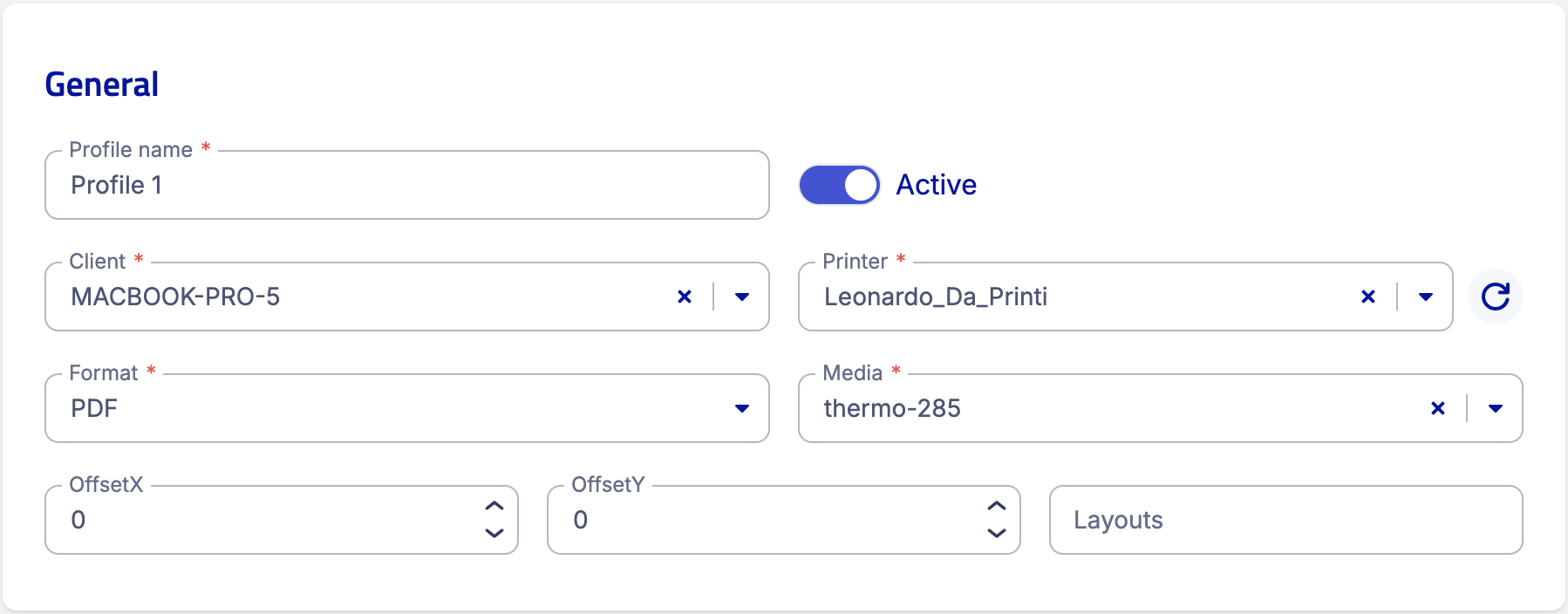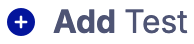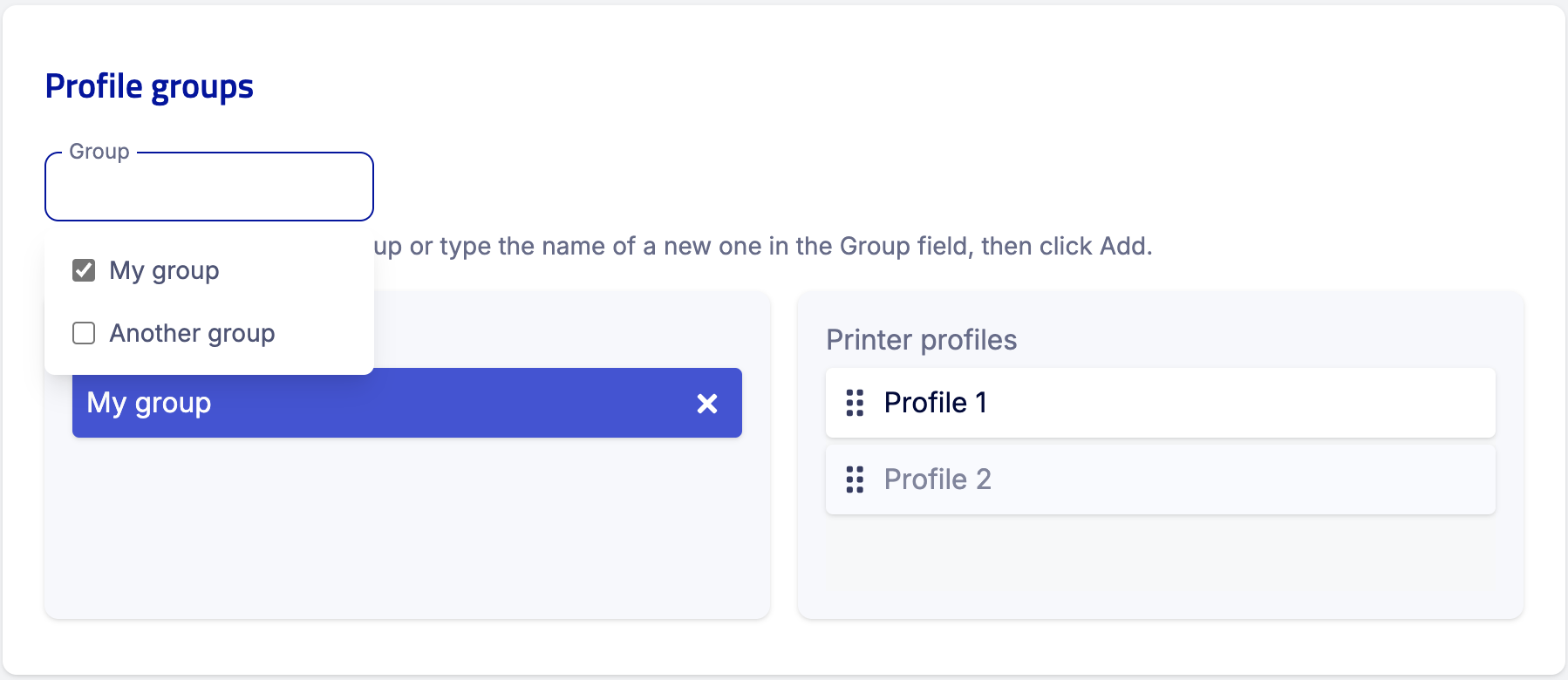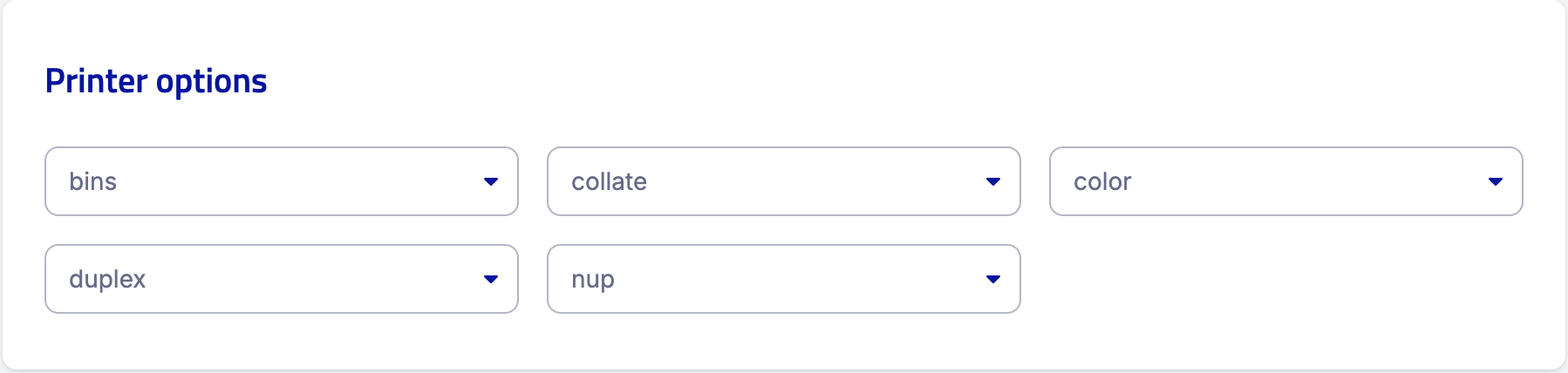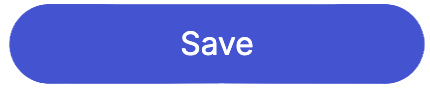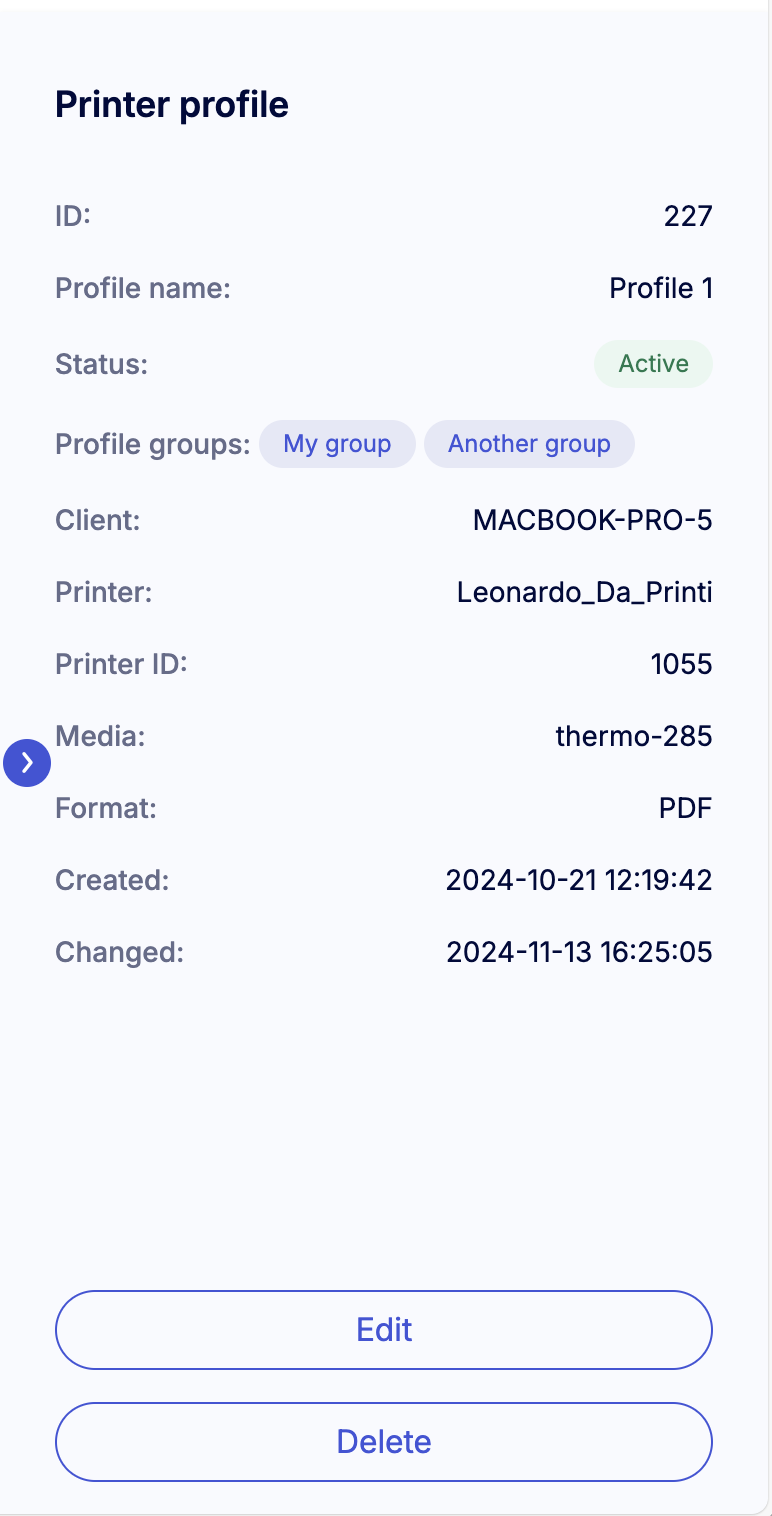nShift Delivery — Kom i gång
Introduktion till nShift Delivery
Introduktion till nShift Delivery-integration
Börja skicka
För att enkelt komma i gång med dina sändningar behöver du känna till vissa grundläggande funktioner och göra några förberedande inställningar.
Skapa din adressbok
Du kan skapa din adressbok på olika sätt
Registrera ditt/dina transportörskundnummer och annan relevant transportörsinformation.
Installera och konfigurera en utskriftslösning
Print by nShift - fristående utskriftslösning via API
OnlinePrinter - utskriftsmjukvara
Skapa och använda utskriftsfavoriter för effektiv bokning och utskrift
Tips
Integrera ditt molnbaserade ERP- eller WMS-system med nShift Delivery för enklare försändelsehantering, säkrare transaktioner och betydande tidsbesparingar.
Användargränssnitt
Notera
Vi uppdaterar utseende och upplevelsen av nShift Delivery och har släppt en beta-version som du kan testa. I första släppet möts du av en ny inloggningssida, en ny landningssida och nya menyer. Fler nya sidor kommer att släppas löpande. Du kan växla fram och tillbaka mellan det nya och det gamla användargränssnittet, 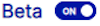 , och alltså arbeta i det nya gränssnittet i produktion.
, och alltså arbeta i det nya gränssnittet i produktion.
Från landningssidan når du allt du behöver.
I mitten av sidan får du viktiga meddelanden och de senaste nyheterna om nShift Delivery. Nyheter- och meddelandedelen omges av menyer som hjälper dig att navigera i systemet.
I nShift Delivery (nya gränssnittet) använder du olika menyer för att navigera i systemet samt komma åt tillgångar relaterade till systemet.
Genvägsmeny
Menyn till vänster används för dina eller din profils genvägar. Du kan skapa genvägar till ofta använda sidor samt till utskrifts- och sökfavoriter, och sedan använda dem från genvägsmenyn.
Genvägsmenyn är tillgänglig var du än befinner dig i systemet och kan antingen vara utfälld eller ihopfälld.
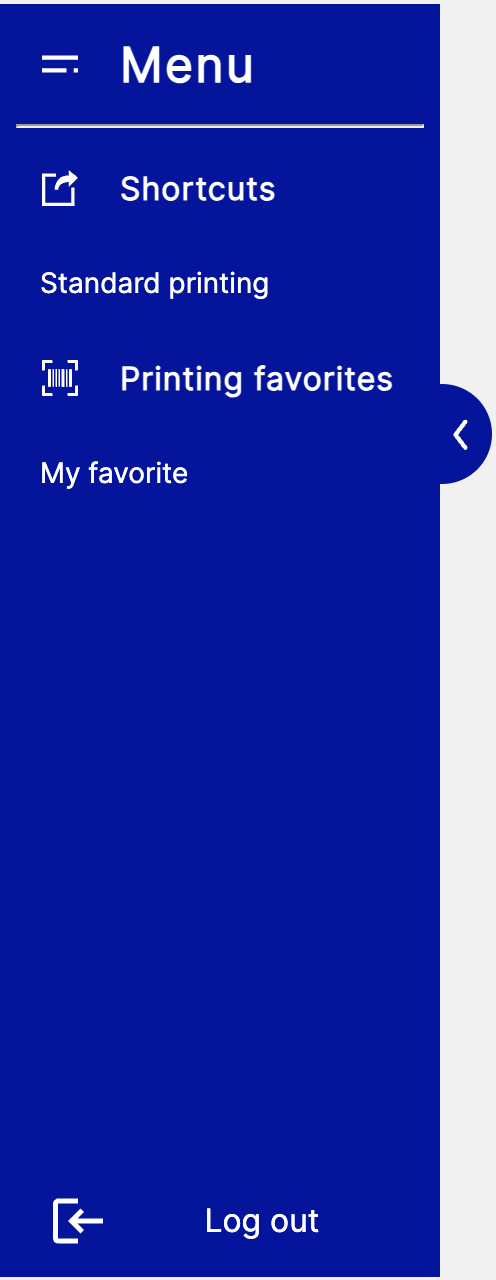 |
 |
Genvägsmeny - utfälld och ihopfälld
Snabblänksmenyn
Till höger hittar du snabblänksmenyn. Det är ett enkelt sätt för dig att nå sidan för Standardutskrift, webbutiken och vårt hjälpcenter.
Snabblänksmenyn är endast tillgänglig från landningssidan. Klicka på nShift-loggan i övre högra hörnet i nShift Delivery för att komma tillbaka till landningssidan.
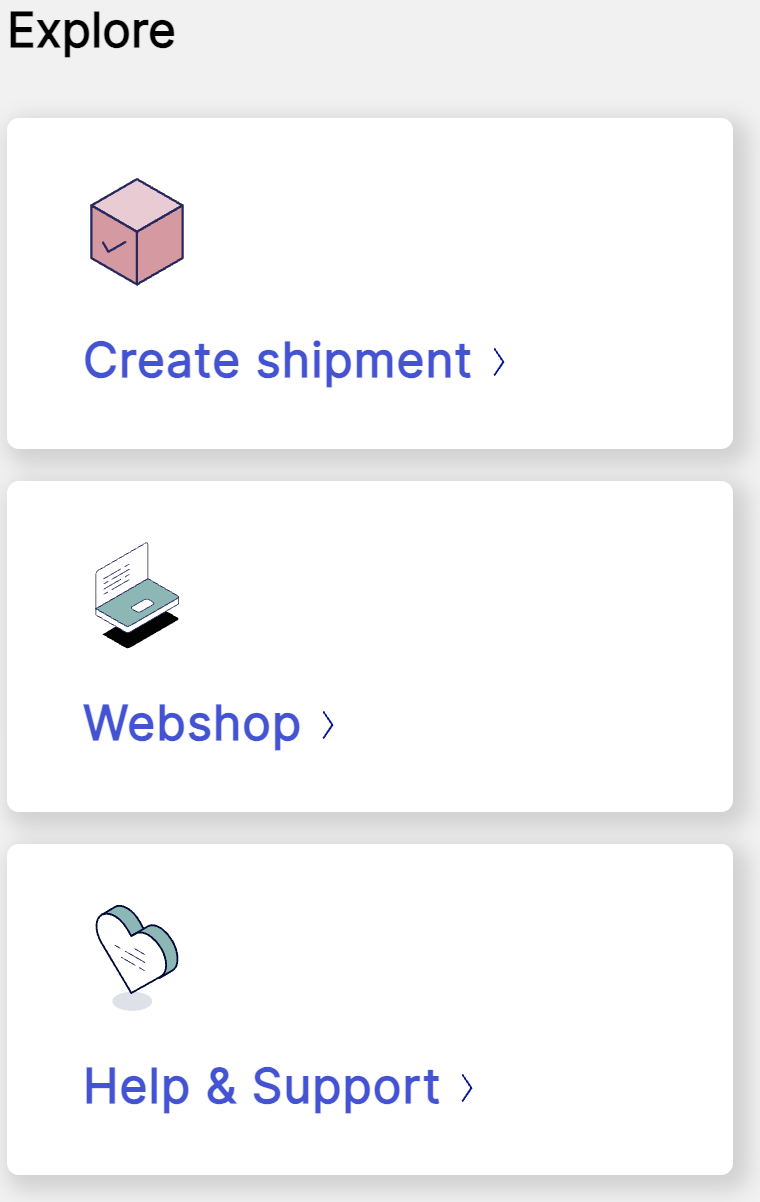 |
Snabblänksmeny
Adressbok
Skapa och underhåll din adressbok manuellt, via API eller genom filimport.
Du behöver registrera minst en avsändare. Du kan ha flera avsändare med olika namn och/eller adressinformation. De kan även ha olika kundnummer hos transportören, beroende på dina behov.
Notera
Den övre gränsen för avsändare/mottagare är 30 000.
Gå till > .
Klicka .
Tips
Snabbsökvärde är en unik referens för att identifiera en sändare, till exempel "123", och kan användas i många olika scenarier.
Tips
Markera kryssrutan Mottagare om avsändaren även ska kunna vara mottagare.
Notera
Markera Systemintegration om avsändaren ska finnas tillgänglig som förvald avsändare i nShift Checkout.
Ange Adressuppgifter.
Ange kontoinformation om du använder Efterkrav/Postförskott eller annan tjänst som behöver kontoinformation.
Ange transportörsinformation, t.ex. kundnummer
Observera
Innan du gör din första sändning måste du lägga till transportörskundnummer och annan nödvändig information.
För att lägga till en transportör:
Klicka
 i sektionen Transportörer.
i sektionen Transportörer.Välj en transportör i rullgardinsmenyn Transportör.
Ange ditt transportörskundnummer i fältet Kundnummer.
Notera
Kontakta transportören om du är osäker på vilket kundnummer du ska använda.
Ange annan kundinformation om det är relevant eller efterfrågas av transportören.
I sektionen Sökinformation , lägg till kategorivärden för att möjliggöra kategorisökning.
I sektionen Standardvärden för utskrift , lägg till information, t.ex. avsändarens referens och leveransanvisning, som kommer att vara förifyllda när du skapar en sändning.
Du kan lägga till en ny avsändare när du skriver ut med standardutskrift och, om alternativet inte har låsts, med utskriftsfavoriter.
Använd sökfunktionen om du vill redigera, kopiera eller ta bort en avsändare.
Gå till > .
Klicka .
Tips
Markera kryssrutan Avsändare om mottagaren även ska kunna vara avsändare.
Ange Adressuppgifter.
Ange kontoinformation om du använder Efterkrav/Postförskott eller annan tjänst som behöver kontoinformation.
Ange transportörsinformation, t.ex. kundnummer
I sektionen Sökinformation , lägg till kategorivärden för att möjliggöra kategorisökning.
I sektionen Standardvärden för utskrift , lägg till information, t.ex. mottagarens referens och leveransanvisning, som kommer att vara förifyllda när du skapar en sändning.
Du kan lägga till en ny mottagare när du skriver ut med standardutskrift och, om alternativet inte har låsts, med utskriftsfavoriter.
Använd sökfunktionen om du vill redigera, kopiera eller ta bort en mottagare.
Om du har din adressbok i ett annat system kan du använda Adressbok via API för att underhålla och synkronisera avsändare och mottagare i din adressbok.
Läs mer om Adressbok via API.
Om du har din adressbok i ett annat system kan du importera den till nShift Delivery. Du kan lägga till posterna som avsändare, mottagare eller både och.
Förutsättningarna är att du kan exportera namn- och adressinformationen, redigera informationen och skapa en tabbavgänsad textfil.
Importera filen
Gå till > eller och klicka .
När du har lagt till filen, väljer du ”Standard, adress (Tabbseparerad)” som Importformat och, i de flesta fall, "ISO-8859-1" som Teckenkodning.
Markera kryssrutan Importera även som avsändare/Importera även som mottagare om adressparten ska kunna användas som både avsändare och mottagare.
Markera kryssrutan Ersätt matchande snabbsökvärde om du vill att befintlig information ersätts med informationen i filen, för adressparter med samma unika snabbsökvärde.
Tips
Rekommendationen är att välja Ersätt matchande snabbsökvärde för att undvika dubletter.
Klicka .
Om du får ett felmeddelande som säger att filen är felaktig, kontrollerar du filstruktur och innehåll. Gör nödvändiga ändringar och försök att importera filen igen.
Filstruktur
Importfilen måste ha följande struktur och innehåll:
ISO -8859-1 (Windows ANSI) eller UTF-8.
Poster som är separerade med radbrytning.
Rubriker (översta raden) måste stavas korrekt och stå inom hakparenteser, t.ex. [quickid]. Du behöver bara ta med rubriker som du vill importera. Om en rubrik inte ska användas är det viktigt att ta bort den, inte bara dess innehåll.
Ladda ner en exempelfil och öppna i en texteditor eller Microsoft Excel för att se hur filen ska se ut.
Du kan använda import-/exportfunktionen för att rensa i din adressbok, d.v.s. ta bort dubletter och inaktuella adresser, etc.
Gå till > eller .
Sök fram samtliga avsändare/mottagare i din adressbok genom att inte ange några sökvärden.
Klicka .
Redigera filen, i t.ex. Microsoft Excel.
Gå till > eller .
Sök i adressboken genom att inte ange några sökvärden.
Klicka .
Observera
Du tar bort hela adressboken och det går inte att ångra. Säkerställ att du har en korrekt fil att importera.
Klicka för att importera din uppdaterade adressboksfil.
Kategorisökvärden är användbart om du vill skicka något till en grupp mottagare eller ta bort mottagare som tillhör en viss kategori.
Du ger mottagarna ett värde i något av kategorifälten, till exempel "Sommarpresent 2020" i [category1text], och använder det kategorisökvärdet när du ska skriva ut, förslagsvis med serieutskrift.
Om du vill ta bort mottagare använder du ett kategorisökvärde och klickar .
Observera
Kontrollera att du sökt fram rätt mottagare så att du inte råkar ta bort hela adressregistret.
Registrera ditt transportörskundnummer
Innan du gör din första sändning måste du lägga till transportörskundnummer och annan nödvändig information.
Tips
Kontakta transportören om du är osäker på vilket kundnummer du ska använda.
Gå till > .
Välj eller använd sökfunktionen för att hitta din avsändare.
Notera
Om du har fler än en avsändare måste du lägga till transportören på alla avsändare.
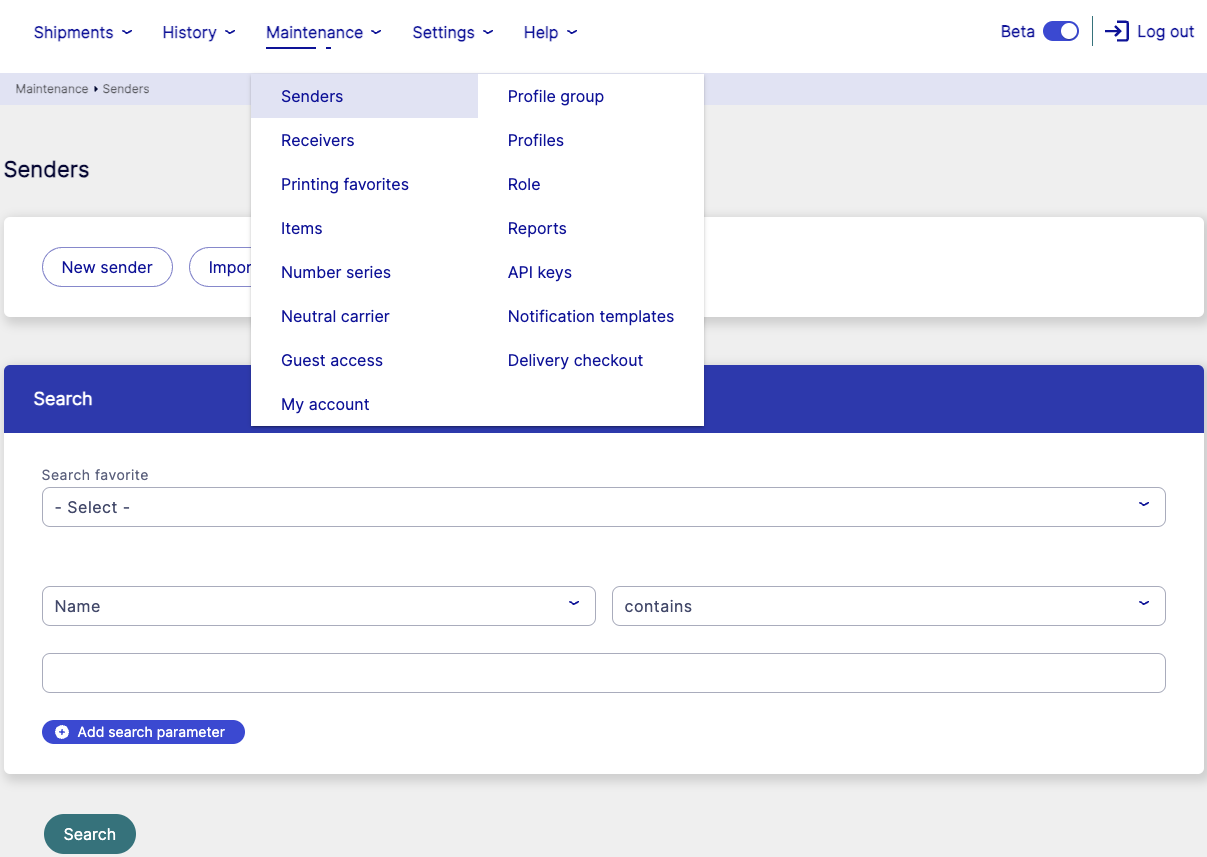
Gå till sektionen Transportörer.

Klicka
 .
.Välj en transportör i rullgardinsmenyn Transportör.
Ange ditt transportörskundnummer i fältet Kundnummer.
Tips
Kontakta transportören om du är osäker på vilket kundnummer du ska använda.
Ange annan kundinformation om det är relevant eller efterfrågas av transportören.
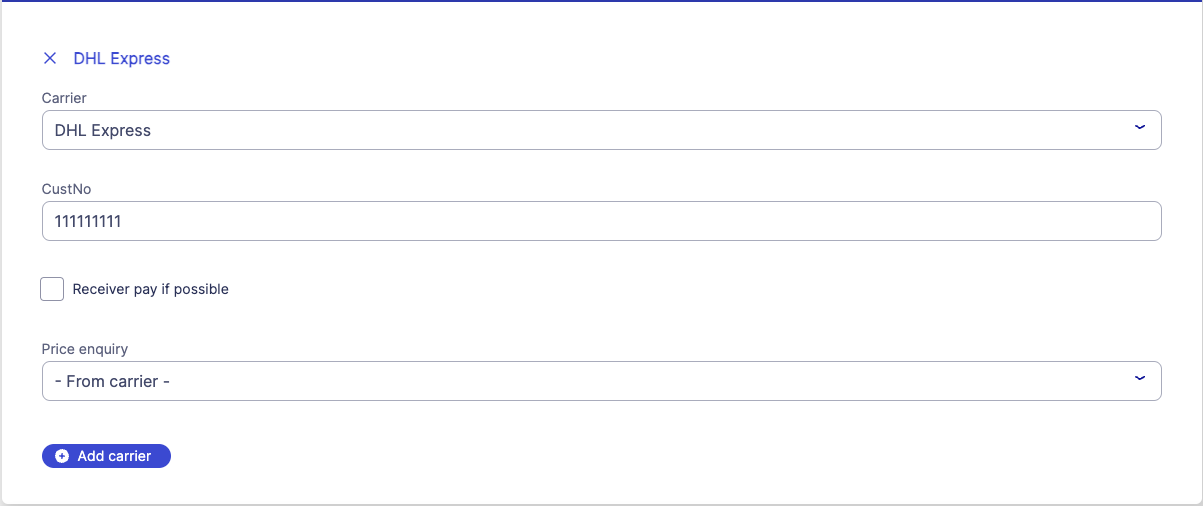
Klicka .
Print by nShift
Viktigt
ESSENTIAL STANDARD
Print by nShift är en fristående utskriftslösning för att skriva ut etiketter och dokument via användargränssnitt (UI) eller API
Notera
Print client kan installeras lokalt på en dator, men för större verksamheter bör den installeras centralt på en utskriftsserver där den kan köras som en tjänst. Detta förenklar installationer, minskar underhåll och förbättrar tillförlitligheten.
För att säkerställa stabilitet kan högst tre klienter per Delivery-konto vara anslutna samtidigt.
För att skriva ut etiketter och dokument från Delivery-gränssnittet med hjälp av Print client, följ dessa steg:
Tips
Print-gränssnittet kommer inom en snar framtid att inkludera ytterligare funktioner, såsom hantering av utskriftsjobb och klienter.
När dessa steg är klara är du redo att skriva ut direkt från användargränssnittet.
Innan du kan börja använda Print by nShift måste du få ett konto via nShift Delivery och förbereda vissa saker.
Notera
Ett mejl som innehåller ett autogenererat användarnamn och en länk för att ställa in ett lösenord skickas till mejladressen som är kopplad till ditt Delivery-konto.
Logga in i nShift Delivery.
Gå till > .
Klicka .
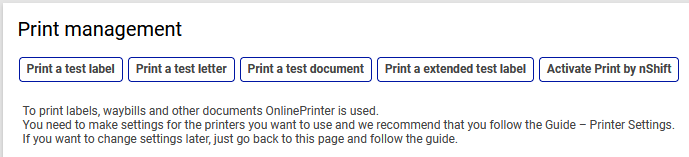
Öppna mejlet som innehåller ditt autogenererade användarnamn och länken för att ställa in ett lösenord.
Följ länken för att ställa in ditt lösenord.
När du har laddat ner och installerat Print client kan du använda dina inloggningsuppgifter för att ansluta den till utskriftslösningen.
Notera
Innan du kan börja skriva ut via API behöver du koppla API-nycklar i Delivery till Print by nShift-kontot.
Print client kommunicerar med skrivare och skickar utskriftsjobb. Den är hela tiden ansluten till servern och tilldelas en unik identifierare tillsammans med varje skrivare som upptäcks.
Skrivbordsapplikationen fungerar på Windows and Mac. Du kan också köra applikationen som en tjänst och interagera med den via ett webbläsarbaserat gränssnitt, vilken är den föredragna metoden när den körs på en server.
Notera
Print client kan installeras lokalt på en dator, men för större verksamheter bör den installeras centralt på en utskriftsserver där den kan köras som en tjänst. Detta förenklar installationer, minskar underhåll och förbättrar tillförlitligheten.
För att säkerställa stabilitet kan högst tre klienter per Delivery-konto vara anslutna samtidigt.
Krav för Windows
Versioner
Windows Vista Windows 7 Windows 8 Windows 10 Windows 11
Ladda ner Print client för Windows.
Krav för Mac
Versioner
Big Sur Monterey Ventura Sonoma Sequoia
Ladda ner Print client för Mac.
När du har startat installationsprogrammet, följ stegen i installationsprogrammet. Välj relevanta inställningar och avsluta installationen.
Observera
Följande beskrivning av installationsguiden är tillämplig för Windows.
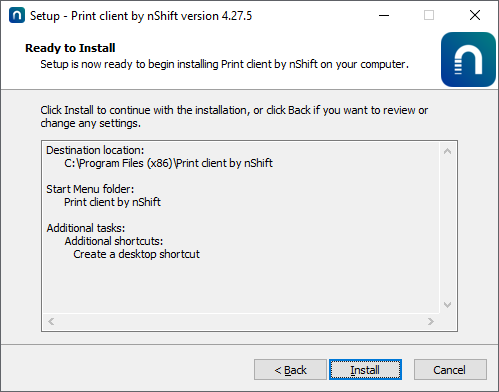
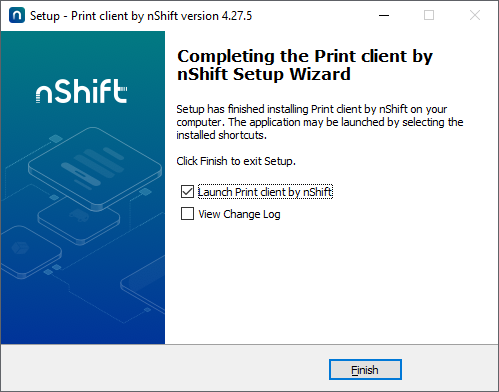
Se till att välja rätt kryssruta beroende på om du installerar som skrivbordsapplikation eller tjänst.
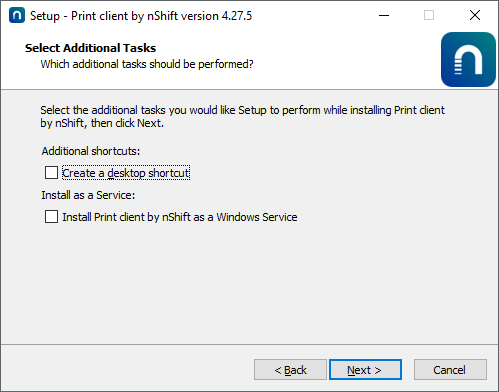 |
När installationen har slutförts kommer du att kunna starta applikationens användargränssnitt från ikonen i aktivitetsfältet om du har installerat Print client som en skrivbordsapplikation.
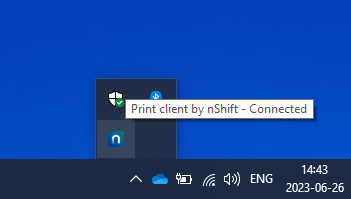
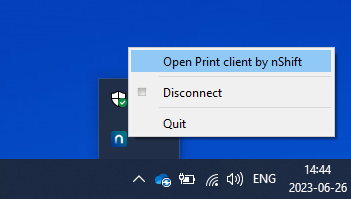
Som service kommer du åt Print clients användargränssnitt genom följande URL: localhost:8888
Skrivbordsapplikation
Om du startar programmets användargränssnitt kommer du till välkomstskärmen för Print client.
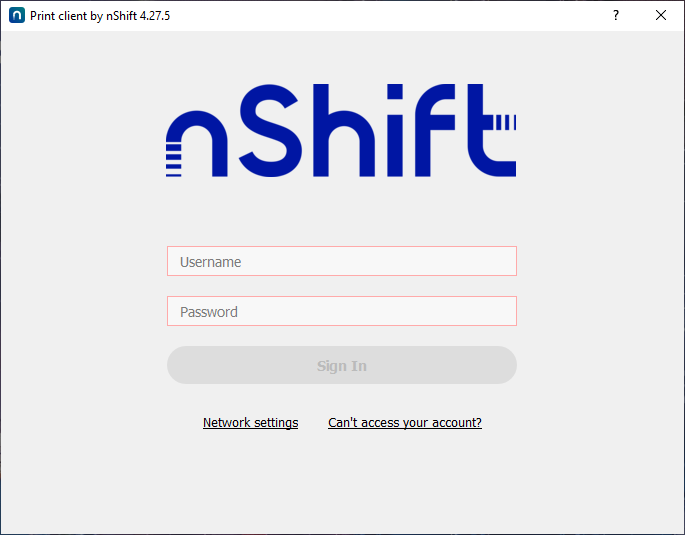 |
Ange inloggningsuppgifterna utskriftslösningen som du fått via mejl. Using those credentials in the client application will open a persistent session and the client registers with the service. Genom att använda dessa inloggningsuppgifter i klientapplikationen öppnas en kontinuerlig session och klienten kopplar upp sig mot tjänsten.
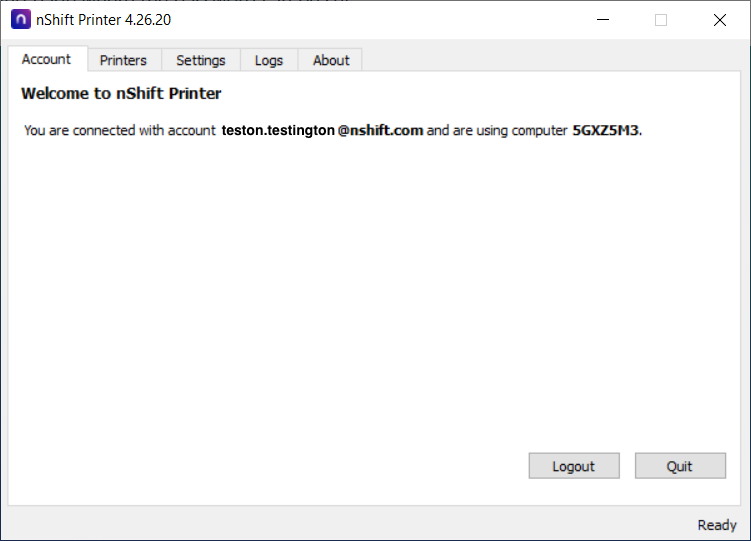 |
Installerade skrivare upptäcks automatiskt och tilldelas unika identifierare. Byt till Printers-fliken i applikationen för att visa och välja bort de skrivare du inte vill använda för lösningen.
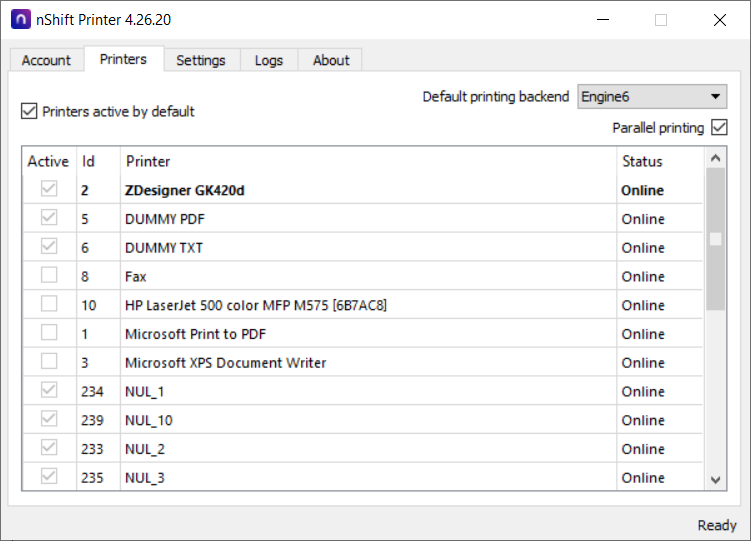 |
Vissa andra inställningar kan justeras under Settings-fliken.
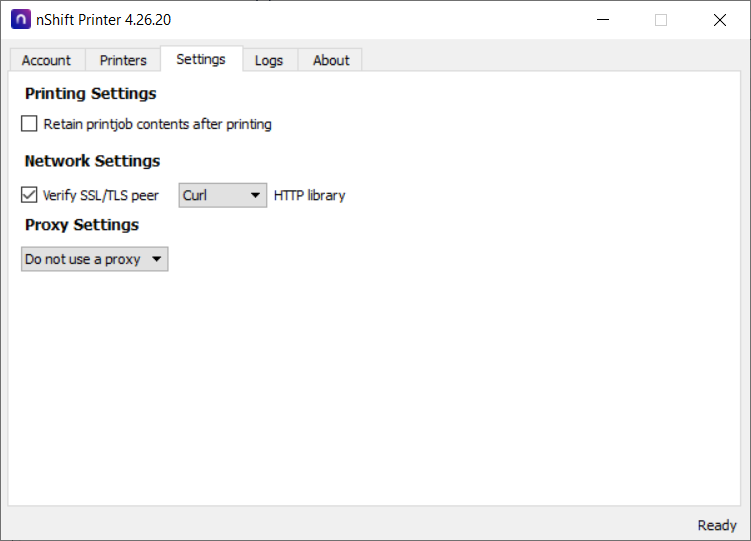 |
Logs-fliken ger information som kan vara användbar vid felsökning.
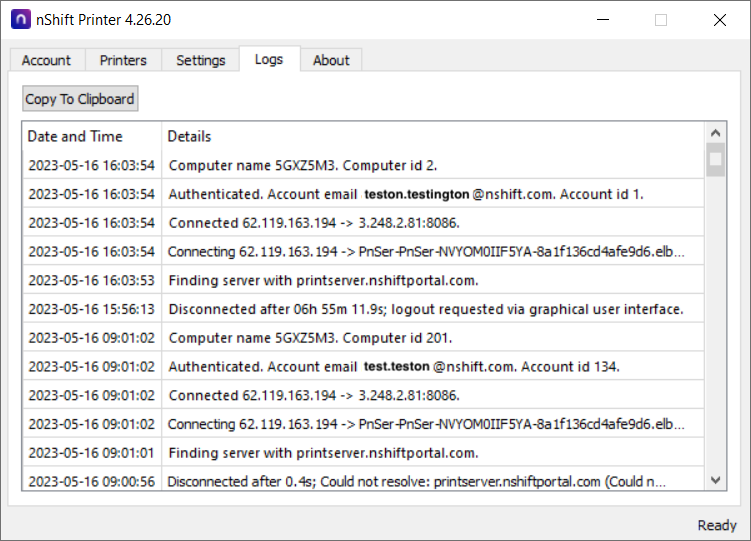 |
Licensinformation finns under About-fliken.
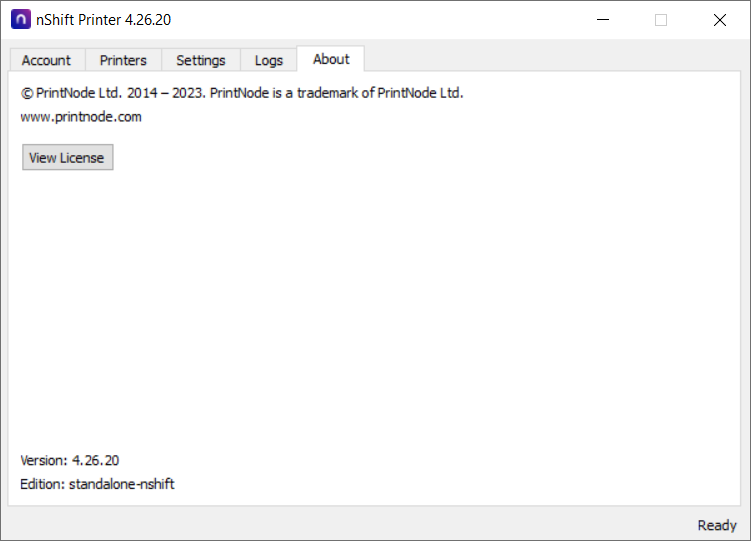 |
Tips
Print-gränssnittet kommer inom en snar framtid att inkludera ytterligare funktioner, såsom hantering av utskriftsjobb och klienter.
I utskriftsgränssnittet skapar du skrivarprofiler. Dessa profiler gör det möjligt att konfigurera inställningar utifrån de skrivartyper du använder och de dokument du skriver ut, vilket underlättar återanvändning och tillämpning av passande konfigurationer.
En skrivarprofil kopplas till en skrivarprofilgrupp och varje skrivarprofilgrupp kan innehålla maximalt fyra (4) skrivarprofiler.
Hantera dina dagliga utskrifter och övervaka och felsök utskriftsklientapplikationer, skrivare och utskriftsjobb via API.
Innan du börjar måste du Aktivera ditt Print by nShift-konto och Installera Print client.
Innan du kan börja använda Print by nShift måste du få ett konto via nShift Delivery och förbereda vissa saker.
Notera
Ett mejl som innehåller ett autogenererat användarnamn och en länk för att ställa in ett lösenord skickas till mejladressen som är kopplad till ditt Delivery-konto.
Logga in i nShift Delivery.
Gå till > .
Klicka .
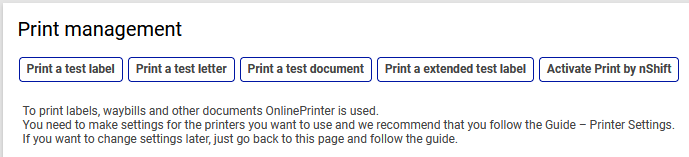
Öppna mejlet som innehåller ditt autogenererade användarnamn och länken för att ställa in ett lösenord.
Följ länken för att ställa in ditt lösenord.
När du har laddat ner och installerat Print client kan du använda dina inloggningsuppgifter för att ansluta den till utskriftslösningen.
Notera
Innan du kan börja skriva ut via API behöver du koppla API-nycklar i Delivery till Print by nShift-kontot.
Print client kommunicerar med skrivare och skickar utskriftsjobb. Den är hela tiden ansluten till servern och tilldelas en unik identifierare tillsammans med varje skrivare som upptäcks.
Skrivbordsapplikationen fungerar på Windows and Mac. Du kan också köra applikationen som en tjänst och interagera med den via ett webbläsarbaserat gränssnitt, vilken är den föredragna metoden när den körs på en server.
Notera
Print client kan installeras lokalt på en dator, men för större verksamheter bör den installeras centralt på en utskriftsserver där den kan köras som en tjänst. Detta förenklar installationer, minskar underhåll och förbättrar tillförlitligheten.
För att säkerställa stabilitet kan högst tre klienter per Delivery-konto vara anslutna samtidigt.
Krav för Windows
Versioner
Windows Vista Windows 7 Windows 8 Windows 10 Windows 11
Ladda ner Print client för Windows.
Krav för Mac
Versioner
Big Sur Monterey Ventura Sonoma Sequoia
Ladda ner Print client för Mac.
När du har startat installationsprogrammet, följ stegen i installationsprogrammet. Välj relevanta inställningar och avsluta installationen.
Observera
Följande beskrivning av installationsguiden är tillämplig för Windows.
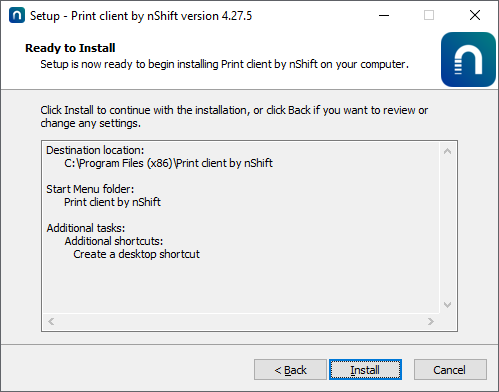
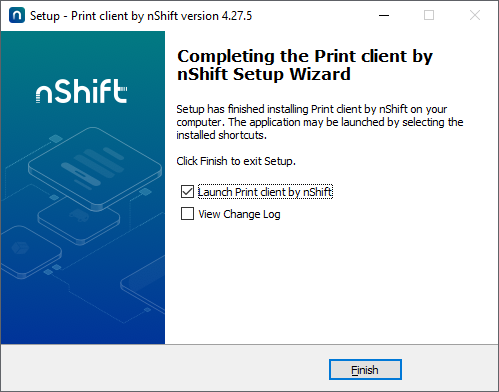
Se till att välja rätt kryssruta beroende på om du installerar som skrivbordsapplikation eller tjänst.
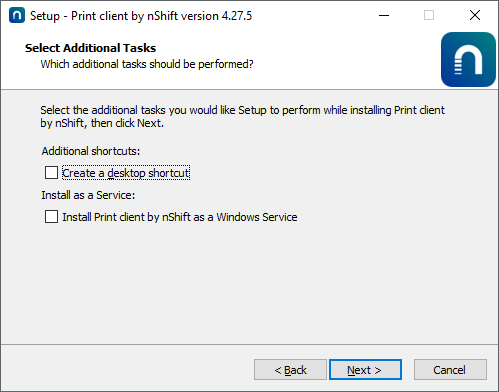 |
När installationen har slutförts kommer du att kunna starta applikationens användargränssnitt från ikonen i aktivitetsfältet om du har installerat Print client som en skrivbordsapplikation.
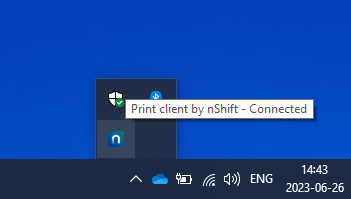
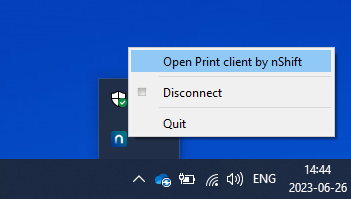
Som service kommer du åt Print clients användargränssnitt genom följande URL: localhost:8888
Skrivbordsapplikation
Om du startar programmets användargränssnitt kommer du till välkomstskärmen för Print client.
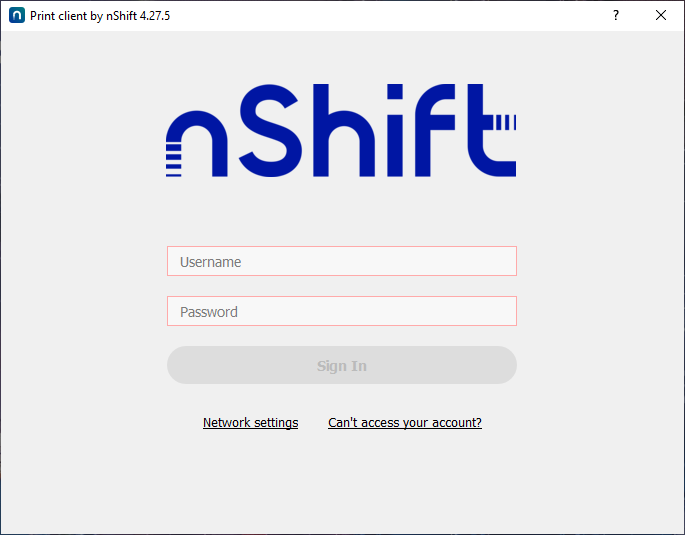 |
Ange inloggningsuppgifterna utskriftslösningen som du fått via mejl. Using those credentials in the client application will open a persistent session and the client registers with the service. Genom att använda dessa inloggningsuppgifter i klientapplikationen öppnas en kontinuerlig session och klienten kopplar upp sig mot tjänsten.
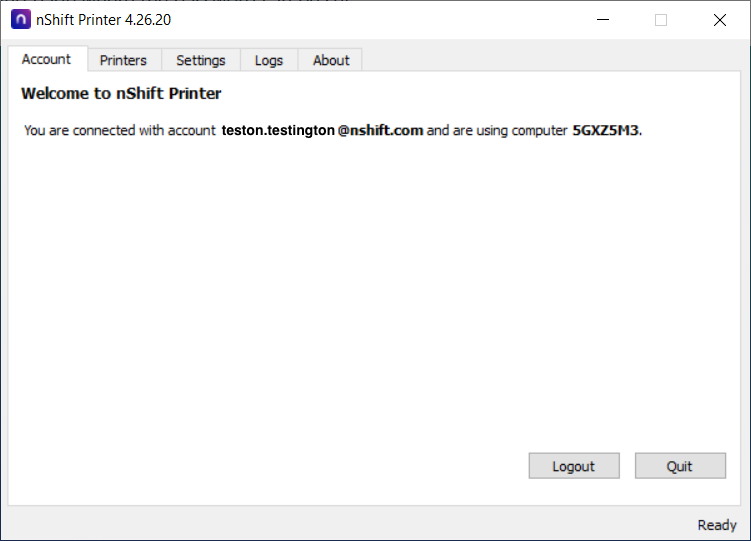 |
Installerade skrivare upptäcks automatiskt och tilldelas unika identifierare. Byt till Printers-fliken i applikationen för att visa och välja bort de skrivare du inte vill använda för lösningen.
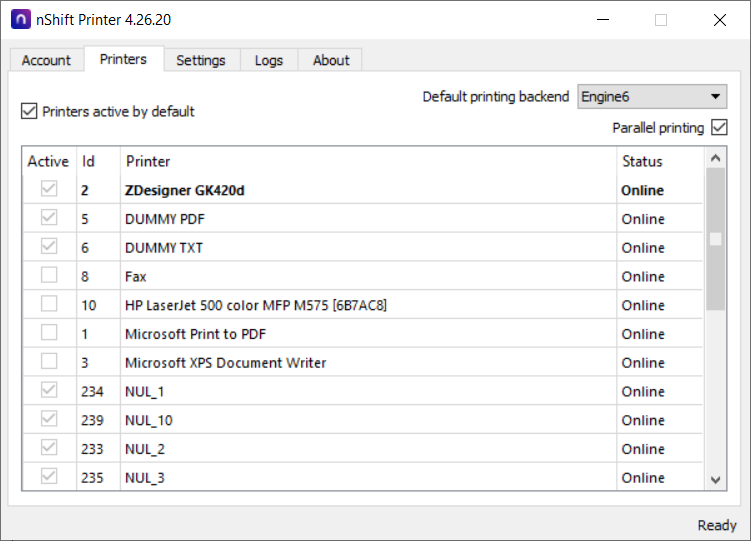 |
Vissa andra inställningar kan justeras under Settings-fliken.
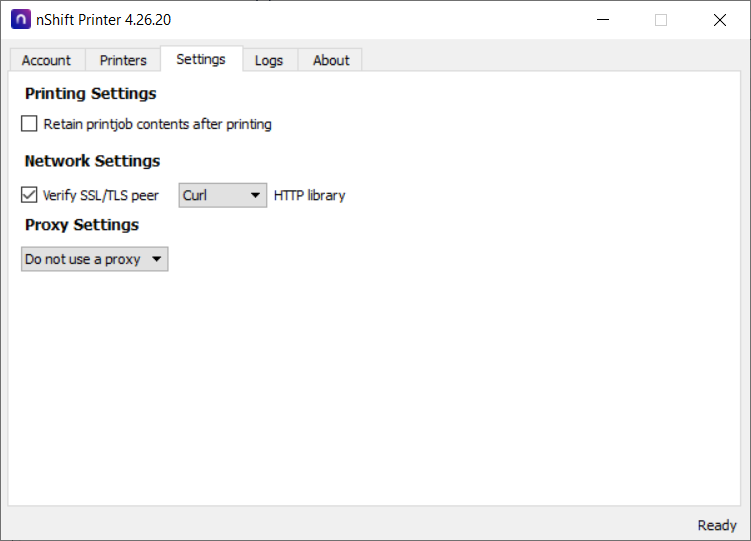 |
Logs-fliken ger information som kan vara användbar vid felsökning.
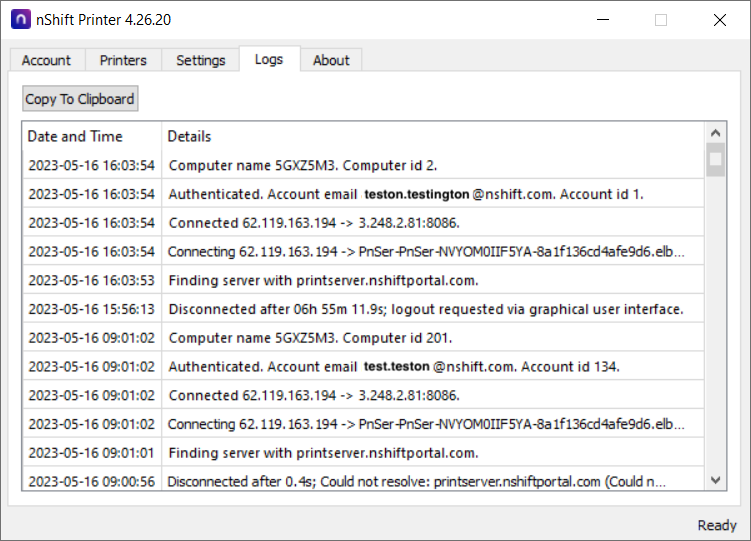 |
Licensinformation finns under About-fliken.
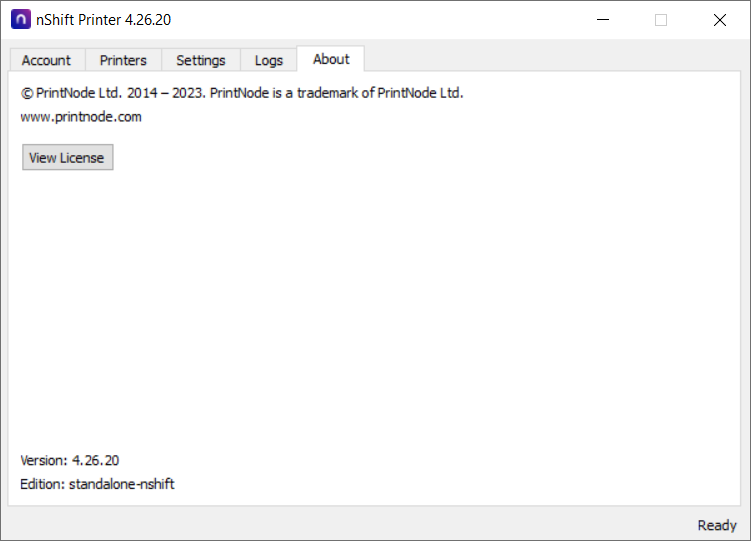 |
Innan du kan börja använda lösningen genom Delivery behöver du koppla API-nycklar i Delivery till Print by nShift-kontot.
Gå till > .
Markera kryssrutan Print by nShift i sektionen Typ på de API-nycklar du vill använda för lösningen.
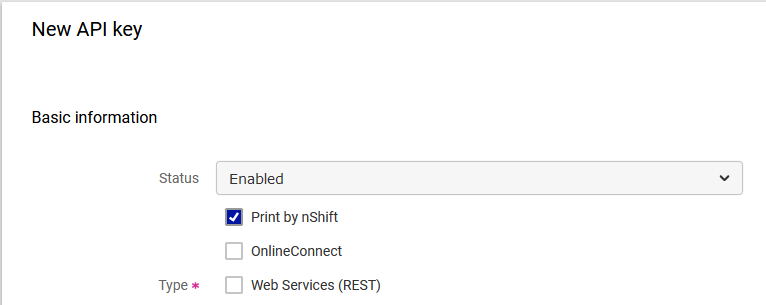
Lär dig om hur du hanterar utskriftsklientapplikationer, skrivare och utskriftsjobb via API.
OnlinePrinter
OnlinePrinter är en utskriftsmjukvara för att skriva ut etiketter och fraktdokument på en fysisk skrivare.
Krav för Windows
Windows 10 eller senare
Lokala systemadministrationsrättigheter
Installationen av OnlinePrinter följer standarden för "Windows Installer". Installationsfilen finns för närvarande endast på engelska.
Ladda ner OnlinePrinter för Windows.
Krav för Mac
MacOS 10.13: High Sierra eller högre.
Rättigheter som lokal systemadministratör
Ladda ner OnlinePrinter för Mac.
Dra OnlinePrinter-ikonen till mappen Program.
Tips
Om du stöter på problem när du installerar OnlinePrinter, se Felsök OnlinePrinter.
Gå till > .
Klicka och följ instruktionerna.
Observera
Om du använder Firefox kan du få ett meddelande första gången du använder utskriftsprogrammet. Du måste acceptera att länken får öppnas för att OnlinePrinter ska fungera korrekt.
Om du använder Safari måste du acceptera att länken får öppnas när du gör inställningarna samt när du skriver ut etiketter och dokument.
Problem | Lösning |
|---|---|
Felmeddelande som säger att programmet inte kan köras på din typ av processor eller operativsystem. | Du har antagligen ett 32-bitars operativsystem och behöver ladda ner ett annat installationsprogram. Vänligen kontakta kundsupport. |
Problem | Lösning |
|---|---|
Felmeddelande som säger att "Java runtime dll saknas". | Ladda ner och installera nödvändigt programbibliotek. Ladda ner |
Problem | Lösning |
|---|---|
Programmet startar inte.( Endast Mac) | Gå till Systeminställningar > Säkerhet och integritet och klicka "Öppna ändå". |
Problem | Lösning |
|---|---|
Programmet startar inte. | Ta bort programmets arbetskatalog och gör nya inställningar.
|
Problem | Lösning |
|---|---|
Felmeddelande som säger att programmet inte visas. | Klicka . |
Problem | Lösning |
|---|---|
| Lägg till följande IP-nät i brandväggskonfigurationen: 193.183.118.0/24 193.183.119.0/24 |
Supportpersonalen kan be dig om en informationsfil för att hjälpa dig att lösa ett problem.
Gå till OnlinePrinter via ikonen i aktivitetsfältet. Högerklicka på OnlinePrinter > Öppna.
Välj Arkiv > Skapa informationsfil och spara zip-filen.
Bifoga zip-filen i ett e-postmeddelande och skicka det tillsammans med en problembeskrivning och ditt användar-ID till kundsupport.
Utskriftsfavoriter
För att snabbt komma igång med nShift Delivery och samtidigt effektivisera din leveranshantering ska du använda utskriftsfavoriter.
Du skapar dina egna utskriftsfavoriter genom att lägga in standardvärden och urval för avsändare, mottagare, tjänster, tilläggstjänster, innehåll, etc.
En utskriftsfavorit är inte en fast mall utan ett verktyg för att reglera och begränsa alternativ när du skapar en sändning. Graden av reglering kan variera och du kan skapa utskriftfavoriter för olika ändamål.
Notera
Börja med att analysera dina behov. Du kan lägga till så många utskriftsfavoriter du vill. Kom ihåg att optimera för normalfallen och inte för specialfallen.
Du kan använda din utskriftsfavorit för att skriva ut direkt till en skrivare eller skriva ut till PDF. Du kan också spara sändningarna och skriva ut dem senare.
Syftet med att filtrera information är att minska antalet avsändare, mottagare, tjänster, och tilläggstjänster att välja på. Du kan, till exempel, skapa en utskriftsfavorit som bara innehåller mottagare i en särskild stad.
Tips
Vi rekommenderar att du använder kategorifälten när du lägger till mottagare i adressregistret. Använd det som en märkning för olika typer av avsändare om du, till exempel, har olika avsändare och vill koppla mottagare till en särskild avsändare.
När du skapar en utskriftsfavorit börjar du med avsändare och mottagare, fortsätter med att lägga till uppgifter om tjänster och tilläggstjänster och till sist uppgifter om sändningar och kollin.
Notera
Alla sektioner och alternativ i sektionerna är valfria eftersom du själv väljer vilken detaljnivå du behöver för utskriftsfavoriten.
Tjänster, tilläggstjänster och allmänna tillval som finns tillgängliga beror på vad som ingår i ditt konto.
Avsändare
Gå till > .
Klicka och ge utskriftsfavoriten ett namn.
Gå till sektionen Avsändare och mottagare och klicka .
Gå till sektionen Avsändare.
Skapa ett filter genom att klicka bredvid Filter . Om du vill ändra var informationen kommer från börjar du med att klicka bredvid Källa. Vanligtvis är källan Avsändare/mottagare.
Om du alltid använder samma avsändare väljer du den som Förvald avsändare.
Markera kryssrutan Dolt om avsändaren inte ska visas i gränssnittet vid utskrift.
Markera kryssrutan Låst om det inte ska vara möjligt att byta avsändare.
Välj ett Förvalt läge att använda utskriftsfavoriten i.
Registrera ny/Ändra förvald, om läget där du lägger till avsändare ska vara förvalt.
Välj från adressbok, om läget där du väljer avsändare ska vara förvalt.
Markera kryssrutan Låst till förvalt läge om det inte ska vara möjligt att ändra läge.
Markera kryssrutan Föreslå aldrig en avsändare om fältet Avsändare inte ska innehålla en avsändare från början, för att undvika att skicka från fel avsändare.
Markera kryssrutan Obligatoriskt sökvärde om sökvärde måste användas.
Markera kryssrutan Endast exakt sökvärde om det måste vara en exakt match mellan sökvärde och sökresultat.
Mottagare
Gå till sektionen Avsändare och mottagare och klicka .
Gå till sektionen Mottagare.
Skapa ett filter genom att klicka bredvid Filter . Om du vill ändra var informationen kommer från börjar du med att klicka bredvid Källa. Vanligtvis är källan Avsändare/mottagare.
Om du alltid använder samma mottagare väljer du den som Förvald mottagare.
Markera kryssrutan Dolt om mottagaren inte ska visas i gränssnittet vid utskrift.
Markera kryssrutan Låst om det inte ska vara möjligt att byta mottagare.
Välj ett Förvalt läge att använda utskriftsfavoriten i.
Registrera ny/Ändra förvald, om läget där du lägger till mottagare ska vara förvalt.
Välj från adressbok, om läget där du väljer mottagare ska vara förvalt.
Markera kryssrutan Låst till förvalt läge om det inte ska vara möjligt att ändra läge.
Markera kryssrutan Föreslå aldrig en mottagare om fältet Mottagare inte ska innehålla en mattagare från början, för att undvika att skicka till fel mottagare.
Markera kryssrutan Obligatoriskt sökvärde om ett särskilt sökvärde måste användas, till exempel Snabbsökvärde.
Markera kryssrutan Endast exakt sökvärde om det måste vara en exakt match mellan sökvärde och sökresultat.
När det behövs, fortsätt med andra adressparter och lägg in uppgifter på samma sätt som för avsändare och mottagare.
Tjänster, tilläggstjänster och allmänna tillval
Gå till sektionen Tjänster och tilläggstjänster och klicka .
Gå till sektionen Tjänster.
Skapa ett filter genom att klicka bredvid Filter .
Om du alltid använder samma tjänst väljer du den som Tjänst.
Markera kryssrutan Dolt om tjänsten inte ska visas i gränssnittet vid utskrift.
Markera kryssrutan Låst om det inte ska vara möjligt att byta tjänst.
Markera Turetikett, Returetikett eller båda.
Markera kryssrutan Dolt om etikettvalet inte ska visas i gränssnittet vid utskrift.
Markera kryssrutan Använd avsändaradress på etikett om den ska visas i stället för upphämtningsadress, i de fall upphämtningsadress används.
Gå till sektionen Tilläggstjänster/tillval och lägg till relevanta tilläggstjänster. Olika tilläggstjänster kräver olika typer av information.
Du kan välja att markera Dolt, Låst och Välj om möjligt för alla tilläggstjänster.
Gå till sektionen Allmänna tillval och lägg till relevanta tillval. Olika tillval kräver olika typer av information.
Du kan välja att markera Dolt och Låst för alla tillval. För några tillval kan du välja Välj om möjligt.
Sändningar och kollin
Alla fält i sektionen Sändning och kollin kan definieras för en utskriftsfavorit. Ange standardvärden, låsa värden, dölja uppgifter och ange obligatoriska värden är några exempel på hur du kan reglera information om sändningar och kollin. Du kan också göra inställningar såsom antal kollin, vikt och kollislag. Det är värden som ofta är obligatoriska för tjänsten.
Observera
Tänk efter innan du väljer att dölja eller låsa obligatoriska värden då det kan orsaka felaktiga utskrifter när du använder utskriftsfavoriten.
Ignorera varningar
I sektionen Ignorera varningar kan du göra inställningar som tillåter utskrifter som normalt skulle fått status ”Varning”.
Använd sökfunktionen om du vill visa, ändra eller ta bort en utskriftsfavorit.
Gå till > .
Klicka
 till vänster om utskriftsfavoriten.
till vänster om utskriftsfavoriten.Ange relevant sändningsinformation.
Klicka eller för att skriva ut direkt, eller för att skriva ut senare.
Om utskriften gick bra och ska användas, klicka eller för att göra en ny utskrift.
Om utskriften gick bra men inte ska användas, klicka .
Om utskriften inte gick bra men problemet kan åtgärdas omedelbart, exempelvis genom att fylla på etiketter, åtgärdar du problemet och klickar .
Om utskriften inte gick bra men problemet kan åtgärdas senare, exempelvis om skrivaren är trasig, klickar du och fortsätter när problemet är åtgärdat.
Observera
En del transportörer kommunicerar via EDI och andra via API vilket kan ha betydelse när du makulerar en sändning.
Om du makulerar en sändning innan EDI skickats (EDI-transportör) :
Transportören får ingen information.
Använder du etiketten ändå kan du få straffavgifter från transportören - för att du använder en etikett utan EDI.
Om du makulerar en sändning efter att EDI skickats (EDI-transportör) eller om du använder en API-transportör:
Makuleringen sker endast i Delivery och etiketten är fortfarande giltig enligt transportören.
Använder du inte etiketten kan vissa transportörer ta ut en straffavgift - eftersom de inte fått det paket de förväntat sig.
Kontakta transportören om du är osäker på vad som gäller.
Om transportören erbjuder upphämtning och du vill boka, klicka efter du har skrivit ut eller gör det senare i > .
Tips
Alla metoder kanske inte är tillgängliga för alla tjänster. Till exempel, för vissa tjänster, oftast pallfrakt/partigods, är upphämtning förvalt. För dessa tjänster är det inte möjligt att boka upphämtning i efterhand.
Du kan skapa genvägar till dina utskriftsfavoriter och enkelt komma åt dem från menyn till vänster i nShift Delivery.
Utskriftsfavoriter kan användas för att kompletter sändningar som skapats genom API- eller XML-filsintegration.
När du skapar en utskriftsfavorit ger du den ett unikt namn.
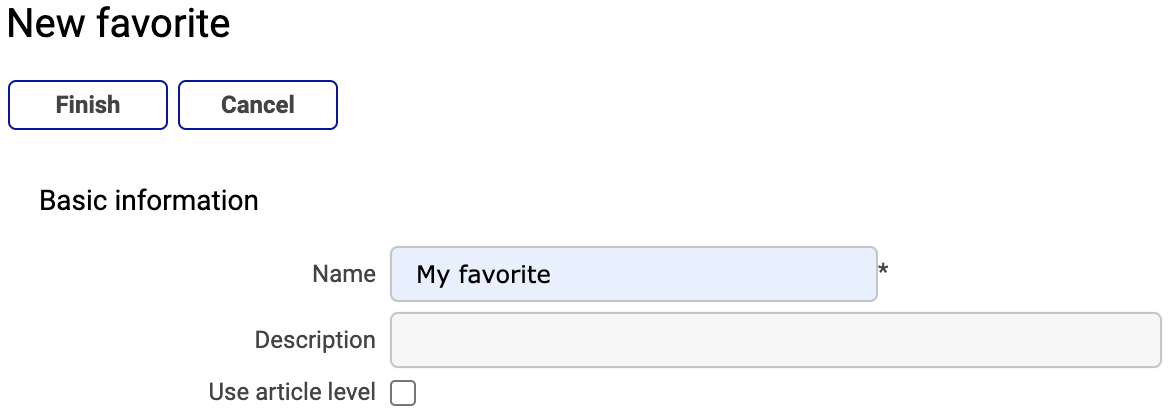 |
Du anger sedan utskriftsfavoritens namn i JSON- eller XML-filen.
JSON | XML |
{
"pdfConfig": {},
"shipment": {
"ediForward": true,
"favorite": "My favorite",
"options": [{
"id": "free",
"languageCode": "SE"
}],
"parcels": [{
"copies": 1,
"valuePerParcel": true
}],
"receiver": {
"address1": "Runevej 2A",
"city": "AARHUS V",
"country": "DK",
"name": "Bookstore",
"zipcode": "8210"
},
"sender": {
"address1": "Yliopistonkatu 5",
"city": "HELSINKI",
"country": "FI",
"name": "Warehouse",
"zipcode": "00100"
},
"service": {
"addons": [],
"id": "FREE",
"normalShipment": true,
"pickupBooking": false,
"pickupDate": "2022-10-19",
"subId": "13579"
},
"test": false
}
} | <?xml version='1.0' encoding='UTF-8'?>
<data>
<meta>
<val n="favorite">My favorite</val>
</meta>
<shipment>
<val n="from">party1</val>
<val n="to">party2</val>
<service srvid="FREE_13579">
</service>
<ufonline>
<option optid="free">
<val n="language">SE</val>
</option>
</ufonline>
<container type="parcel">
<val n="copies">1</val>
</container>
</shipment>
<sender sndid="party1">
<val n="name">Warehouse</val>
<val n="address1">Yliopistonkatu 5</val>
<val n="zipcode">00100</val>
<val n="city">HELSINKI</val>
<val n="country">FI</val>
</sender>
<receiver rcvid="party2">
<val n="name">Bookstore</val>
<val n="address1">Runevej 2A</val>
<val n="zipcode">8210</val>
<val n="city">AARHUS V</val>
<val n="country">DK</val>
</receiver>
</data> |
Några exempel på hur du kan använda utskriftsfavoriter för att komplettera sändningar som skapats genom integration.
Observera
Om ett värde anges i både integrationsfilen och utskriftsfavoriten skriver integrationsfilen över utskriftsfavoriten, om du inte väljer att låsa värdet i utskriftsfavoriten.
Till exempel:
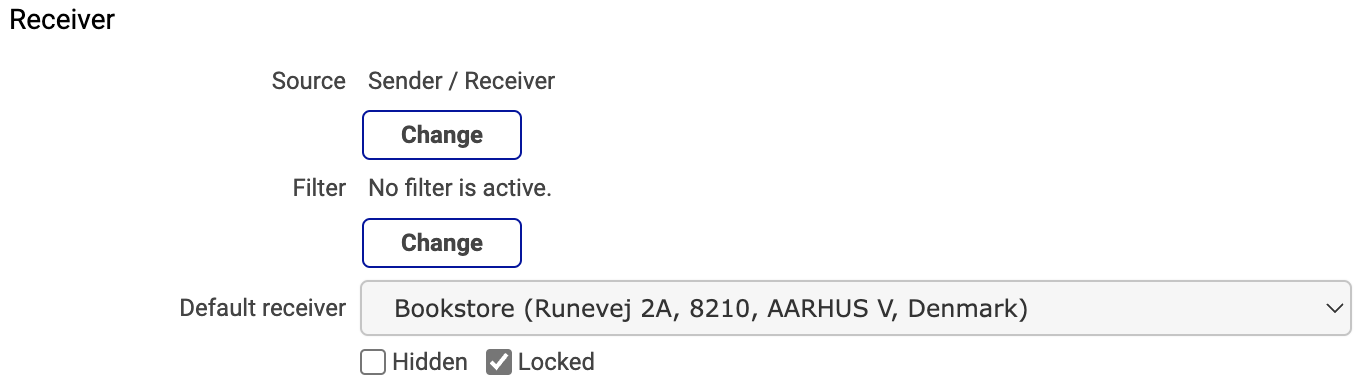 |
Gå till > .
Klicka .
Ge utskriftsfavoriten ett namn.
Klicka i sektionen Avsändare och mottagare.
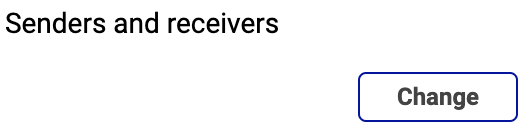
Klicka under Källa i sektionen Mottagare.
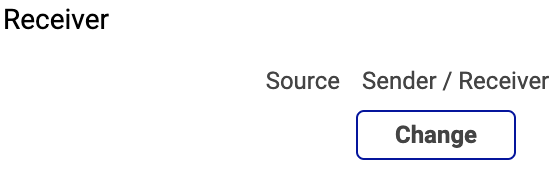
Välj en källa från rullgardinslistan i fältet Källa.
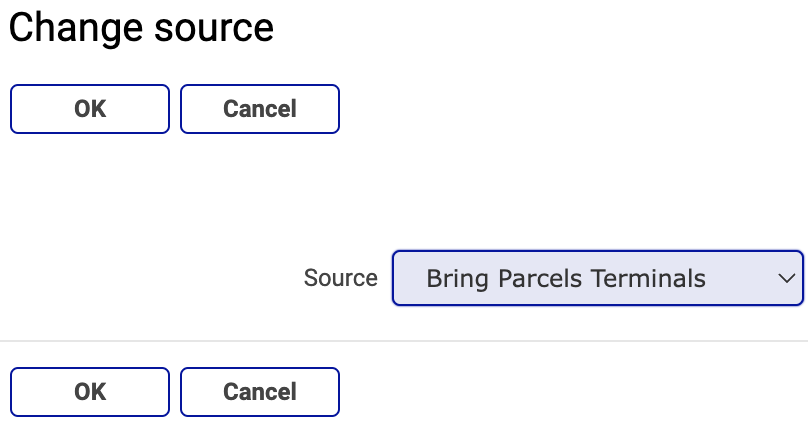
Klicka .
Välj en mottagare från rullgardinslistan i fältet Förvald mottagare.
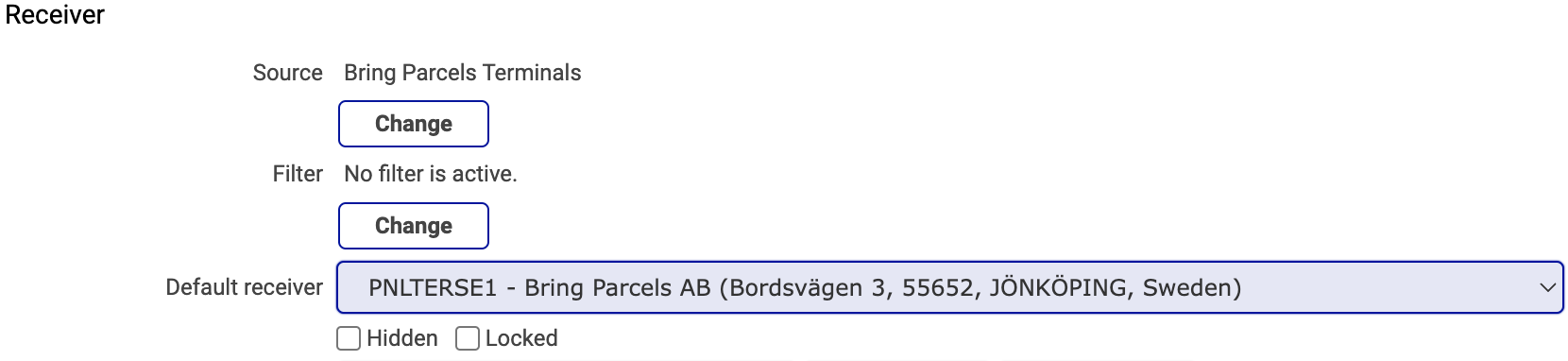
Klicka och för att spara din utskriftsfavorit.
Gå till > .
Klicka .
Ge utskriftsfavoriten ett namn.
Klicka i sektionen Tjänst och tilläggstjänster/tillval.
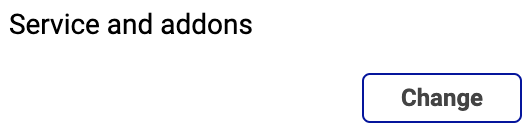
Gå till sektionen Tilläggstjänster/tillval och markera kryssrutan Välj om möjligt bredvid den tilläggstjänst du vill använda.
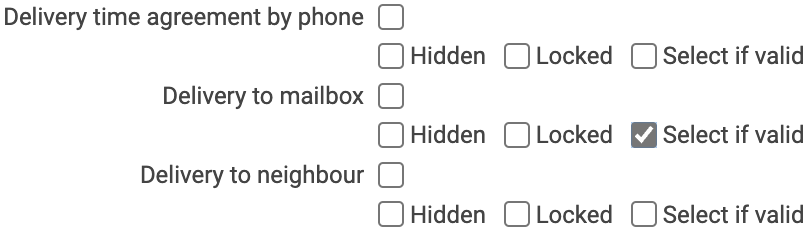
Klicka och för att spara din utskriftsfavorit.
Observera
Om du låser en tilläggstjänst med Välj om möjligt, kommer sändningar med den tilläggstjänsten resultera i ett fel.
Gå till > .
Klicka .
Ge utskriftsfavoriten ett namn.
Klicka i sektionen Tjänst och tilläggstjänster/tillval.
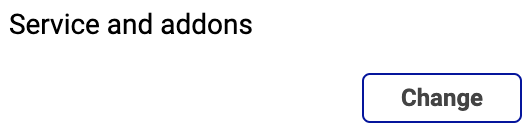
Välj en tjänst om det bara ska gälla för den särskilda tjänsten.
Markera kryssrutorna Turetikett och Returetikett.
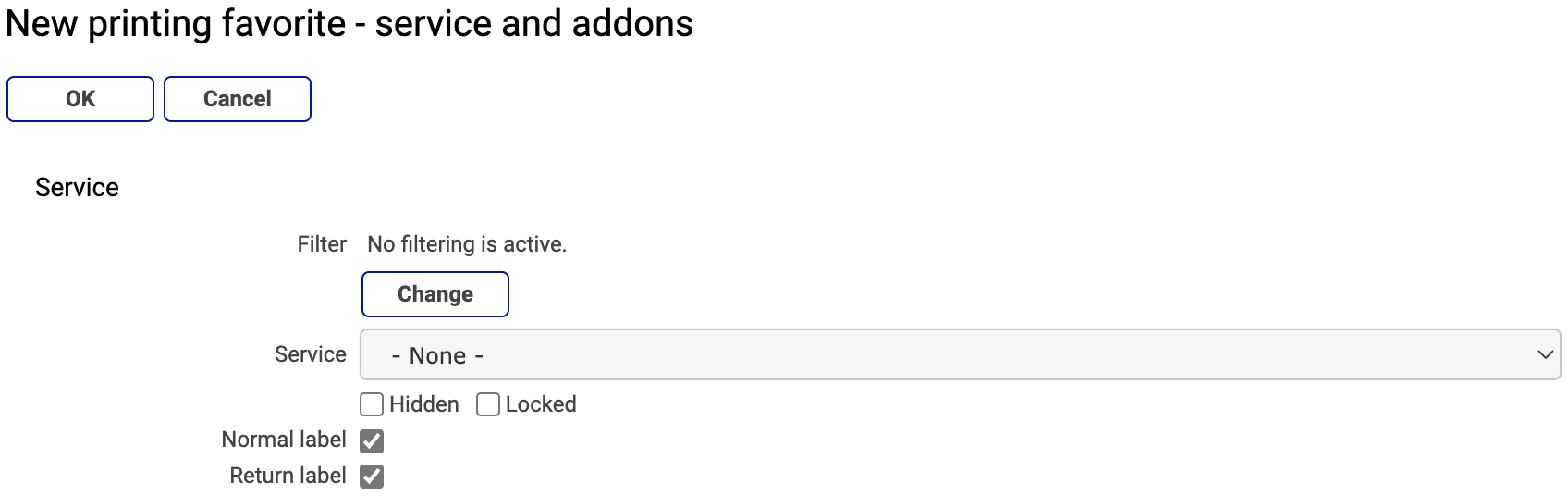
Klicka och för att spara din utskriftsfavorit.
Gå till > .
Klicka .
Ge utskriftsfavoriten ett namn.
Klicka i sektionen Tjänst och tilläggstjänster/tillval.
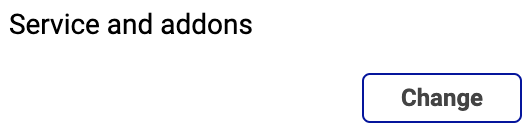
Markera kryssrutan Föravisering (e-post) i sektionen Allmänna tillval.
Skriv in ditt meddelande i fältet Meddelande.
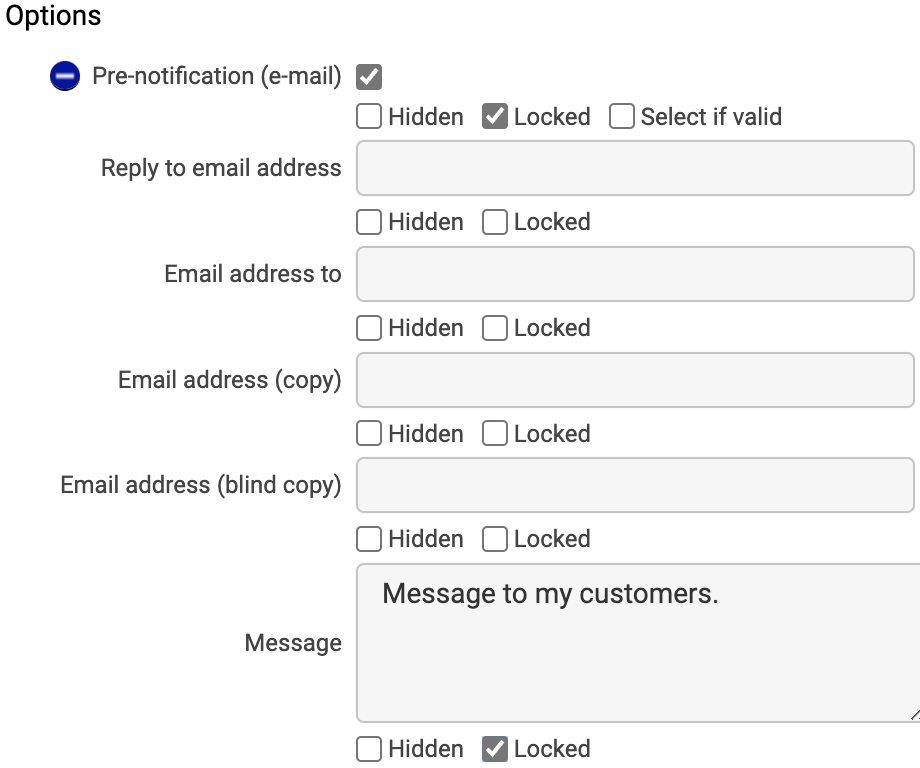
Klicka och för att spara din utskriftsfavorit.
Gå till > .
Klicka .
Ge utskriftsfavoriten ett namn.
Klicka i sektionen Sändning och kollin.
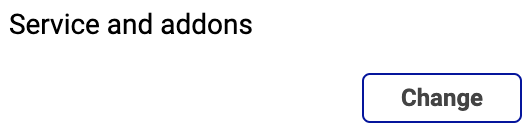
Välj vilka varningar som ska ignoreras i sektionen Ignorera varningar.
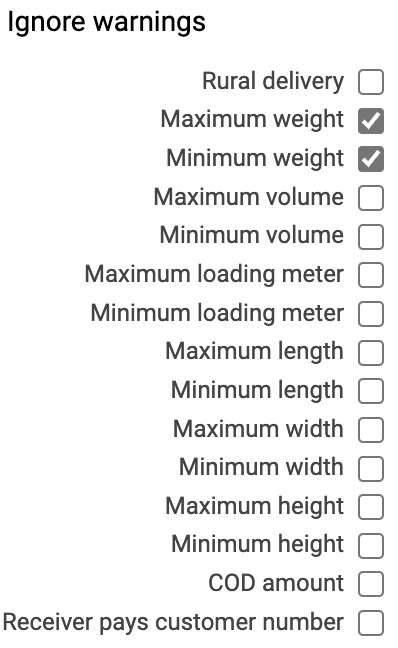
Klicka och för att spara din utskriftsfavorit.
Gå till > .
Klicka .
Ge utskriftsfavoriten ett namn.
Klicka i sektionen Sändning och kollin.
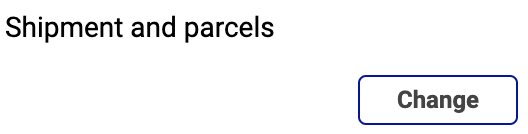
Markera kryssrutan Ingen direktutskrift för order med varningar i sektionen Orderimport.
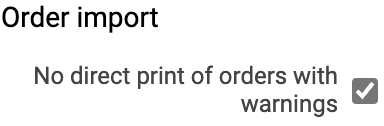
Klicka och för att spara din utskriftsfavorit.
Standardutskrift
Använd standardutskrift för enstaka utskrifter.
Du kan skriva ut direkt till en skrivare eller skriva ut till PDF. Du kan också spara sändningarna och skriva ut dem senare.
Notera
Om du vill skriva ut etiketter och sändningsdokument på en fysisk skrivare måste du installera Print by nShift eller OnlinePrinter.
För att förenkla och effektivisera utskriftsfunktionen skapar du utskriftsfavoriter för dina vanligaste utskriftsärenden.
Gå till > .
I sektionerna Avsändare och Mottagare väljer du
 för att använda en befintlig avsändare/mottagare. Välj
för att använda en befintlig avsändare/mottagare. Välj  för att använda en ny avsändare/mottagare. När du använder en ny avsändare kan du lägga till ditt kundnummer hos transportören i fältet Kundnummer.
för att använda en ny avsändare/mottagare. När du använder en ny avsändare kan du lägga till ditt kundnummer hos transportören i fältet Kundnummer.Klicka för att spara avsändaren/mottagaren. Annars används sändaren/mottagaren endast i den sändningen.
Notera
Om du har angett ditt kundnummer hos transportören för avsändaren och inte sparat i adressboken, gå till > och se efter om det behövs mer transportörsinformation.
Ange relevant sändningsinformation, såsom tilläggstjänster, allmänna tillval och kolliuppgifter.
Notera
Olika information behövs och/eller är tillgänglig beroende på tjänst.
Om du har olika typer av kollin, t.ex. 2 kollin på vardera 3 kg och 1 kolli på 4 kg, måste du lägga in de olika typerna var för sig.
Exempel
Ange "2" som Antal kolli och "3" som Vikt (kg). Klicka .
Ange "1" som Antal kollin och "4" som Vikt (kg). Klicka .
Du kan välja att ange kolliuppgifter per kolli eller per rad. Alla kollin i en sändning måste anges på samma sätt.
"Angivna per kolli" – vikten och/eller volymen beräknas per kolli (2 kollin och 3 kg blir 6 kg).
"Angivna per rad" – vikten och/eller volymen är totalen för båda kollina (2 kollin och 3 kg blir 3 kg).
Exempel
2 kollin och 3 kg, och 1 kolli och 4 kg, angivna per kolli blir 3 + 3 + 4 = 10
2 kollin och 3 kg, och 1 kolli och 4 kg, angivna per rad blir 3 + 4 = 7
Informationen i sektionen Fraktberäkningsmängd beror på ditt avtal med transportören. Transportörer använder olika värden och olika beräkningsmetoder.
Klicka eller för att skriva ut direkt, eller för att skriva ut senare.
Om utskriften gick bra och ska användas, klicka eller för att göra en ny utskrift.
Om utskriften gick bra men inte ska användas, klicka .
Om utskriften inte gick bra men problemet kan åtgärdas omedelbart, exempelvis genom att fylla på etiketter, åtgärdar du problemet och klickar .
Om utskriften inte gick bra men problemet kan åtgärdas senare, exempelvis om skrivaren är trasig, klickar du och fortsätter när problemet är åtgärdat.
Observera
En del transportörer kommunicerar via EDI och andra via API vilket kan ha betydelse när du makulerar en sändning.
Om du makulerar en sändning innan EDI skickats (EDI-transportör) :
Transportören får ingen information.
Använder du etiketten ändå kan du få straffavgifter från transportören - för att du använder en etikett utan EDI.
Om du makulerar en sändning efter att EDI skickats (EDI-transportör) eller om du använder en API-transportör:
Makuleringen sker endast i Delivery och etiketten är fortfarande giltig enligt transportören.
Använder du inte etiketten kan vissa transportörer ta ut en straffavgift - eftersom de inte fått det paket de förväntat sig.
Kontakta transportören om du är osäker på vad som gäller.
Om transportören erbjuder upphämtning och du vill boka, klicka efter du har skrivit ut eller gör det senare i > .
Notera
Alla metoder kanske inte är tillgängliga för alla tjänster. Till exempel, för vissa tjänster, oftast pallfrakt/partigods, är upphämtning förvalt. För dessa tjänster är det inte möjligt att boka upphämtning i efterhand.
Webbutiken
Från landningssidan kommer du till webbutiken där du kan lägga till fler transportörer och uppgradera din abonnemangsplan.
Gå till webbutiken från snabblänksmenyn till höger eller från menyn högst upp.
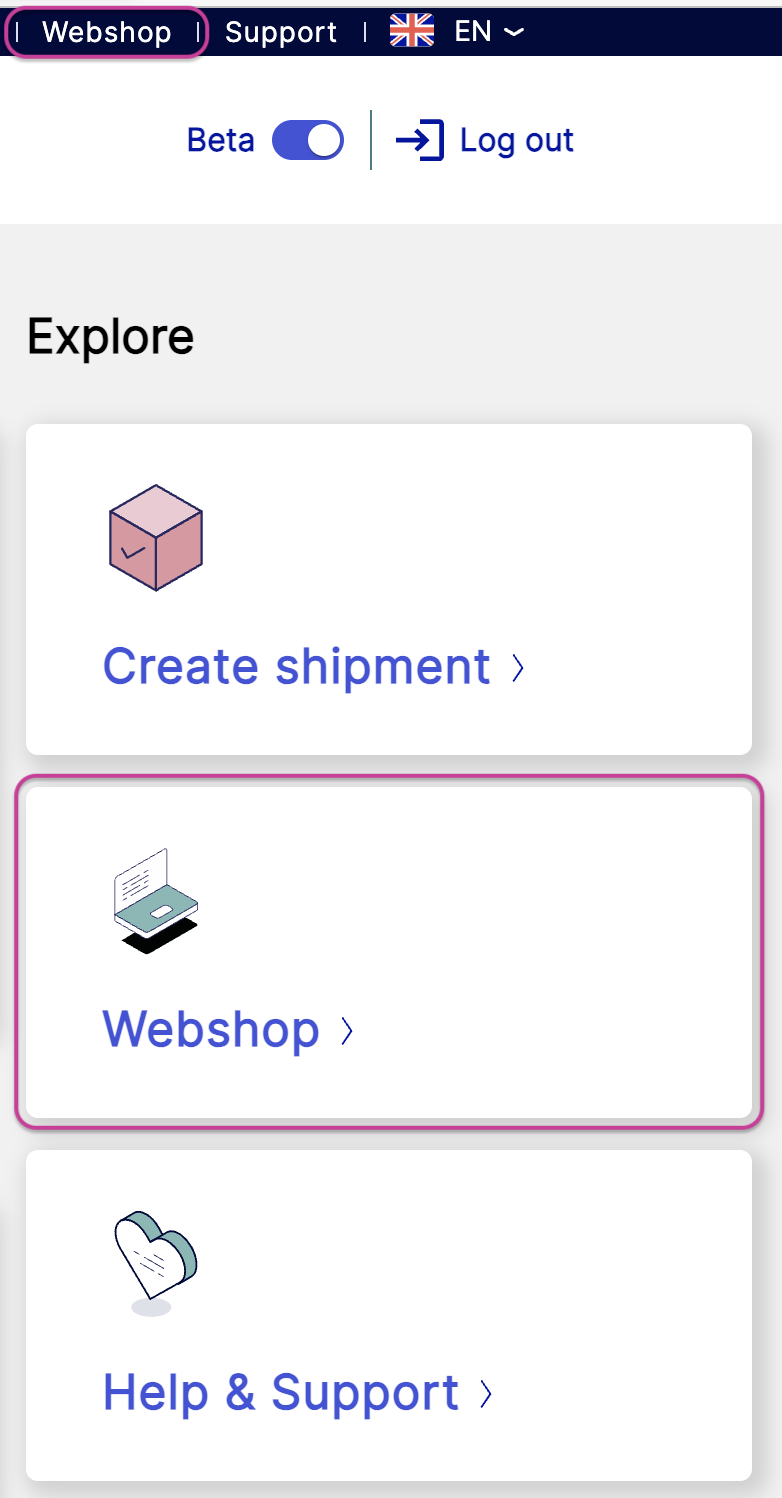
Välj Lägg till fler transportörer.
Sök efter den transportör du vill lägga till.
Klicka .
Klicka .
Fyll i de obligatoriska textfälten (*).
Notera
Se till att ange en relevant kontaktperson så att du inte riskerar att missa någon viktig information.
Kontakta transportören om du är osäker på vilket kundnummer du ska använda.
Läs och godkänn nShifts generella villkor.
Klicka .
Du kommer att få ett mejl när beställningen är hanterad, vanligtvis samma dag.
Tips
Profilhantering är tillgängligt på abonnemangsplanerna Professional och Premium.
Välj Uppgradera din verksamhet.
Välj den uppgradering du vill göra eller ett profilhanteringspaket.
Klicka .
Klicka .
Fyll i de obligatoriska textfälten (*).
Läs och godkänn nShifts generella villkor.
Klicka .
Tips
Webbutiken för etiketter, skrivare och andra tillbehör du kan behöva för säkra och felfria leveranser drivs av Wallink.
Wallink specialiserar sig på att erbjuda skrivare, etiketter, packmaterial och viktiga lagertillbehör och har etablerat sig som en nyckelaktör i branschen.
Du når webbutiken från Delivery genom att klicka > .