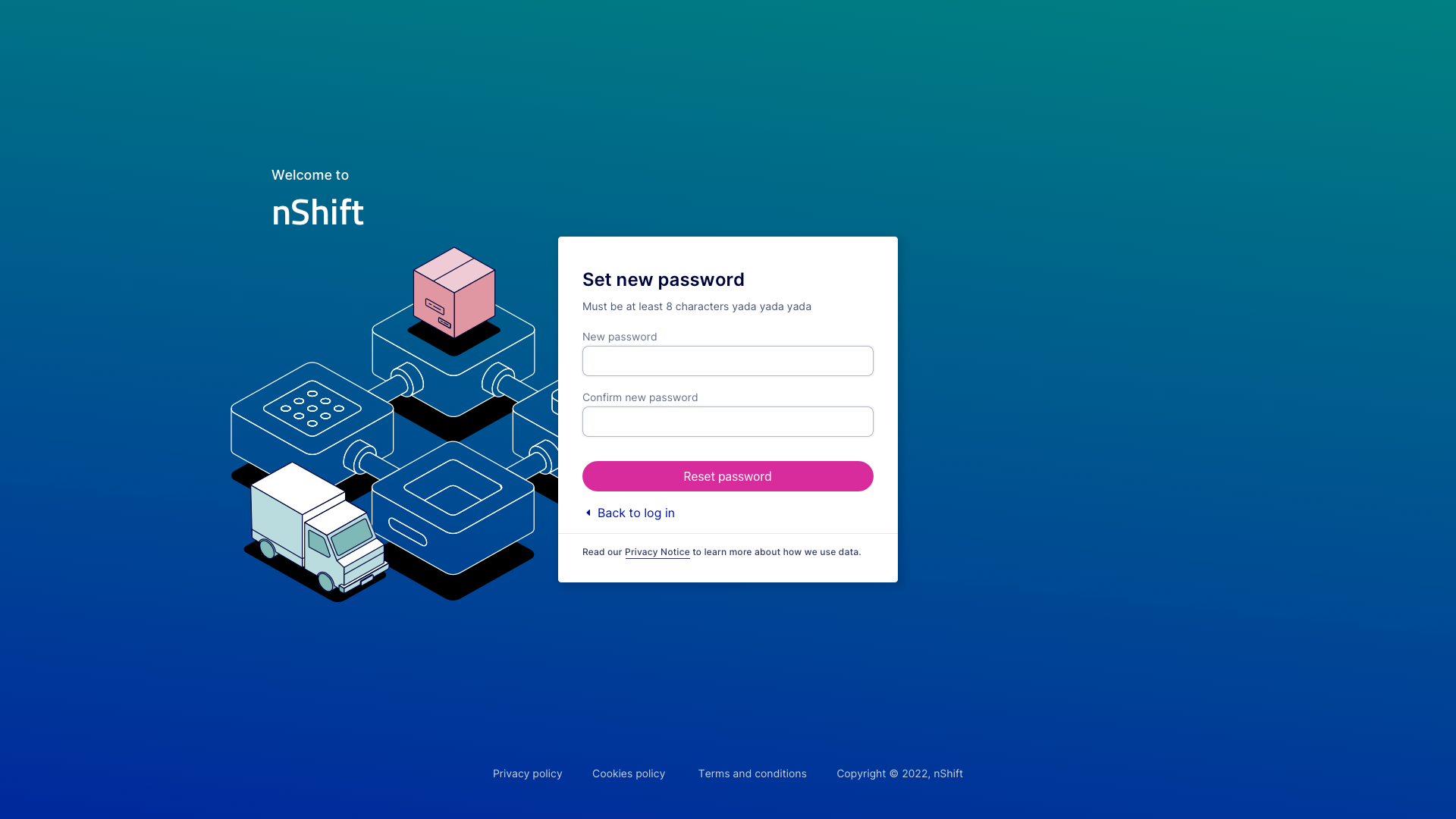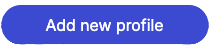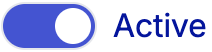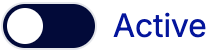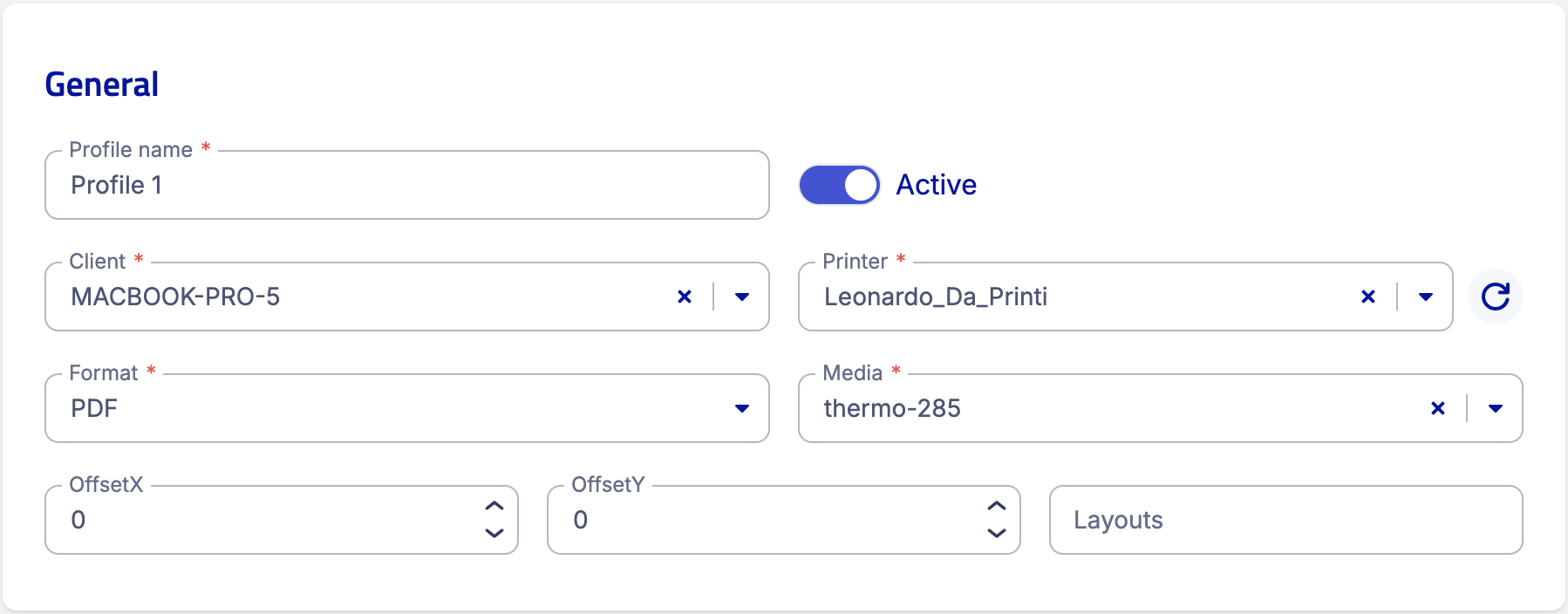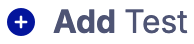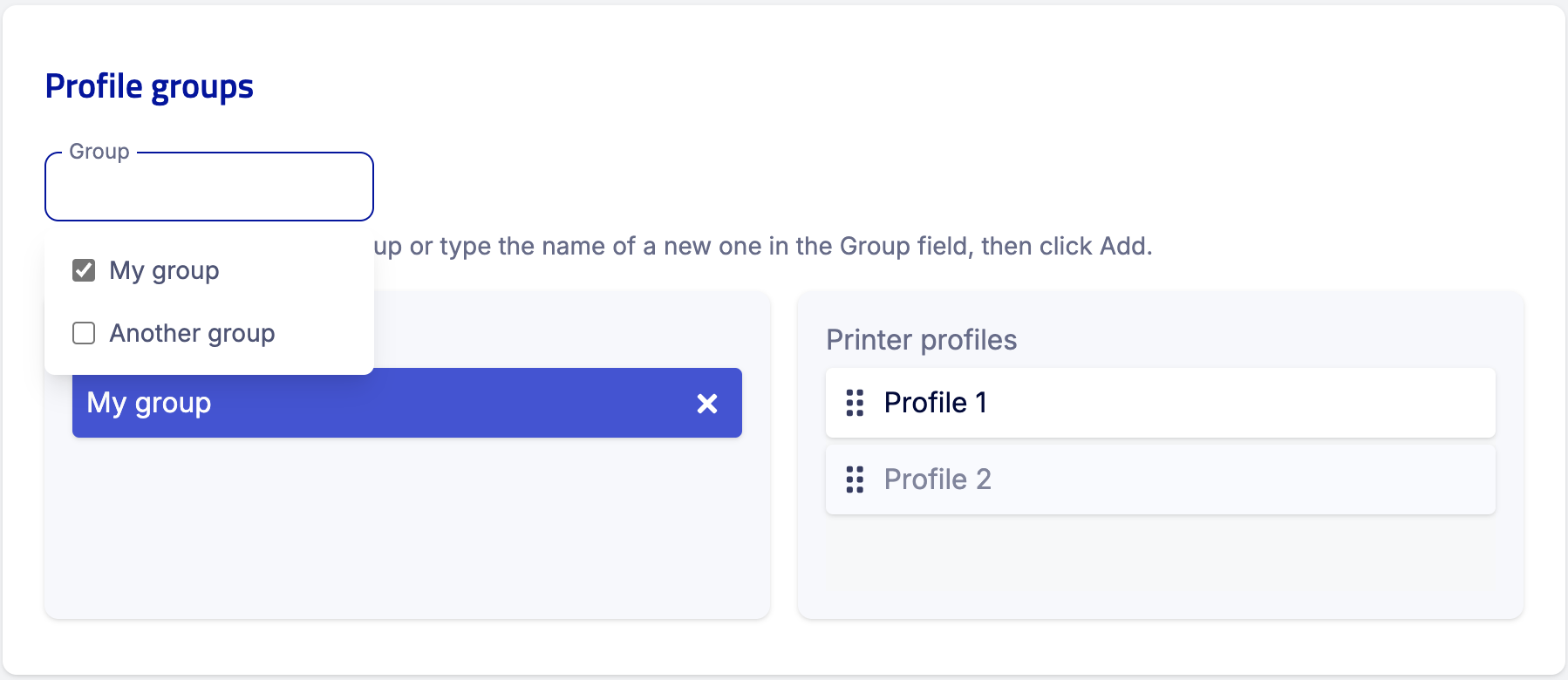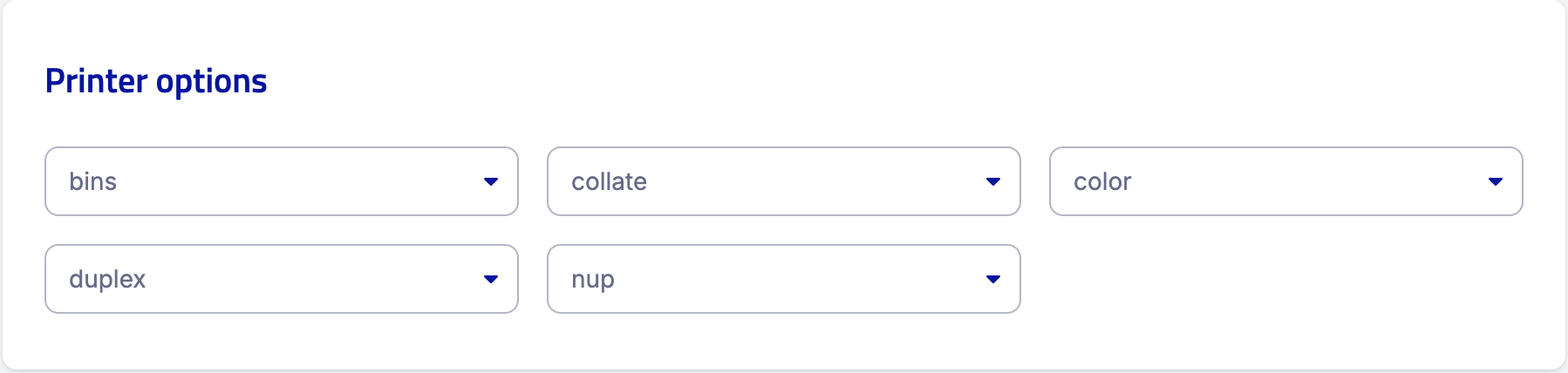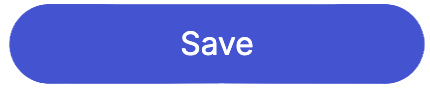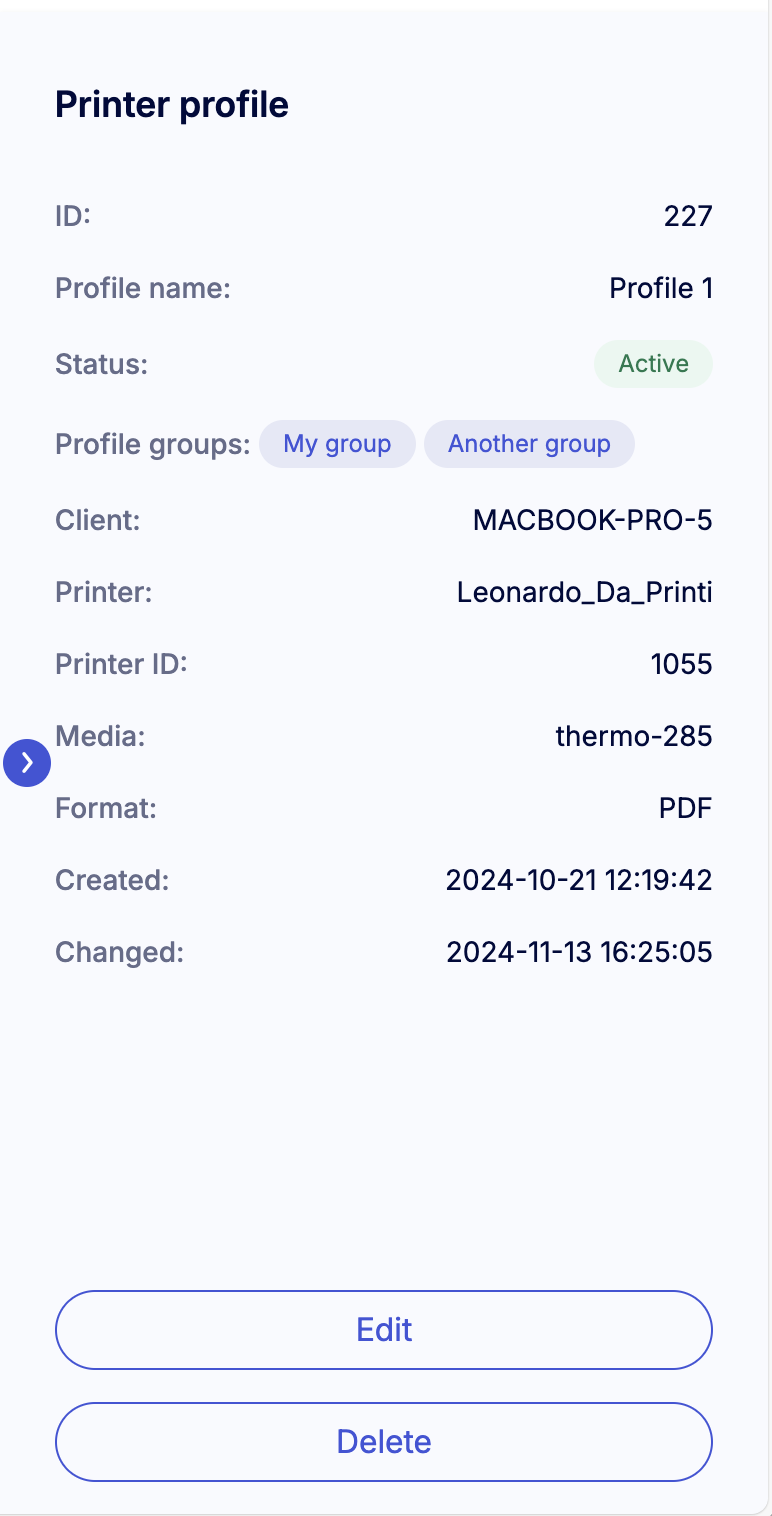Print by nShift
Viktigt
ESSENTIAL STANDARD
Print by nShift är en fristående utskriftslösning för att skriva ut etiketter och dokument via användargränssnitt (UI) eller API
Notera
Print client kan installeras lokalt på en dator, men för större verksamheter bör den installeras centralt på en utskriftsserver där den kan köras som en tjänst. Detta förenklar installationer, minskar underhåll och förbättrar tillförlitligheten.
För att säkerställa stabilitet kan högst tre klienter per Delivery-konto vara anslutna samtidigt.
För att skriva ut etiketter och dokument från Delivery-gränssnittet med hjälp av Print client, följ dessa steg:
Tips
Print-gränssnittet kommer inom en snar framtid att inkludera ytterligare funktioner, såsom hantering av utskriftsjobb och klienter.
När dessa steg är klara är du redo att skriva ut direkt från användargränssnittet.
Innan du kan börja använda Print by nShift måste du få ett konto via nShift Delivery och förbereda vissa saker.
Notera
Ett mejl som innehåller ett autogenererat användarnamn och en länk för att ställa in ett lösenord skickas till mejladressen som är kopplad till ditt Delivery-konto.
Logga in i nShift Delivery.
Gå till > .
Klicka .
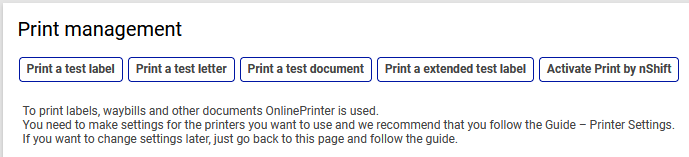
Öppna mejlet som innehåller ditt autogenererade användarnamn och länken för att ställa in ett lösenord.
Följ länken för att ställa in ditt lösenord.
När du har laddat ner och installerat Print client kan du använda dina inloggningsuppgifter för att ansluta den till utskriftslösningen.
Notera
Innan du kan börja skriva ut via API behöver du koppla API-nycklar i Delivery till Print by nShift-kontot.
Print client kommunicerar med skrivare och skickar utskriftsjobb. Den är hela tiden ansluten till servern och tilldelas en unik identifierare tillsammans med varje skrivare som upptäcks.
Skrivbordsapplikationen fungerar på Windows and Mac. Du kan också köra applikationen som en tjänst och interagera med den via ett webbläsarbaserat gränssnitt, vilken är den föredragna metoden när den körs på en server.
Notera
Print client kan installeras lokalt på en dator, men för större verksamheter bör den installeras centralt på en utskriftsserver där den kan köras som en tjänst. Detta förenklar installationer, minskar underhåll och förbättrar tillförlitligheten.
För att säkerställa stabilitet kan högst tre klienter per Delivery-konto vara anslutna samtidigt.
Krav för Windows
Versioner
Windows Vista Windows 7 Windows 8 Windows 10 Windows 11
Ladda ner Print client för Windows.
Krav för Mac
Versioner
Big Sur Monterey Ventura Sonoma Sequoia
Ladda ner Print client för Mac.
När du har startat installationsprogrammet, följ stegen i installationsprogrammet. Välj relevanta inställningar och avsluta installationen.
Observera
Följande beskrivning av installationsguiden är tillämplig för Windows.
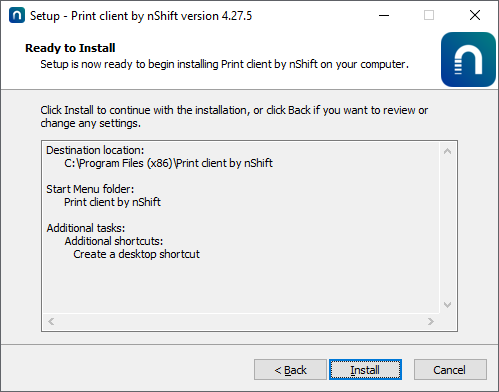
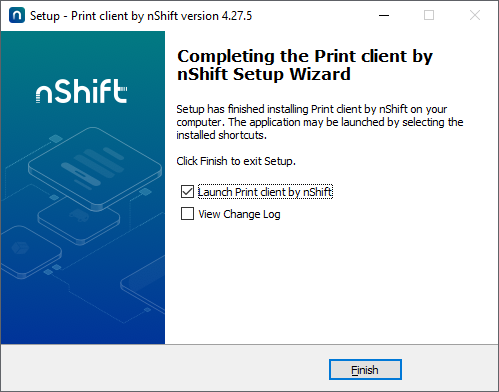
Se till att välja rätt kryssruta beroende på om du installerar som skrivbordsapplikation eller tjänst.
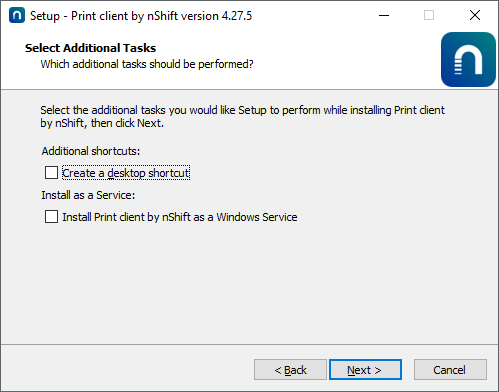 |
När installationen har slutförts kommer du att kunna starta applikationens användargränssnitt från ikonen i aktivitetsfältet om du har installerat Print client som en skrivbordsapplikation.
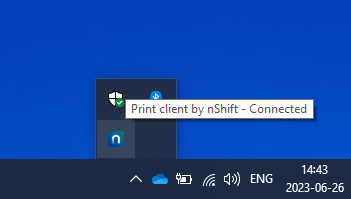
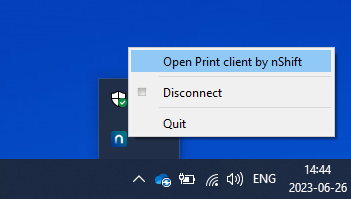
Som service kommer du åt Print clients användargränssnitt genom följande URL: localhost:8888
Skrivbordsapplikation
Om du startar programmets användargränssnitt kommer du till välkomstskärmen för Print client.
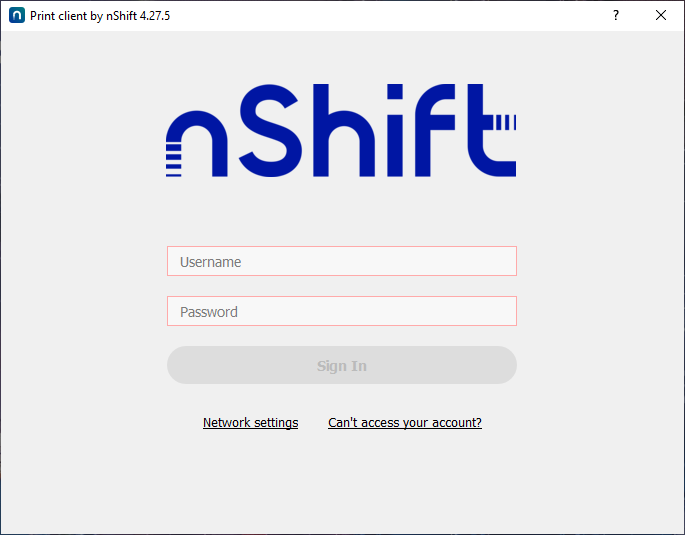 |
Ange inloggningsuppgifterna utskriftslösningen som du fått via mejl. Using those credentials in the client application will open a persistent session and the client registers with the service. Genom att använda dessa inloggningsuppgifter i klientapplikationen öppnas en kontinuerlig session och klienten kopplar upp sig mot tjänsten.
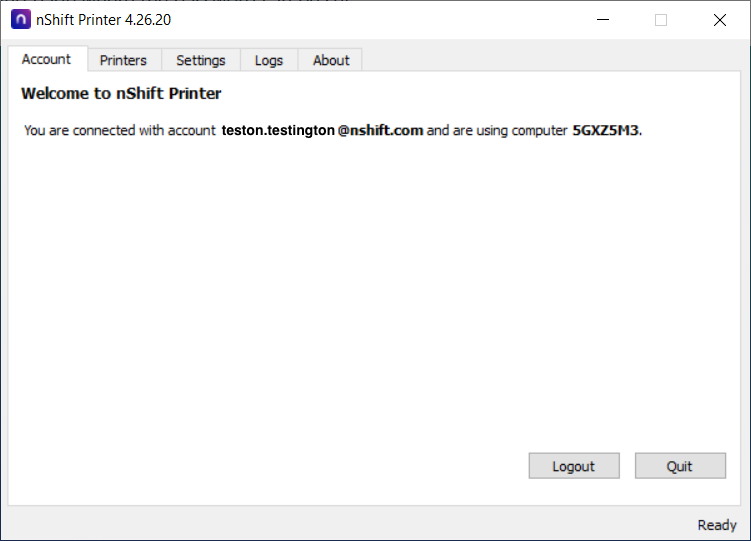 |
Installerade skrivare upptäcks automatiskt och tilldelas unika identifierare. Byt till Printers-fliken i applikationen för att visa och välja bort de skrivare du inte vill använda för lösningen.
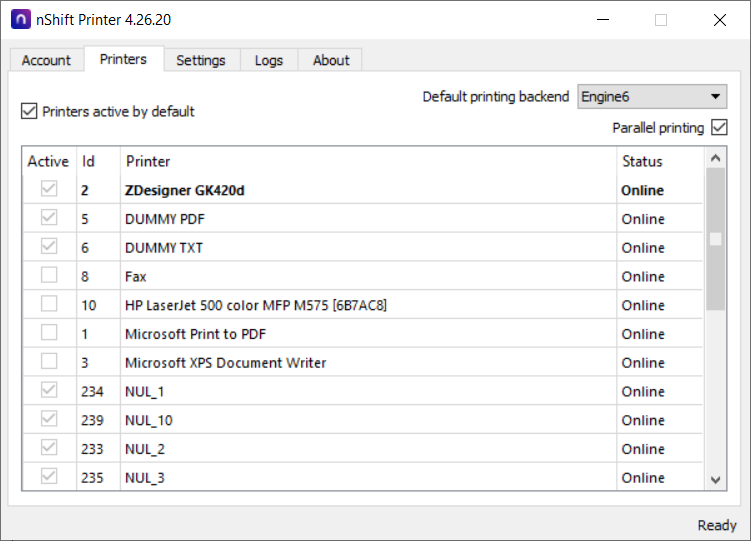 |
Vissa andra inställningar kan justeras under Settings-fliken.
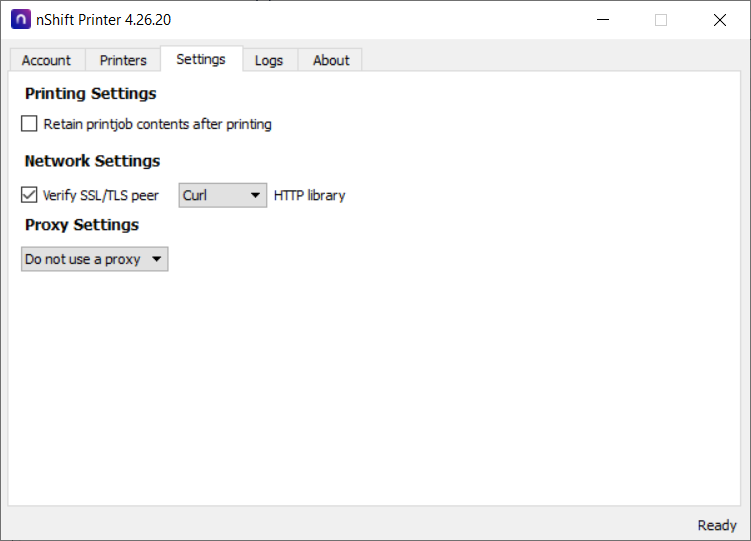 |
Logs-fliken ger information som kan vara användbar vid felsökning.
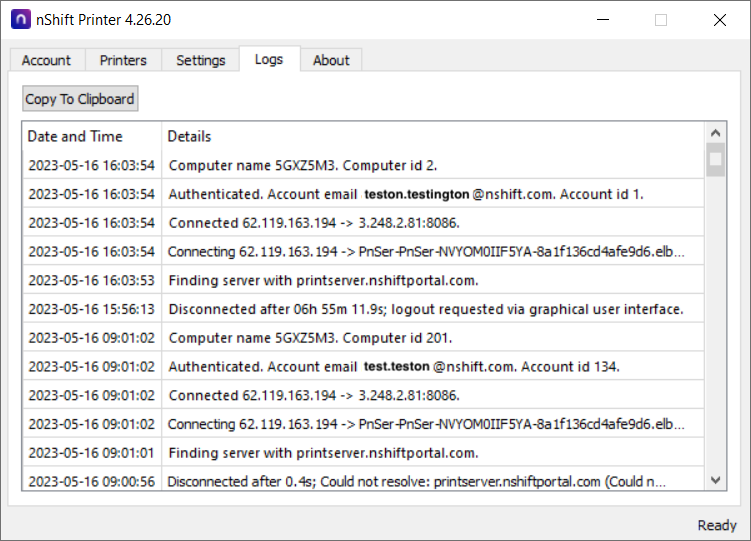 |
Licensinformation finns under About-fliken.
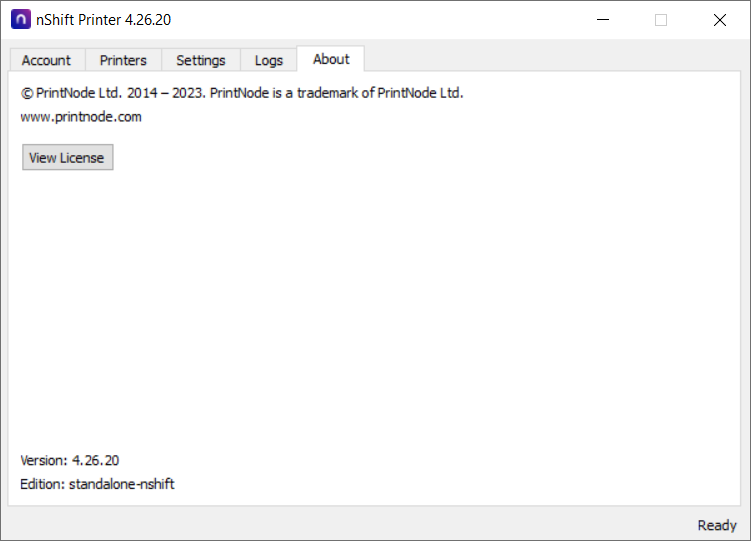 |
Tips
Print-gränssnittet kommer inom en snar framtid att inkludera ytterligare funktioner, såsom hantering av utskriftsjobb och klienter.
I utskriftsgränssnittet skapar du skrivarprofiler. Dessa profiler gör det möjligt att konfigurera inställningar utifrån de skrivartyper du använder och de dokument du skriver ut, vilket underlättar återanvändning och tillämpning av passande konfigurationer.
En skrivarprofil kopplas till en skrivarprofilgrupp och varje skrivarprofilgrupp kan innehålla maximalt fyra (4) skrivarprofiler.
Hantera dina dagliga utskrifter och övervaka och felsök utskriftsklientapplikationer, skrivare och utskriftsjobb via API.
Innan du börjar måste du Aktivera ditt Print by nShift-konto och Installera Print client.
Innan du kan börja använda Print by nShift måste du få ett konto via nShift Delivery och förbereda vissa saker.
Notera
Ett mejl som innehåller ett autogenererat användarnamn och en länk för att ställa in ett lösenord skickas till mejladressen som är kopplad till ditt Delivery-konto.
Logga in i nShift Delivery.
Gå till > .
Klicka .
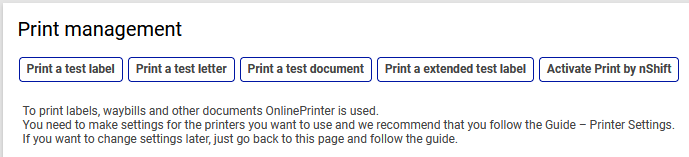
Öppna mejlet som innehåller ditt autogenererade användarnamn och länken för att ställa in ett lösenord.
Följ länken för att ställa in ditt lösenord.
När du har laddat ner och installerat Print client kan du använda dina inloggningsuppgifter för att ansluta den till utskriftslösningen.
Notera
Innan du kan börja skriva ut via API behöver du koppla API-nycklar i Delivery till Print by nShift-kontot.
Print client kommunicerar med skrivare och skickar utskriftsjobb. Den är hela tiden ansluten till servern och tilldelas en unik identifierare tillsammans med varje skrivare som upptäcks.
Skrivbordsapplikationen fungerar på Windows and Mac. Du kan också köra applikationen som en tjänst och interagera med den via ett webbläsarbaserat gränssnitt, vilken är den föredragna metoden när den körs på en server.
Notera
Print client kan installeras lokalt på en dator, men för större verksamheter bör den installeras centralt på en utskriftsserver där den kan köras som en tjänst. Detta förenklar installationer, minskar underhåll och förbättrar tillförlitligheten.
För att säkerställa stabilitet kan högst tre klienter per Delivery-konto vara anslutna samtidigt.
Krav för Windows
Versioner
Windows Vista Windows 7 Windows 8 Windows 10 Windows 11
Ladda ner Print client för Windows.
Krav för Mac
Versioner
Big Sur Monterey Ventura Sonoma Sequoia
Ladda ner Print client för Mac.
När du har startat installationsprogrammet, följ stegen i installationsprogrammet. Välj relevanta inställningar och avsluta installationen.
Observera
Följande beskrivning av installationsguiden är tillämplig för Windows.
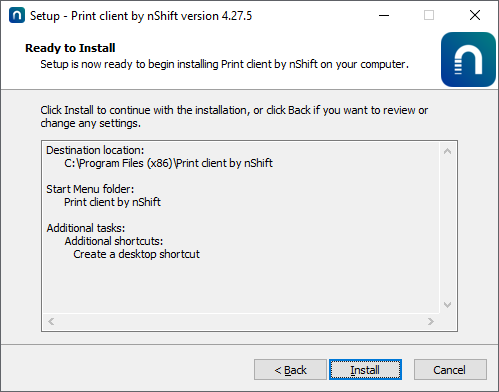
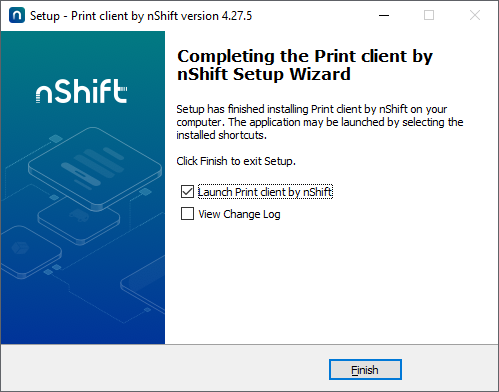
Se till att välja rätt kryssruta beroende på om du installerar som skrivbordsapplikation eller tjänst.
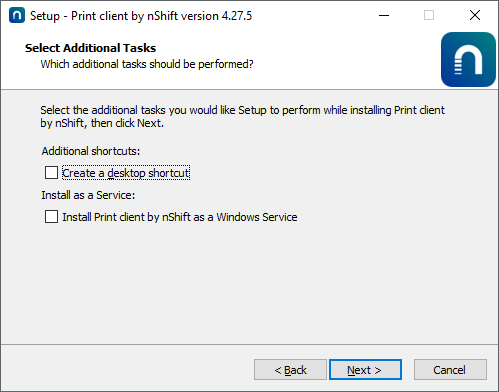 |
När installationen har slutförts kommer du att kunna starta applikationens användargränssnitt från ikonen i aktivitetsfältet om du har installerat Print client som en skrivbordsapplikation.
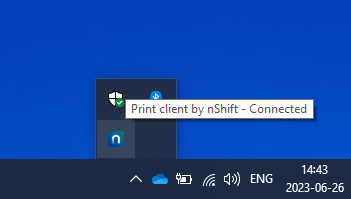
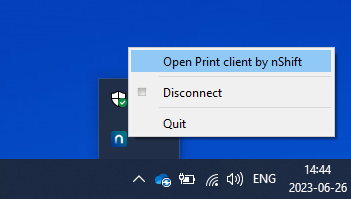
Som service kommer du åt Print clients användargränssnitt genom följande URL: localhost:8888
Skrivbordsapplikation
Om du startar programmets användargränssnitt kommer du till välkomstskärmen för Print client.
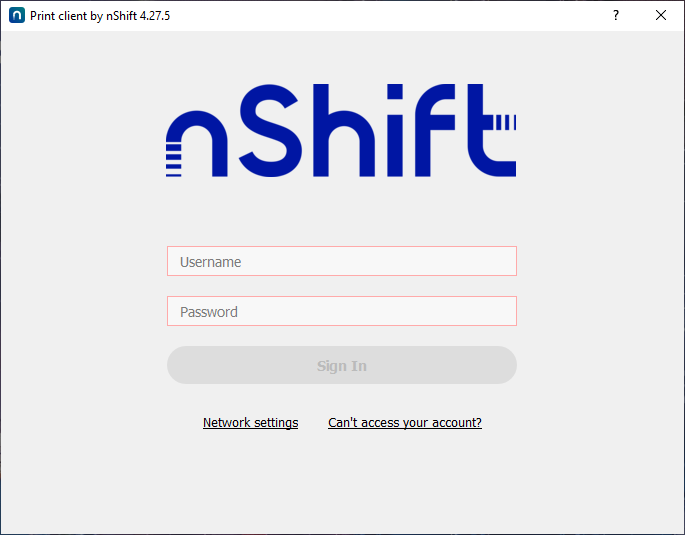 |
Ange inloggningsuppgifterna utskriftslösningen som du fått via mejl. Using those credentials in the client application will open a persistent session and the client registers with the service. Genom att använda dessa inloggningsuppgifter i klientapplikationen öppnas en kontinuerlig session och klienten kopplar upp sig mot tjänsten.
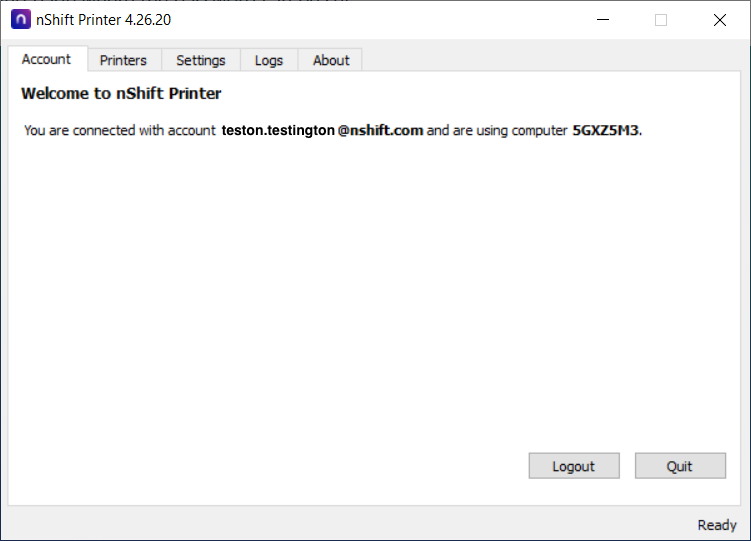 |
Installerade skrivare upptäcks automatiskt och tilldelas unika identifierare. Byt till Printers-fliken i applikationen för att visa och välja bort de skrivare du inte vill använda för lösningen.
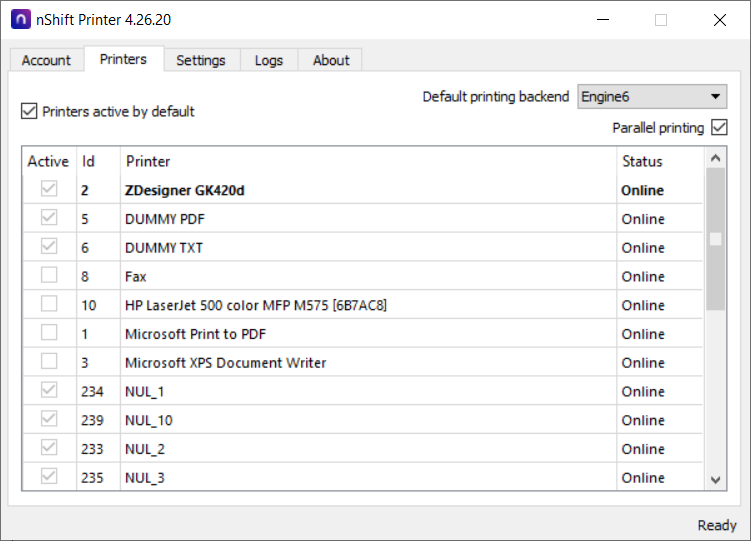 |
Vissa andra inställningar kan justeras under Settings-fliken.
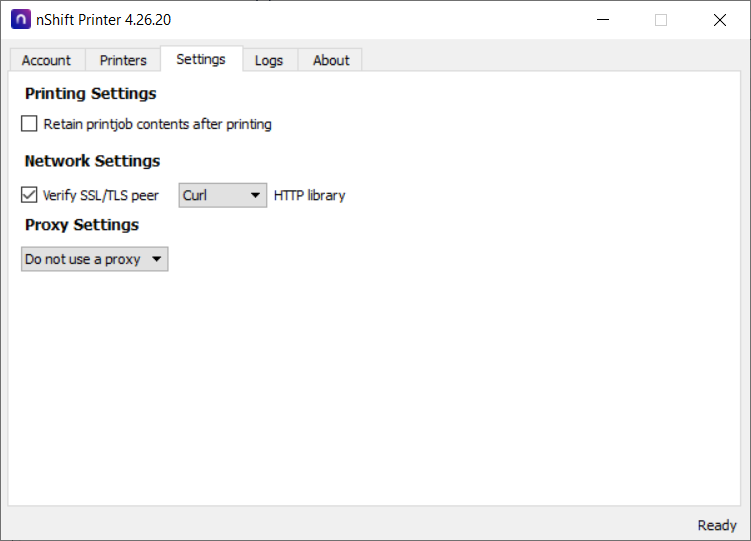 |
Logs-fliken ger information som kan vara användbar vid felsökning.
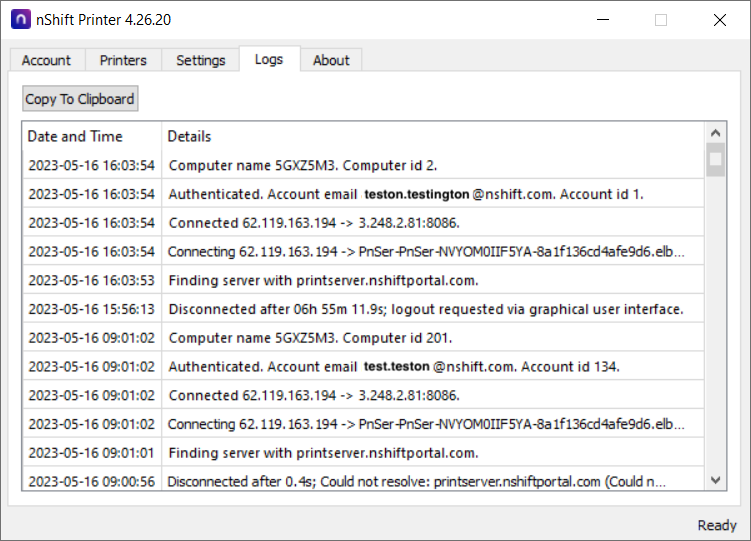 |
Licensinformation finns under About-fliken.
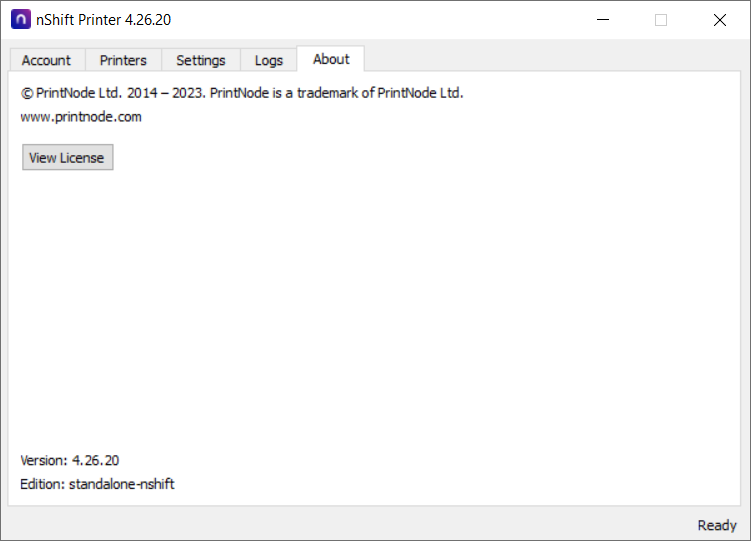 |
Innan du kan börja använda lösningen genom Delivery behöver du koppla API-nycklar i Delivery till Print by nShift-kontot.
Gå till > .
Markera kryssrutan Print by nShift i sektionen Typ på de API-nycklar du vill använda för lösningen.
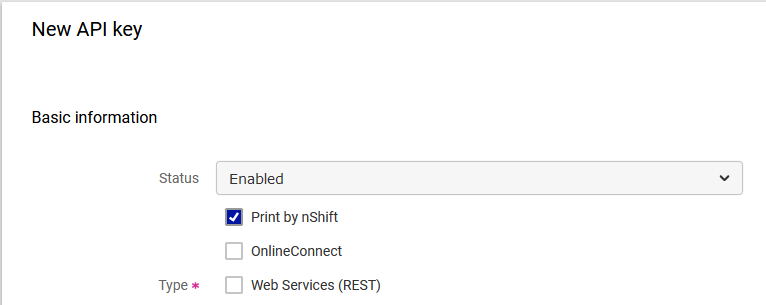
Lär dig om hur du hanterar utskriftsklientapplikationer, skrivare och utskriftsjobb via API.
Logga in i nShift Delivery.
Gå till > .
Notera
Efter att ha slutfört steg 3 och 4 behöver du återvända till sidan .
Klicka .

Klicka .
För att effektivt hantera dina utskrifter i nShift Delivery är det viktigt att ställa in skrivarprofiler och koppla dem till lämpliga skrivarprofilgrupper.
Klicka
 Hantera utskriftsinställningar för att slutföra inställningen av skrivarprofilen.
Hantera utskriftsinställningar för att slutföra inställningen av skrivarprofilen.Länken öppnas in Print by nShift där du kan skapa en skrivarprofil och koppla den till en skrivarprofilgrupp. Denna grupp kan senare väljas i nShift Delivery.
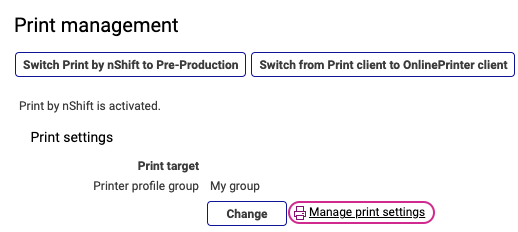
Gå till > i nShift Delivery.
Klicka och välj lämplig skrivarprofilgrupp från rullgardinsmenyn.
Klicka .
Tips
Print-gränssnittet kommer inom en snar framtid att inkludera ytterligare funktioner, såsom hantering av utskriftsjobb och klienter.