Johdanto
Johdatus nShift Deliveryyn (englanti)
Johdatus nShift Delivery -integraatioon (englanti)
Käyttöliittymä
Päivitämme nShift Deliveryn ulkoasua ja toimintaa, ja olemme julkaisseet beta-version, jota voit kokeilla. Ensimmäisessä versiossa näet uuden kirjautumissivun, uuden aloitussivun ja uudet valikot. Lisää uusia sivuja julkaistaan jatkuvasti. Voit vaihtaa edestakaisin uuden ja vanhan käyttöliittymän (UI) välillä 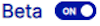 ja työskennellä siten uudessa käyttöliittymässä tuotannossa.
ja työskennellä siten uudessa käyttöliittymässä tuotannossa.
Aloitussivu
Aloitussivulta pääset kaikkeen tarvitsemaasi.
Sivun keskellä näet tärkeitä viestejä ja viimeisimmät uutiset nShift Delivery -palvelusta. Uutisia ja viestejä koskevaa osaa ympäröivät valikot, jotka auttavat sinua navigoimaan järjestelmässä.
Valikot
nShift Delivery -palvelussa (uusi käyttöliittymä) käytät erilaisia valikoita järjestelmässä navigointiin ja järjestelmään liittyvien resurssien käyttämiseen.
Pikavalintavalikko
Vasemmanpuoleista valikkoa käytetään sinun tai profiilisi pikavalintoja varten. Voit luoda pikavalintoja usein käytetyille sivuille sekä tulostus- ja hakusuosikkeihin ja käyttää niitä sitten pikavalintavalikosta.
Pikavalintavalikko on käytettävissä kaikkialla järjestelmässä, ja sen voi joko laajentaa tai sulkea.
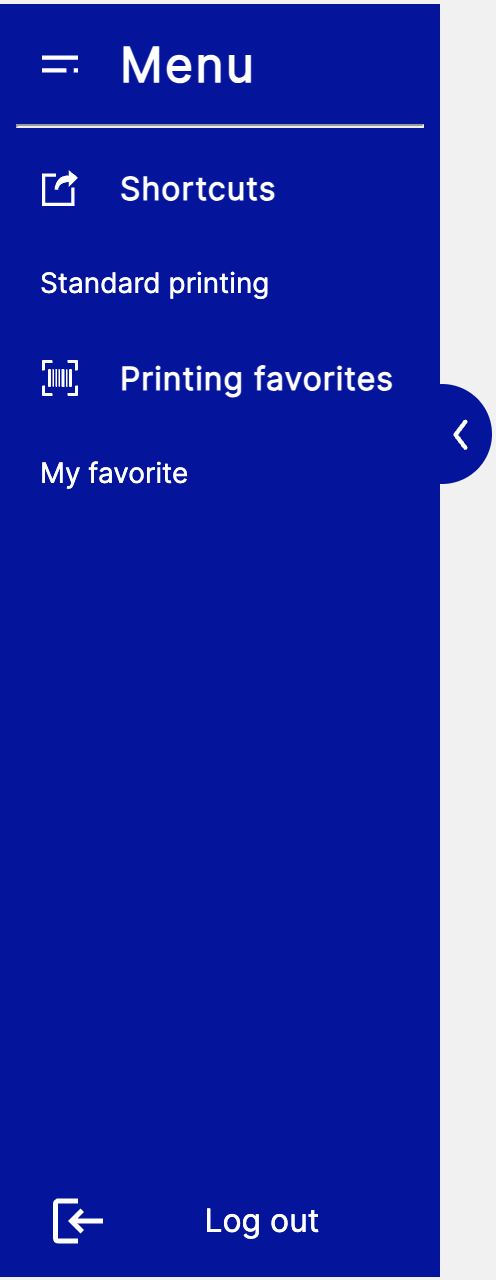 |
 |
Pikavalintavalikko - laajennettu ja suljettu
Pikalinkkivalikko
Oikealla puolella on pikalinkkivalikko. Sen kautta pääset helposti Vakiotulostus -sivulle, verkkokauppaan ja tukikeskukseemme.
Pikalinkkivalikko on käytettävissä vain aloitussivulla. Palaa aloitussivulle napsauttamalla nShift Deliveryn oikeassa yläkulmassa olevaa nShift-logoa.
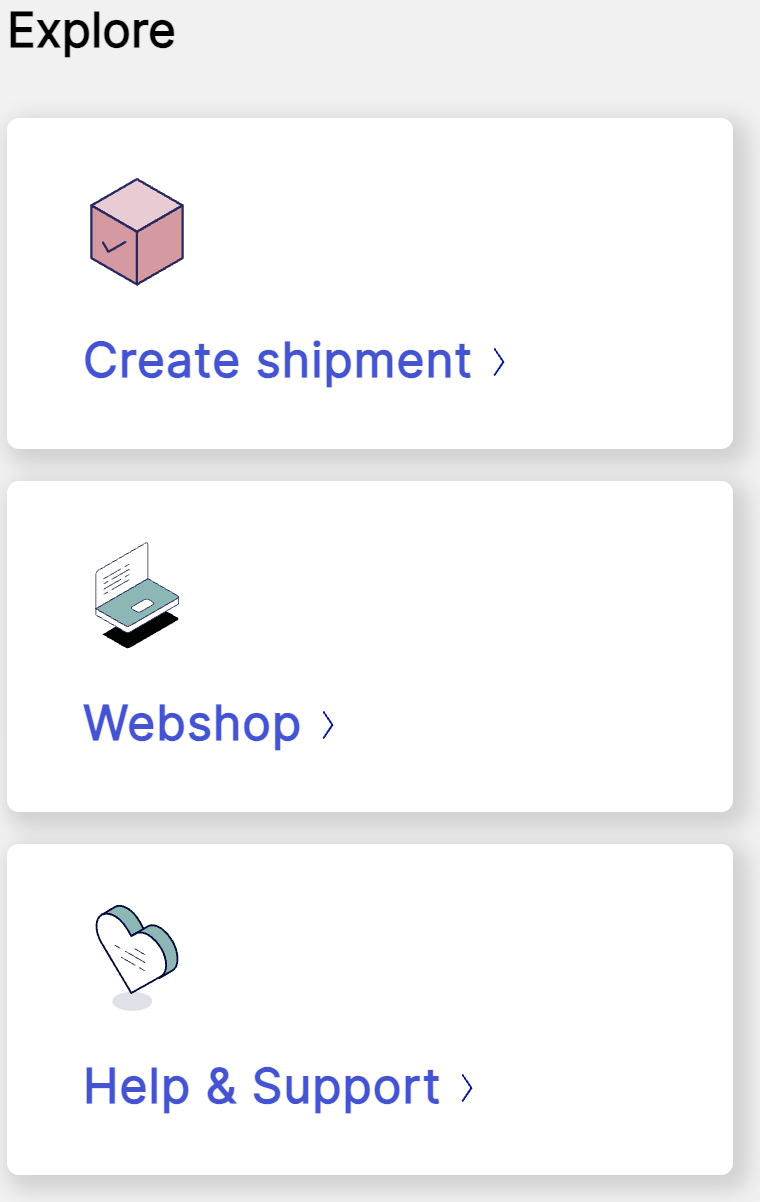 |
Pikalinkkivalikko
Aloita lähettäminen
Suosittelemme, että tutustut ensimmäisenä järjestelmän käytön kannalta tärkeisiin toimintoihin.
Asenna OnlinePrinter tulostusohjelma
Tallenna lähettäjät
Tallenna vastaanottajat
Tulosta tarrat ja muut lähetysasiakirjat
Luo ja käytä tulostussuosikkeja
Verkkokauppa
Huomaa
Aloitussivulta löydät tärkeät viestit, uutiset, julkaisutiedotteet, sekä tietoa ajankohtaisista tapahtumista.
OnlinePrinter
OnlinePrinter on tulostusohjelma, jota käytetään osoitekorttien ja lähetysasiakirjojen tulostamisessa tulostimille.
Vaatimukset Windows
Windows 10 tai uudempi
Järjestelmänvalvojan oikeudet
OnlinePrinterin asennus tapahtuu "Windows Installer" -asennustiedoston avulla. Tällä hetkellä on saatavilla vain englanninkielinen asennustiedosto.
Lataa OnlinePrinter Windows.
Vaatimukset Mac
MacOS 10.13:High Sierra tai uudempi
Järjestelmävalvojan oikeudet
Lataa OnlinePrinter Mac.
Vedä OnlinePrinter kuvake Ohjelmat kansioon.
Vihje
Jos OnlinePrinterin asennuksessa on ongelmia, katso OnlinePrinterin vianmääritys.
OnlinePrinter asetukset
Mene >
Napsauta ja seuraa ohjeita.
Varo
Mikäli käytät Firefox-selainta, tulosohjelmaa ensimmäisellä kerralla käyttäessä voit saada ilmoituksen, jossa pyydetään hyväksymään linkin avaamisen, Hyväksymällä linkin avaamisen, OnlinePrinter käynnistyy.
Kun käytät Safari-selainta, tulee aina sallia OnlinePrinterin avautuminen tulostusasetuksien tekemisessä, sekä tulostuksen yhteydessä.
Lisää uusi lähettäjä käyttöliittymässä
Mene > .
Napsauta .
Vihje
Valitse Vastaanottaja, mikäli osoitetietoja käytetään myös vastaanottajana. Valitsemalla molemmat, ei osoitetietoja tarvitse uudestaan tallentaa vastaanottaja kohdassa.
Huomaa
Merkitse Järjestelmän integrointi -ruutu, jos lähettäjän tulee olla valittavissa lähtöasetuksena nShift Checkoutissa.
Täydennä Osoitetiedot.
Täydennä tilitiedot, mikäli käytät lähetyksillä jälkivaatimusta tai muita lisäpalveluita, joissa tilitiedot ovat pakollisia.
Täydennä kuljetusliikkeiden tietoihin esim. asiakasnumero.
Varo
Ennen ensimmäisen lähetyksen tekemistä sinun tulee lisätä kuljetusliikkeen asiakasnumero(t) ja muut tarvittavat tiedot.
Kuljetusliikkeen lisääminen:
Napsauta
 kohdassa Kuljetusliikkeet.
kohdassa Kuljetusliikkeet.Valitse kuljetusliike Kuljetusliike-pudotusvalikosta.
Syötä kuljetusliikkeen asiakasnumero Asiakasnro-kenttään.
Huomaa
Ota yhteys kuljetusliikkeeseen, jos olet epävarma asiakasnumerosta.
Syötä muut tarvittavat kuljetusliikkeen tiedot.
Kohdassa Hakutieto, lisää kenttiin arvot, jotta voit käyttää kategoria hakua.
Kohdassa Oletusarvot, voit täydentää esim. Lähettäjän viite tai Muut tiedot ja uutta lähetystä luodessa, tallennetut tiedot ovat näkyvissä.
Voit luoda uuden lähettäjän, Luo lähetys kohdassa, sekä käyttämällä Tulostussuosikkia, jossa lähettäjän kenttä ei ole lukittuna.
Voit muokata, kopioida tai poistaa olemassa olevia lähettäjän tietoja.
Lisää uusi vastaanottaja käyttöliittymässä
Mene > .
Napsauta .
Vihje
Valitse Lähettäjä, mikäli käytät osoitetietoja myös lähettäjänä.
Täydennä Osoitetiedot.
Täydennä tilitiedot, mikäli käytät lähetyksillä jälkivaatimusta tai muita lisäpalveluita, joissa tilitiedot ovat pakollisia.
Täydennä kuljetusliikkeiden tietoihin esim. asiakasnumero.
Kohdassa Hakutieto, lisää kenttiin arvot, jotta voit käyttää kategoria hakua.
Kohdassa Oletusarvot, voit täydentää esim. Lähettäjän viite tai Muut tiedot ja uutta lähetystä luodessa, tallennetut tiedot ovat näkyvissä.
Voit luoda uuden vastaanottajan Luo lähetys kohdassa, sekä käyttämällä Tulostussuosikkia, jossa vastaanottajan kenttä ei ole lukittuna.
Voit muokata, kopioida tai poistaa olemassa olevia vastaanottajan tietoja.
Luo lähetys
ESSENTIAL STANDARD |
Luo lähetys, käytetään yksittäisten lähetyksien tekemiseen.
Voit tulostaa suoraan tulostimelle tai PDF-tiedostoon. Voit myös tallentaa lähetykset ja tulostaa myöhemmin.
Huomaa
Jos haluat tulostaa tarroja ja lähetysasiakirjoja fyysisellä tulostimella, sinun on asennettava OnlinePrinter.
Voit nopeuttaa lähetyksien luomista käyttämällä tulostussuosikkeja.
Luo lähetys ja tulosta
Mene > .
Kohdassa Lähettäjä ja Vastaanottaja, kun haluat käyttää olemassa olevia tietoja valinta on
 ja luodessasi uusia tietoja siirrä valinta
ja luodessasi uusia tietoja siirrä valinta  . Kun käytät uutta lähettäjän tietoa, voit lisätä Lähettäjän asiakasnumero kenttään kuljetusliikkeen asiakasnumeron.
. Kun käytät uutta lähettäjän tietoa, voit lisätä Lähettäjän asiakasnumero kenttään kuljetusliikkeen asiakasnumeron.Napsauta tallentaaksesi lähettäjän/vastaanottajan tiedot. Muussa tapauksessa lähettäjän/vastaanottajan tietoja käytetään vain yksittäisessä lähetyksessä.
Huomaa
Mikäli olet tallentanut lähettäjän taakse kuljetusliikkeen asiakasnumeron, voit kohdassa > tarkistaa, onko kuljetusliikkeellä asiakasnumerolle mahdollisesti muita määrityksiä.
Syötä lähetyksen tiedot, valitse tarvittavat lisäpalvelut/lisäedut, sekä täydennä kollit tiedot.
Huomaa
Kuljetuspalvelun määrityksistä riippuen, tietyt tiedot ovat joko pakollisia ja/tai valittavissa.
Mikäli lähetyksellä on eri kokoisia kolleja, esim. kaksi kollia ja paino per kolli 3 kg ja yksi kolli paino 4 kg, tulee nämä tiedot syöttää omille riveille.
Esimerkki
Syötä Kollimäärä "2" ja Paino (kg) "3", napsauta .
Syötä Kollimäärä "1" ja Paino (kg) "4", napsauta .
Kollit kohdassa voit ilmoittaa tiedot, joko kolli- tai rivikohtaisesti. Lähetyksen kaikki kollit pitää ilmoittaa samalla tavalla.
"Kollikohtainen paino" paino, tilavuus ja/tai lavametrit lasketaan kollimäärän mukaan (esim. 2 kll 3 kg, kokonaispaino on 6 kg).
"Rivikohtainen paino" - paino, tilavuus ja/tai lavametrit ovat kollien kokonaismäärä (esim. 2 kll 3 kg, kokonaispaino on 3 kg).
Esimerkki
2 kll 3 kg ja 1 kll 4 kg - Kollikohtainen paino 3 + 3 + 4 = 10 kg
2 kll 3 kg ja 1 kll 4 kg - Rivikohtainen paino 3 +4 = 7 kg
Rahdituspainoperuste kohta on näkyvissä vain tietyissä kuljetuspalveluissa ja perustuu kuljetusliikkeen kanssa tehtyyn sopimukseen.
Napsauta tai tulostaaksesi heti tai myöhempää tulostusta varten.
Mikäli tulostus onnistui ja lähetys lähetetään, napsauta tai , luodaksesi uuden lähetyksen.
Mikäli tulostus onnistui, mutta lähetystä ei lähetetä, napsauta .
Mikäli tulostus ei onnistunut, mutta ongelma ratkesi heti, valitse .
Mikäli tulostus epäonnistui ja ongelma voidaan selvittää myöhemmin, napsauta , ja jatka ongelman selvittyä.
Varo
Toiset kuljetusliikkeet viestivät EDI:n kautta ja toiset API:n kautta. Tämä voi olla tärkeää lähetystä hylättäessä.
Jos hylkäät lähetyksen ennen kuin EDI lähetetään (EDI-kuljetusliike):
Kuljetusliike ei saa tietoa.
Jos käytät osoitekorttia tästä huolimatta, kuljetusliike voi periä sinulta sakon muun kuin EDI-osoitekortin käyttämisestä.
Jos hylkäät lähetyksen sen jälkeen, kun EDI on lähetetty (EDI-kuljetusliike) tai jos käytät API-kuljetusliikettä:
Peruutus koskee vain jakelua ja osoitekortti on edelleen voimassa kuljetusliikkeen mukaan.
Jos et käytä osoitekorttia, jotkut kuljetusliikkeet voivat periä sakon, koska ne eivät saaneet odottamaansa pakettia.
Ota yhteyttä kuljetusliikkeeseen, jos et ole varma, mikä pätee tapauksessasi.
Mikäli kuljetuspalvelussa on mahdollista tilata nouto, voit tehdä tämän joko lähetyksen luonnin yhteydessä, tulostuksen yhteydessä painikkeella tai myöhemmin kohdassa > .
Luo tulostussuosikki
Tulostussuosikin luominen aloitetaan lähettäjän ja vastaanottajan tiedoista, jonka jälkeen lisätään kuljetuspalvelu, lisäpalvelut sekä lisätään lähetyksen/kollin tiedot.
Huomaa
Määrittelet itse mitä tietoja haluat tallentaa tulostussuosikkiin.
Kuljetuspalvelut ja lisäpalvelut/lisäedut ovat valittavissa, sen mukaisesti mitkä ovat tilin ominaisuudet.
Lähettäjä
Mene > .
Napsauta ja nimeä tulostussuosikki.
Kohdassa Lähettäjä ja Vastaanottaja, napsauta .
Mene kohtaan Lähettäjä.
Luo suodatin napsauttamalla kohdassa Suodatus. Mikäli haluat vaihtaa lähteen mistä haetaan, napsauta kohdassa Lähde . Vakioasetuksena lähde on Lähettäjä/Vastaanottaja.
Valitse Esivalittu lähettäjä, mikäli käytetään aina samaa lähettäjää.
Valitse Piilotettu, mikäli lähettäjän tiedot ei saa olla näkyvissä käyttöliittymässä lähetystä luodessa.
Valitse Lukittu. mikäli lähettäjän tietoja ei saa muuttaa.
Valitse Oletustila tulostussuosikin käyttämiseksi.
Rekisteröi uusi/Muokkaa esivalittua, jolloin lähettäjän tietoja voi muokata.
Valitse Osoitekirjasta, jolloin lähettäjän tieto haetaan osoitekirjasta.
Valitse Lukittu oletustilaan, jos oletustilaa ei saa muuttaa.
Valitse Älä koskaan ehdota lähettäjää, jolloin Lähettäjä kentässä ei ole valmiiksi asetettuja tietoja.
Valitse Pakollinen hakuarvo, mikäli vain tiettyä hakuarvoa saa käyttää esim. Pikahakuarvo.
Valitse Vain tarkka haku, mikäli käytetään vain tarkkaa hakuarvoa/hakutulosta.
Vastaanottaja
Mene Lähettäjä ja Vastaanottaja ja napsauta .
Mene kohtaan Vastaanottaja.
Luo suodatin napsauttamalla kohdassa Suodatus. Mikäli haluat vaihtaa lähteen mistä tiedot haetaan, napsauta kohdassa Lähde. Vakioasetuksena lähde on Lähettäjä/Vastaanottaja.
Valitse Esivalittu vastaanottaja, mikäli haluat käyttää aina samaa vastaanottajan tietoa.
Valitse Piilotettu, mikäli vastaanottajan tiedot ei saa olla näkyvissä käyttöliittymässä lähetystä luodessa.
Valitse Lukittu, mikäli vastaanottajan tietoja ei saa muuttaa.
Valitse Oletustila tulostussuosikin käyttämiseksi.
Rekisteröi uusi/Muokkaa esivalittua, jolloin vastaanottajan tietoja voi muokata.
Valitse Osoitekirjasta, jolloin vastaanottajan tieto haetaan osoitekirjasta.
Valitse Lukittu oletustilaan, jos oletustilaa ei saa muuttaa.
Valitse Älä koskaan ehdota vastaanottajaa, jolloin Vastaanottaja kentässä ei ole valmiiksi asetettuja tietoja.
Valitse Pakollinen hakuarvo, mikäli vain tiettyä hakuarvoa saa käyttää esim. Pikahakuarvo.
Valitse Vain tarkka haku, mikäli käytetään tarkkaa hakuarvoa/hakutulosta.
Voit lisätä samalla tavalla, myös muita osoiteosapuolia tulostussuosikkiin.
Palvelut ja Lisäpalvelut
Mene Palvelu ja Lisäpalvelut kohtaan ja napsauta .
Mene kohtaan Palvelu.
Luo suodatin napsauttamalla kohdassa Suodatus.
Valitse Palvelu kohdassa kuljetuspalvelu, mikäli aina käytetään samaa palvelua.
Valitset Piilotettu, mikäli kuljetuspalvelu ei saa näkyä käyttöliittymässä lähetystä luodessa.
Valitse Lukittu, mikäli kuljetuspalvelua ei saa vaihtaa.
Valitse Normaali etiketti, Palautusosoitekortti tai molemmat.
Valitse Piilota tarran valinta, mikäli valinta ei saa näkyä käyttöliittymässä lähetystä luodessa.
Valitse Käytä lähettäjän osoitetta osoitekortissa, mikäli lähettäjän osoite tulostetaan osoitekorttiin, riippumatta siitä, että lähetykselle olisi määritelty muu lähetysosoite.
Mene Lisäpalvelut kohtaan ja valitse tarvittavat lisäpalvelut. Riippuen lisäpalvelu valinnasta, voit tallentaa tietoja.
Voit valita kaikissa lisäpalveluissa, onko valinta Piilotettu, Lukittu tai Valitse jos mahdollista.
Mene Yleiset lisäedut kohtaan ja valitse tarvittavat lisäedut. Lisäetuihin voit myös tallentaa valmiiksi tietoja.
Voit valita lisäeduissa, onko valinnat/kohdat Piilotettu tai Lukittu. Voit valita tietyissä kohdissa myös Valitse jos mahdollista.
Lähetys ja Kollit
Kaikki kentät Lähetys ja Kollit kohdassa voidaan valita tulostussuosikkiin. Voit tallentaa lähetyksen tietoja valmiiksi, voit piilottaa ja lukita kenttiä, sekä määritellä kenttiä pakolliseksi. Kuljetuspalvelun määrityksien mukaisesti, tietyt kentät ovat pakollisia läheytyksellä. Huomioithan, asetuksia tehdessäsi tulostustussuosikkiin, että valinnat voivat mahdollisesti estää lähetyksen luomisen.
Varo
Huomioithan, kuljetuspalvelun määritykset, kun lukitset ja piilotat kenttiä tulostussuosikissa. Valinnat voivat mahdollisesti estää lähetyksen luomisen.
Älä huomioi varoituksia
Kohdassa Älä huomioi varoituksia, valitse kohdat, joista et halua muodostuvan ennen tulostusta "Varoitus" ilmoitusta.
Voit tarkastella, muokata tai poistaa olemassa olevia tulostussuosikkeja.
Verkkokauppa
Pääset verkkokauppaan aloitussivulta, jossa voit:
Lisää ominaisuuksia järjestelmään
Lisää kuljetusliikkeitä
Tilaa tarramateriaalia, tulostimia ja pakkausmateriaalia