OneDoc
PLUS ADD-ON |
With OneDoc you can merge a transport label with information, such as ads, invoices and delivery notes into a PDF file.
There are two alternatives with associated label material. Before you order or start using OneDoc it's recommended that you discuss your needs and routines with nShift.
OneDoc requires integration via XML file. Please refer to the XML file specification.
PDF file
Alternative 1
A laser printer with double-sided printing should be used.
The PDF file from the main system is a double-sided A4 with a reserved area for two 190 mm labels. The remaining part of the first page may contain advertising, return instructions etc., and page two (on the back) may contain invoice/delivery note or similar.
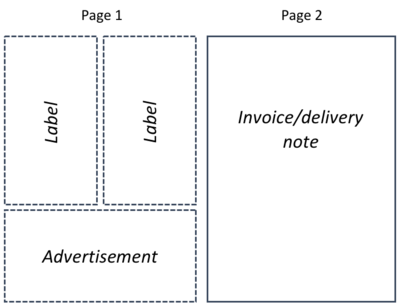
Alternative 2
Recommended if you for example, print labels on a thermal printer or single return labels on a laser printer.
The PDF file can be a single-sided A4 with a reserved area for a 190 mm label at the bottom.
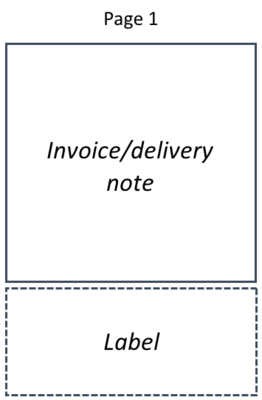
Setting up OneDoc
Start Administration of OnlineConnect.
Go to the drop-down menu and check the Advanced settings box.
Go to the Settings tab and scroll to the bottom.
Check the Customer specific update box.
Set System to nShift Delivery.
Enter your user ID and password or your API Key.
Click Save.
Go to the Communication tab.
Select your account.
Click Change....
Click the Printers tab.
Check the Direct print box.
Click Add....
Enter a name, for example, "OneDoc".
Select "Laser printer" as Printer type.
Select "Standard A4 (210 x 297 mm)" as Paper type.
Select the printer you want to use in Printer name.
Go to the Integrated document (OneDoc) tab.
Select a PDF files folder.
Maximum number of pages from one print job indicates the number of labels to be printed per OneDoc page and is used when there are several parcels in one shipment.
Alternative 1
Select "No" in the Rotate field.
Click Add....
Select "Laser (2 x 107 x 190 mm, at the top)" in the Paper type per page of the PDF file field since labels are normally printed on the first page in the PDF document.
If the label should be printed on, for example, page 2, click Add...and select "Only PDF file contents". Click Add... again and select "Laser (2 x 107 x 190 mm, at the top)".
Alternative 2
Select "180°" in the Rotate field.
Select "Laser (3 parts, 210 x 297 mm)" in the Paper type per page of the PDF file field .
You can change existing printers or add a new printer destination for OneDoc printings.
Varo
For OneDoc to work properly it's necessary that the PDF file is available before the order file is created.