Kom igång
Introduktion till nShift Delivery
Introduktion till nShift Delivery-integration
Användargränssnitt
Vi uppdaterar utseende och upplevelsen av nShift Delivery och har släppt en beta-version som du kan testa. I första släppet möts du av en ny inloggningssida, en ny landningssida och nya menyer. Fler nya sidor kommer att släppas löpande. Du kan växla fram och tillbaka mellan det nya och det gamla användargränssnittet, 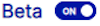 , och alltså arbeta i det nya gränssnittet i produktion.
, och alltså arbeta i det nya gränssnittet i produktion.
Landningssida
Från landningssidan når du allt du behöver.
I mitten av sidan får du viktiga meddelanden och de senaste nyheterna om nShift Delivery. Nyheter- och meddelandedelen omges av menyer som hjälper dig att navigera i systemet.
Menyer
I nShift Delivery (nya gränssnittet) använder du olika menyer för att navigera i systemet samt komma åt tillgångar relaterade till systemet.
Genvägsmeny
Menyn till vänster används för dina eller din profils genvägar. Du kan skapa genvägar till ofta använda sidor samt till utskrifts- och sökfavoriter, och sedan använda dem från genvägsmenyn.
Genvägsmenyn är tillgänglig var du än befinner dig i systemet och kan antingen vara utfälld eller ihopfälld.
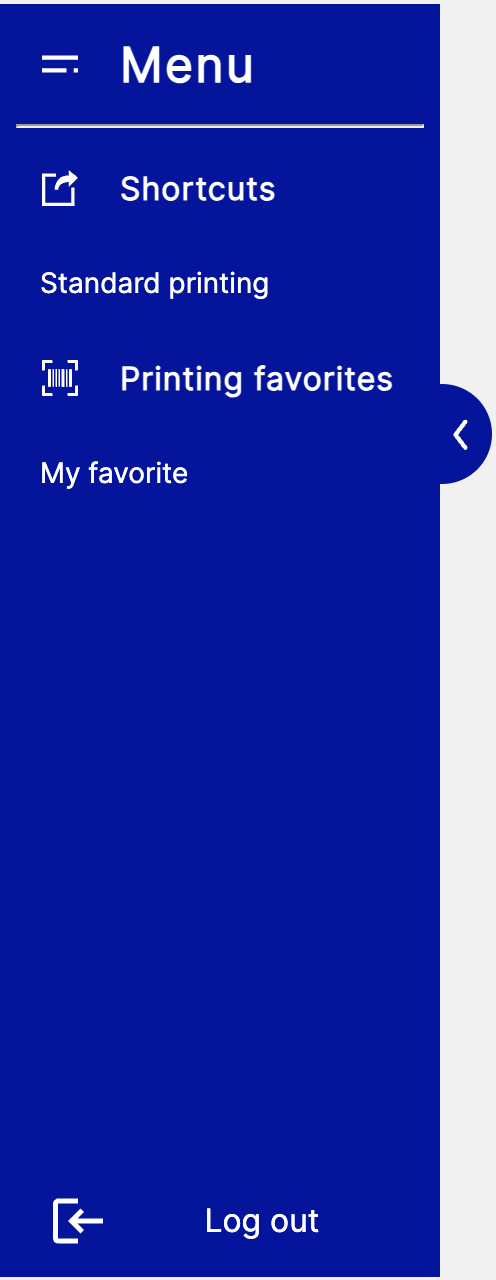 |
 |
Genvägsmeny - utfälld och ihopfälld
Snabblänksmenyn
Till höger hittar du snabblänksmenyn. Det är ett enkelt sätt för dig att nå sidan för Standardutskrift, webbutiken och vårt hjälpcenter.
Snabblänksmenyn är endast tillgänglig från landningssidan. Klicka på nShift-loggan i övre högra hörnet i nShift Delivery för att komma tillbaka till landningssidan.
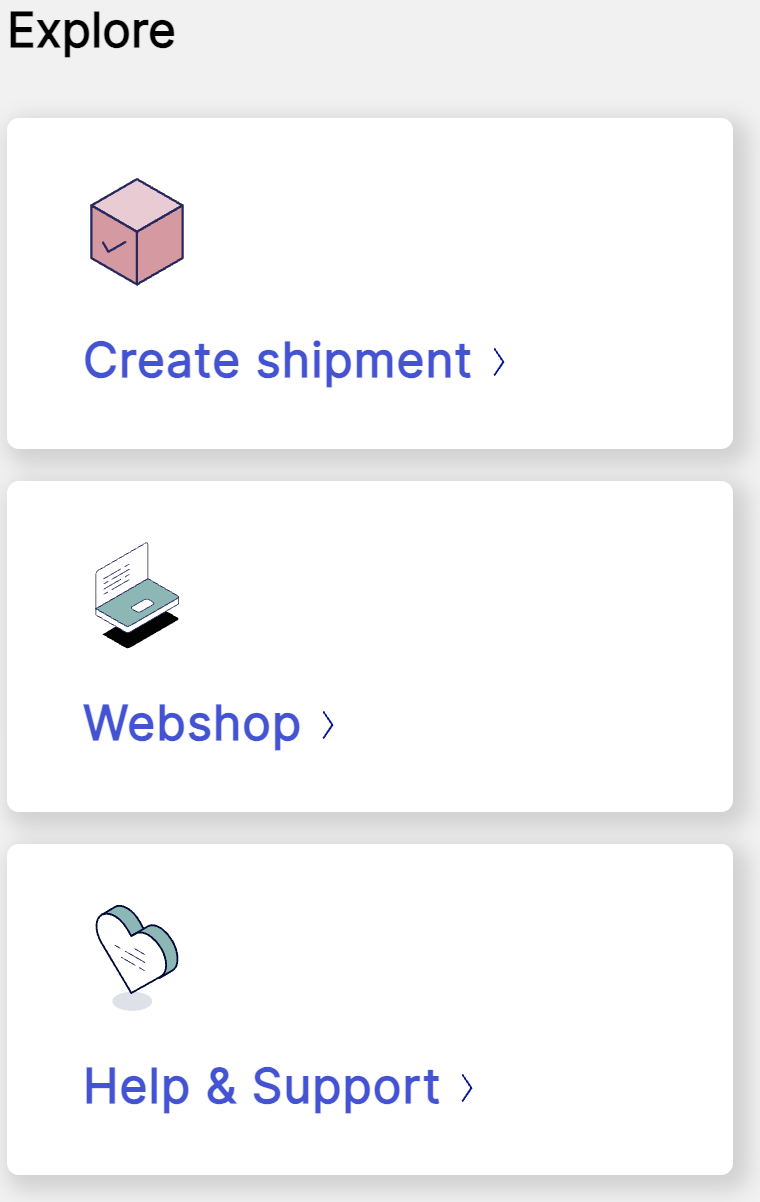 |
Snabblänksmeny
Börja skicka
För att enkelt komma i gång med dina sändningar behöver du känna till vissa grundfunktioner.
Installera och ställa in OnlinePrinter.
Registrera avsändare
Registrera mottagare
Skriva ut etiketter och transportdokument
Skapa och använda utskriftsfavoriter
Webbutik
Notera
På landningssidan hittar du både viktiga meddelanden och nyheter, så som release notes, webinarier, etc.
OnlinePrinter
OnlinePrinter är utskriftsmjukvaran du behöver för att skriva ut etiketter och fraktdokument på en fysisk skrivare.
Krav för Windows
Windows 10 eller senare
Lokala systemadministrationsrättigheter
Installationen av OnlinePrinter följer standarden för "Windows Installer". Installationsfilen finns för närvarande endast på engelska.
Ladda ner OnlinePrinter för Windows.
Krav för Mac
MacOS 10.13: High Sierra eller högre.
Rättigheter som lokal systemadministratör
Ladda ner OnlinePrinter för Mac.
Dra OnlinePrinter-ikonen till mappen Program.
Tips
Om du stöter på problem när du installerar OnlinePrinter, se Felsök OnlinePrinter.
Inställningar för OnlinePrinter
Gå till > .
Klicka och följ instruktionerna.
Observera
Om du använder Firefox kan du få ett meddelande första gången du använder utskriftsprogrammet. Du måste acceptera att länken får öppnas för att OnlinePrinter ska fungera korrekt.
Om du använder Safari måste du acceptera att länken får öppnas när du gör inställningarna samt när du skriver ut etiketter och dokument.
Lägg till en ny avsändare i gränssnittet
Gå till > .
Klicka .
Tips
Markera kryssrutan Mottagare om avsändaren även ska kunna vara mottagare.
Notera
Markera Systemintegration om avsändaren ska finnas tillgänglig som förvald avsändare i nShift Checkout.
Ange Adressuppgifter.
Ange kontoinformation om du använder Efterkrav/Postförskott eller annan tjänst som behöver kontoinformation.
Ange transportörsinformation, t.ex. kundnummer
Observera
Innan du gör din första sändning måste du lägga till transportörskundnummer och annan nödvändig information.
För att lägga till en transportör:
Klicka
 i sektionen Transportörer.
i sektionen Transportörer.Välj en transportör i rullgardinsmenyn Transportör.
Ange ditt transportörskundnummer i fältet Kundnummer.
Notera
Kontakta transportören om du är osäker på vilket kundnummer du ska använda.
Ange annan relevant kundinformation vid behov.
I sektionen Sökinformation , lägg till kategorivärden för att möjliggöra kategorisökning.
I sektionen Standardvärden för utskrift , lägg till information, t.ex. avsändarens referens och leveransanvisning, som kommer att vara förifyllda när du skapar en sändning.
Du kan lägga till en ny avsändare när du skriver ut med standardutskrift och, om alternativet inte har låsts, med utskriftsfavoriter.
Använd sökfunktionen om du vill redigera, kopiera eller ta bort en avsändare.
Lägg till en ny mottagare i gränssnittet
Gå till > .
Klicka .
Tips
Markera kryssrutan Avsändare om mottagaren även ska kunna vara avsändare.
Ange Adressuppgifter.
Ange kontoinformation om du använder Efterkrav/Postförskott eller annan tjänst som behöver kontoinformation.
Ange transportörsinformation, t.ex. kundnummer
I sektionen Sökinformation , lägg till kategorivärden för att möjliggöra kategorisökning.
I sektionen Standardvärden för utskrift , lägg till information, t.ex. mottagarens referens och leveransanvisning, som kommer att vara förifyllda när du skapar en sändning.
Du kan lägga till en ny mottagare när du skriver ut med standardutskrift och, om alternativet inte har låsts, med utskriftsfavoriter.
Använd sökfunktionen om du vill redigera, kopiera eller ta bort en mottagare.
Standardutskrift
ESSENTIAL STANDARD |
Använd standardutskrift för enstaka utskrifter.
Du kan skriva ut direkt till en skrivare eller skriva ut till PDF. Du kan också spara sändningarna och skriva ut dem senare.
Notera
Om du vill skriva ut etiketter och sändningsdokument på en fysisk skrivare måste du installera OnlinePrinter.
För att förenkla och effektivisera utskriftsfunktionen skapar du utskriftsfavoriter för dina vanligaste utskriftsärenden.
Skriv ut med standardutskrift
Gå till > .
I sektionerna Avsändare och Mottagare väljer du
 för att använda en befintlig avsändare/mottagare. Välj
för att använda en befintlig avsändare/mottagare. Välj  för att använda en ny avsändare/mottagare. När du använder en ny avsändare kan du lägga till ditt kundnummer hos transportören i fältet Kundnummer.
för att använda en ny avsändare/mottagare. När du använder en ny avsändare kan du lägga till ditt kundnummer hos transportören i fältet Kundnummer.Klicka för att spara avsändaren/mottagaren. Annars används sändaren/mottagaren endast i den sändningen.
Notera
Om du har angett ditt kundnummer hos transportören för avsändaren och inte sparat i adressboken, gå till > och se efter om det behövs mer transportörsinformation.
Ange relevant sändningsinformation, såsom tilläggstjänster, allmänna tillval och kolliuppgifter.
Notera
Olika information behövs och/eller är tillgänglig beroende på tjänst.
Om du har olika typer av kollin, t.ex. 2 kollin på vardera 3 kg och 1 kolli på 4 kg, måste du lägga in de olika typerna var för sig.
Exempel
Ange "2" som Antal kolli och "3" som Vikt (kg). Klicka .
Ange "1" som Antal kollin och "4" som Vikt (kg). Klicka .
Du kan välja att ange kolliuppgifter per kolli eller per rad. Alla kollin i en sändning måste anges på samma sätt.
"Angivna per kolli" – vikten och/eller volymen beräknas per kolli (2 kollin och 2 kg blir 6 kg).
"Angivna per rad" – vikten och/eller volymen är totalen för båda kollina (2 kollin och 3 kg blir 3 kg).
Exempel
2 kollin och 3 kg, och 1 kolli och 4 kg, angivna per kolli blir 3 + 3 + 4 = 10
2 kollin och 3 kg, och 1 kolli och 4 kg, angivna per rad blir 3 + 4 = 7
Informationen i sektionen Fraktberäkningsmängd beror på ditt avtal med transportören. Transportörer använder olika värden och olika beräkningsmetoder.
Klicka eller för att skriva ut direkt, eller för att skriva ut senare.
Om utskriften gick bra och ska användas, klicka eller för att göra en ny utskrift.
Om utskriften gick bra men inte ska användas, klicka .
Om utskriften inte gick bra men problemet kan åtgärdas omedelbart, exempelvis genom att fylla på etiketter, åtgärdar du problemet och klickar .
Om utskriften inte gick bra men problemet kan åtgärdas senare, exempelvis om skrivaren är trasig, klickar du och fortsätter när problemet är åtgärdat.
Observera
En del transportörer kommunicerar via EDI och andra via API vilket kan ha betydelse när du makulerar en sändning.
Om du makulerar en sändning innan EDI skickats (EDI-transportör) :
Transportören får ingen information.
Använder du etiketten ändå kan du få straffavgifter från transportören - för att du använder en etikett utan EDI.
Om du makulerar en sändning efter att EDI skickats (EDI-transportör) eller om du använder en API-transportör:
Makuleringen sker endast i Delivery och etiketten är fortfarande giltig enligt transportören.
Använder du inte etiketten kan vissa transportörer ta ut en straffavgift - eftersom de inte fått det paket de förväntat sig.
Kontakta transportören om du är osäker på vad som gäller.
Om transportören erbjuder upphämtning och du vill boka, klicka eller gör det senare i > .
Skapa en utskriftsfavorit
När du skapar en utskriftsfavorit börjar du med avsändare och mottagare, fortsätter med att lägga till uppgifter om tjänster och tilläggstjänster och till sist uppgifter om sändningar och kollin.
Notera
Alla sektioner och alternativ i sektionerna är valfria eftersom du själv väljer vilken detaljnivå du behöver för utskriftsfavoriten.
Tjänster, tilläggstjänster och allmänna tillval som finns tillgängliga beror på vad som ingår i ditt konto.
Avsändare
Gå till > .
Klicka och ge utskriftsfavoriten ett namn.
Gå till sektionen Avsändare och mottagare och klicka .
Gå till sektionen Avsändare.
Skapa ett filter genom att klicka bredvid Filter . Om du vill ändra var informationen kommer från börjar du med att klicka bredvid Källa. Vanligtvis är källan Avsändare/mottagare.
Om du alltid använder samma avsändare väljer du den som Förvald avsändare.
Markera kryssrutan Dolt om avsändaren inte ska visas i gränssnittet vid utskrift.
Markera kryssrutan Låst om det inte ska vara möjligt att byta avsändare.
Välj ett Förvalt läge att använda utskriftsfavoriten i.
Registrera ny/Ändra förvald, om läget där du lägger till avsändare ska vara förvalt.
Välj från adressbok, om läget där du väljer avsändare ska vara förvalt.
Markera kryssrutan Låst till förvalt läge om det inte ska vara möjligt att ändra läge.
Markera kryssrutan Föreslå aldrig en avsändare om fältet Avsändare inte ska innehålla en avsändare från början, för att undvika att skicka från fel avsändare.
Markera kryssrutan Obligatoriskt sökvärde om sökvärde måste användas.
Markera kryssrutan Endast exakt sökvärde om det måste vara en exakt match mellan sökvärde och sökresultat.
Mottagare
Gå till sektionen Avsändare och mottagare och klicka .
Gå till sektionen Mottagare.
Skapa ett filter genom att klicka bredvid Filter . Om du vill ändra var informationen kommer från börjar du med att klicka bredvid Källa. Vanligtvis är källan Avsändare/mottagare.
Om du alltid använder samma mottagare väljer du den som Förvald mottagare.
Markera kryssrutan Dolt om mottagaren inte ska visas i gränssnittet vid utskrift.
Markera kryssrutan Låst om det inte ska vara möjligt att byta mottagare.
Välj ett Förvalt läge att använda utskriftsfavoriten i.
Registrera ny/Ändra förvald, om läget där du lägger till mottagare ska vara förvalt.
Välj från adressbok, om läget där du väljer mottagare ska vara förvalt.
Markera kryssrutan Låst till förvalt läge om det inte ska vara möjligt att ändra läge.
Markera kryssrutan Föreslå aldrig en mottagare om fältet Mottagare inte ska innehålla en mattagare från början, för att undvika att skicka till fel mottagare.
Markera kryssrutan Obligatoriskt sökvärde om ett särskilt sökvärde måste användas, till exempel Snabbsökvärde.
Markera kryssrutan Endast exakt sökvärde om det måste vara en exakt match mellan sökvärde och sökresultat.
När det behövs, fortsätt med andra adressparter och lägg in uppgifter på samma sätt som för avsändare och mottagare.
Tjänster, tilläggstjänster och allmänna tillval
Gå till sektionen Tjänster och tilläggstjänster och klicka .
Gå till sektionen Tjänster.
Skapa ett filter genom att klicka bredvid Filter .
Om du alltid använder samma tjänst väljer du den som Tjänst.
Markera kryssrutan Dolt om tjänsten inte ska visas i gränssnittet vid utskrift.
Markera kryssrutan Låst om det inte ska vara möjligt att byta tjänst.
Markera Turetikett, Returetikett eller båda.
Markera kryssrutan Dolt om etikettvalet inte ska visas i gränssnittet vid utskrift.
Markera kryssrutan Använd avsändaradress på etikett om den ska visas i stället för upphämtningsadress, i de fall upphämtningsadress används.
Gå till sektionen Tilläggstjänster/tillval och lägg till relevanta tilläggstjänster. Olika tilläggstjänster kräver olika typer av information.
Du kan välja att markera Dolt, Låst och Välj om möjligt för alla tilläggstjänster.
Gå till sektionen Allmänna tillval och lägg till relevanta tillval. Olika tillval kräver olika typer av information.
Du kan välja att markera Dolt och Låst för alla tillval. För några tillval kan du välja Välj om möjligt.
Sändningar och kollin
Alla fält i sektionen Sändning och kollin kan definieras för en utskriftsfavorit. Ange standardvärden, låsa värden, dölja uppgifter och ange obligatoriska värden är några exempel på hur du kan reglera information om sändningar och kollin. Du kan också göra inställningar såsom antal kollin, vikt och kollislag. Det är värden som ofta är obligatoriska för tjänsten.
Observera
Tänk efter innan du väljer att dölja eller låsa obligatoriska värden då det kan orsaka felaktiga utskrifter när du använder utskriftsfavoriten.
Ignorera varningar
I sektionen Ignorera varningar kan du göra inställningar som tillåter utskrifter som normalt skulle fått status ”Varning”.
Använd sökfunktionen om du vill visa, ändra eller ta bort en utskriftsfavorit.
Webbutiken
Från landningssidan kommer du till webbutiken där du kan:
Uppgradera din abonnemangsplan och lägga till funktioner
Lägga till fler transportörer
Beställa etiketter, skrivare och packmaterial