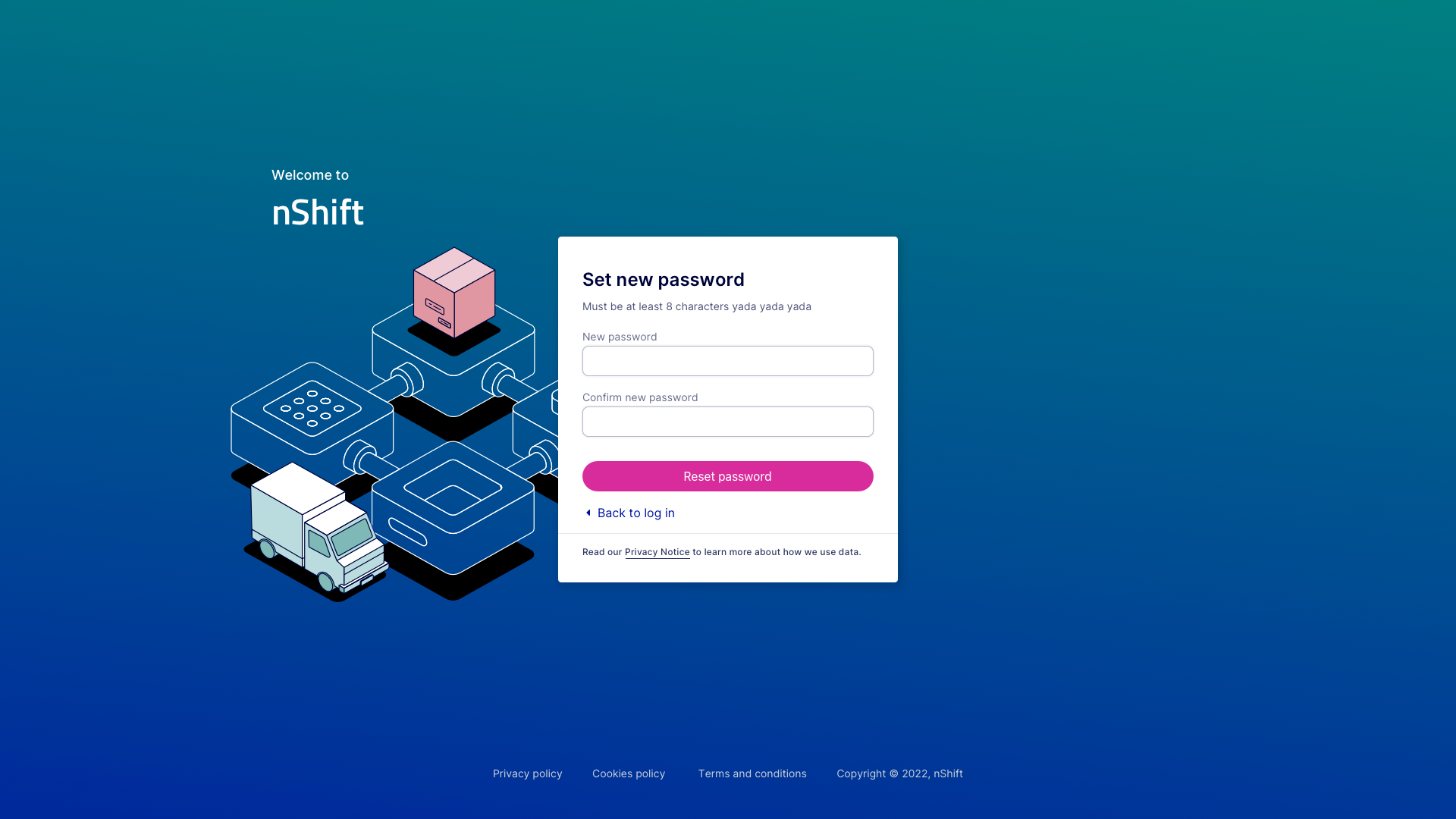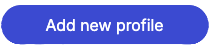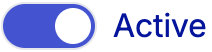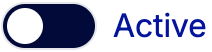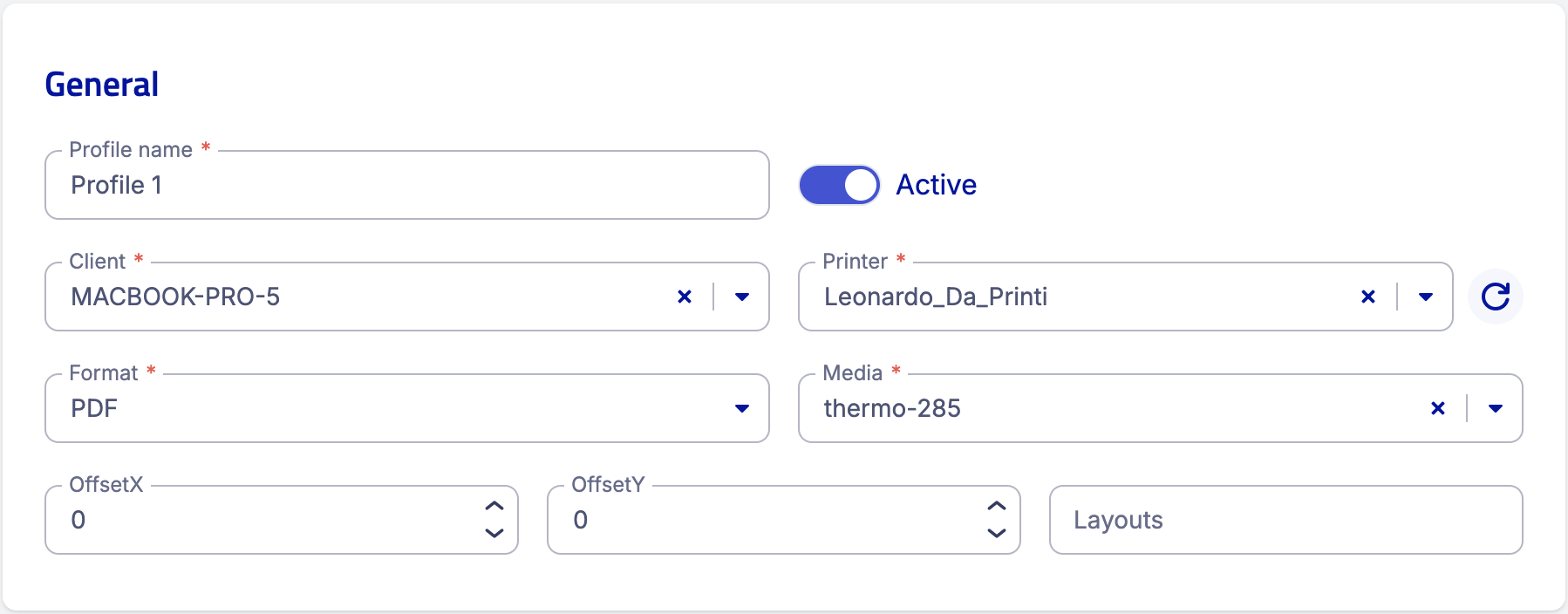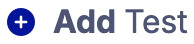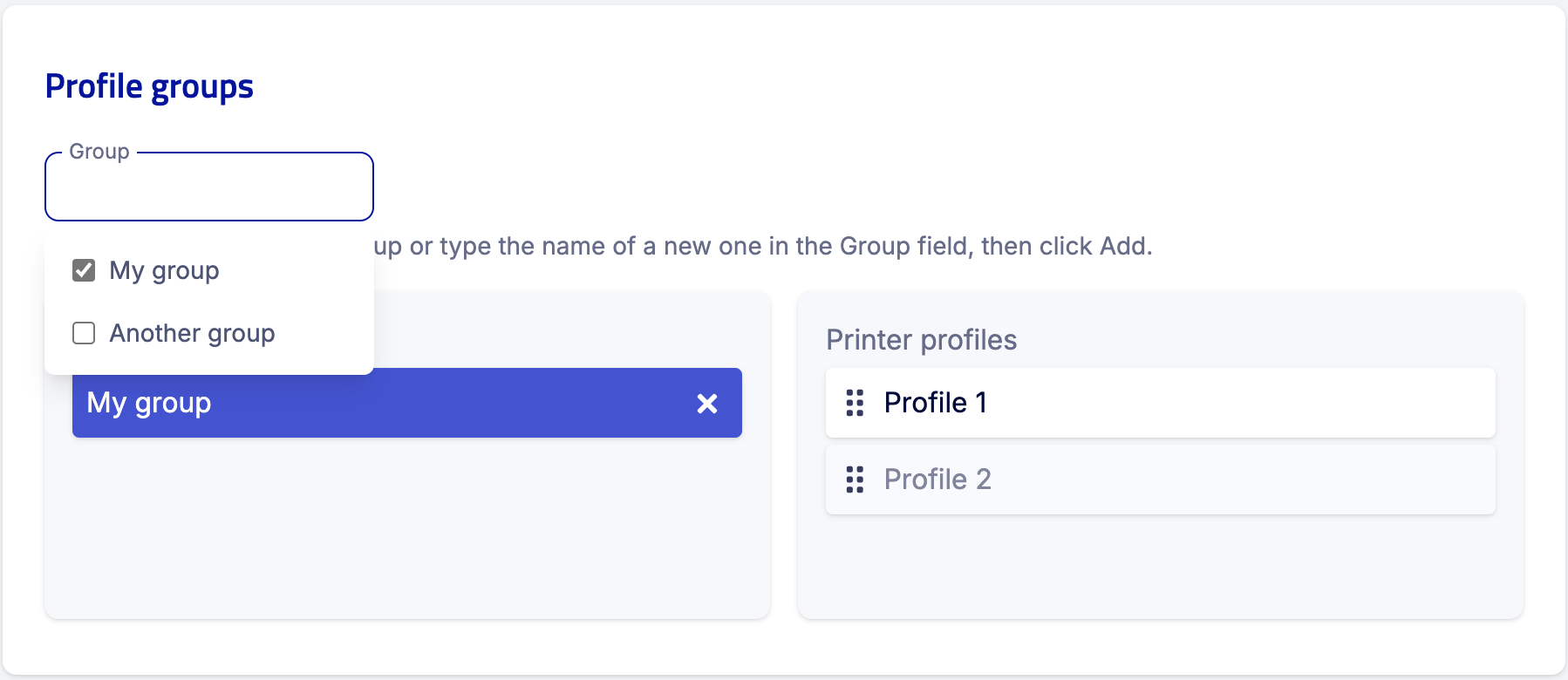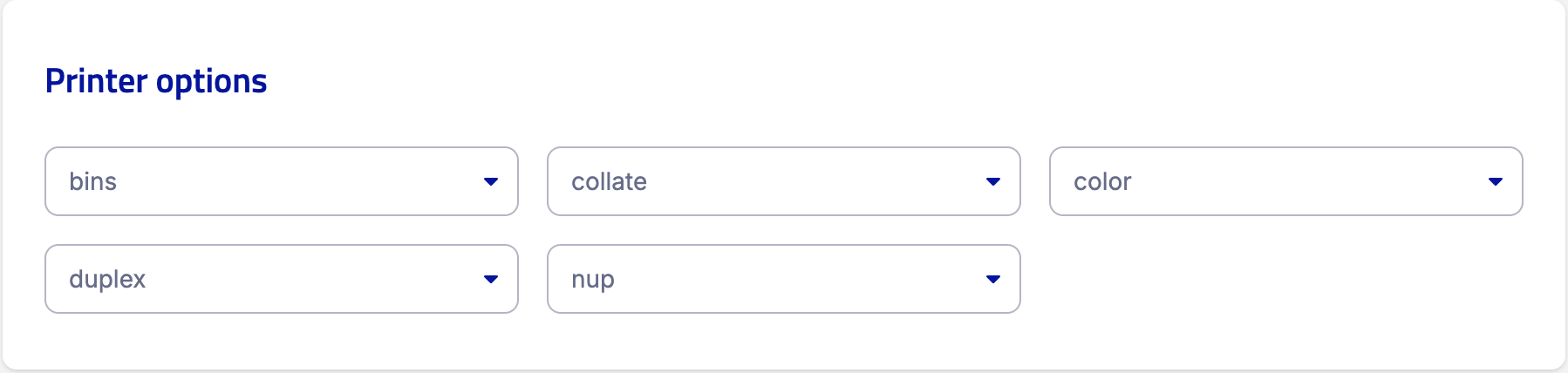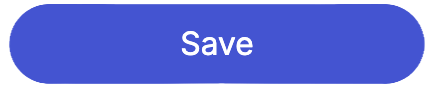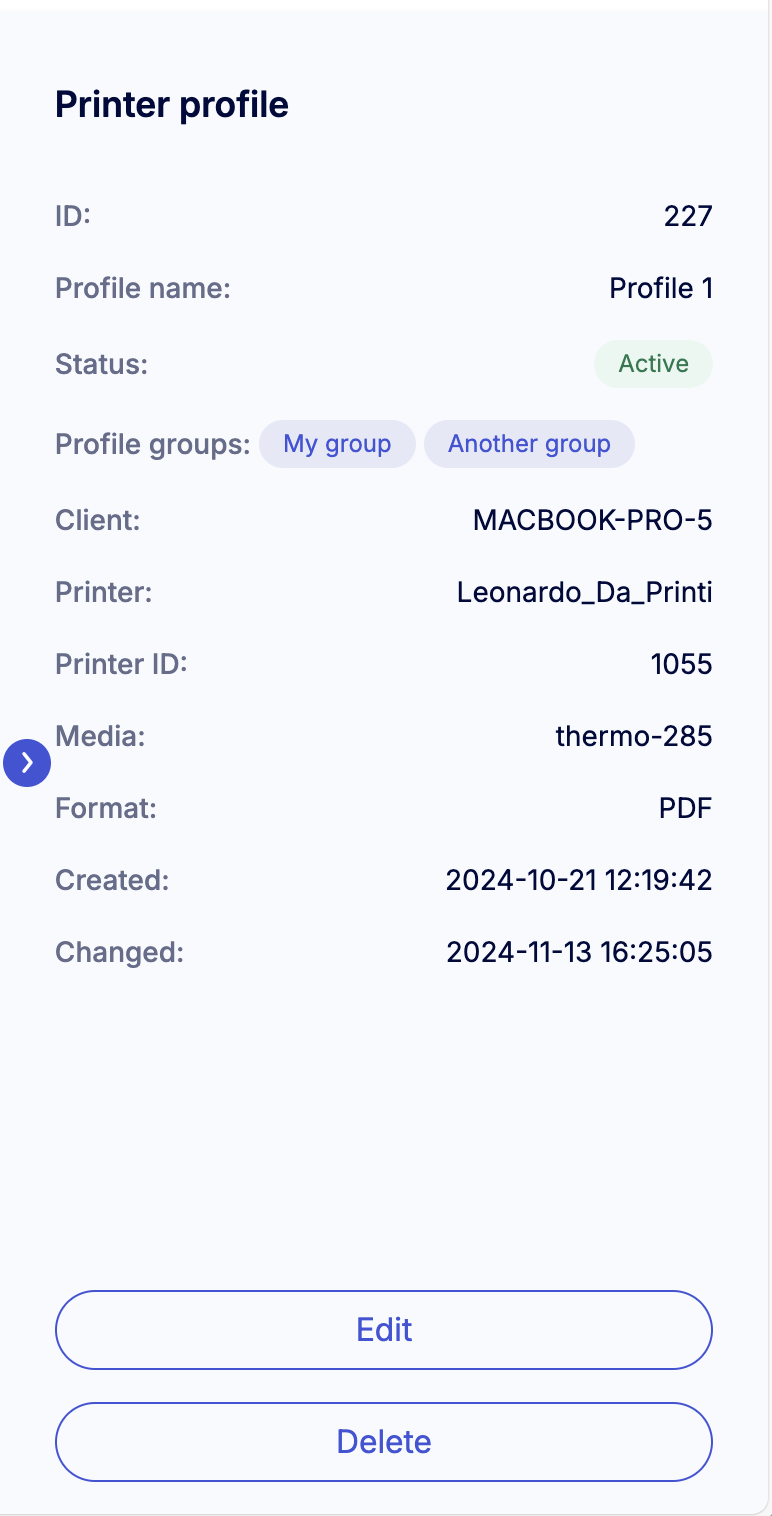Print by nShift
Important
ESSENTIAL STANDARD
Print by nShift is a standalone print solution for printing labels and documents via UI or API.
Note
The Print client can be installed locally on a machine, but for larger operations, it should be installed centrally on a print server, where it can run as a service. This simplifies deployments, reduces maintenance, and improves reliability.
To ensure stability, the number of concurrently connected clients is limited to three per Delivery account.
To print labels and documents from the Delivery UI using the Print client, follow these steps:
Tip
The Print UI will in the near future include additional features, like managing print jobs and clients.
Once these steps are complete, you’ll be ready to print directly from the UI.
Before you can start using the Print by nShift solution you need to receive an account through nShift Delivery and make some preparations .
Note
An email containing an autogenerated username and a link to setting a password is sent to the email address associated with your Delivery account.
Log into nShift Delivery.
Go to > .
Click .
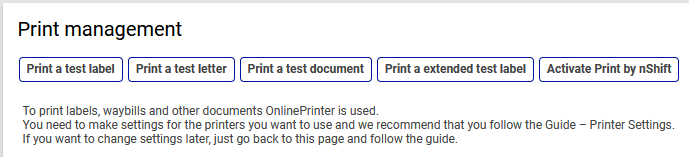
Open the email containing your auto-generated username and the link to setting a password.
Follow the link to set your password.
When you've downloaded and installed the Print client you can use your credentials to connect it to the printing solution.
Note
Before you're ready to print via API you need to associate API keys in Delivery with the Print by nShift account.
Print client communicates with printers and pushes print jobs. It remains connected to the server persistently and is assigned a unique identifier along with every printer detected.
The desktop application runs on Windows and Mac. You can also run the application as a service and interact with it through a browser based interface which is the preferred method when run on a server.
Note
The Print client can be installed locally on a machine, but for larger operations, it should be installed centrally on a print server, where it can run as a service. This simplifies deployments, reduces maintenance, and improves reliability.
To ensure stability, the number of concurrently connected clients is limited to three per Delivery account.
Requirements for Windows
Versions
Windows Vista Windows 7 Windows 8 Windows 10 Windows 11
Download Print client for Windows.
Requirements for Mac
Versions
Big Sur Monterey Ventura Sonoma Sequoia
Download Print client for Mac.
After launching the installer, follow the steps in the installation wizard. Make the appropriate choices and finish the installation.
Caution
The following installation wizard description is applicable for Windows.
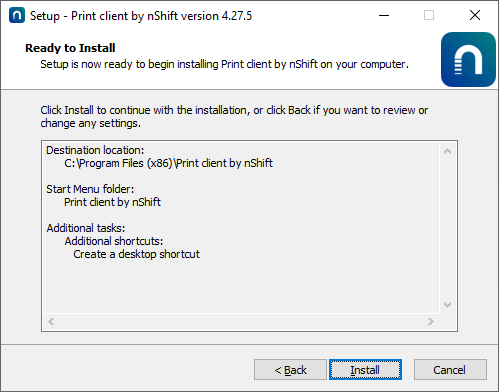
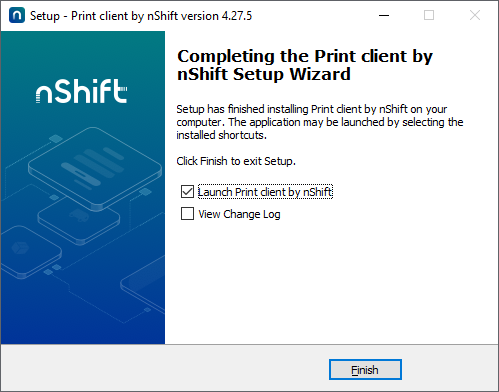
Make sure to select the correct box depending on whether you're installing as a desktop or as a service.
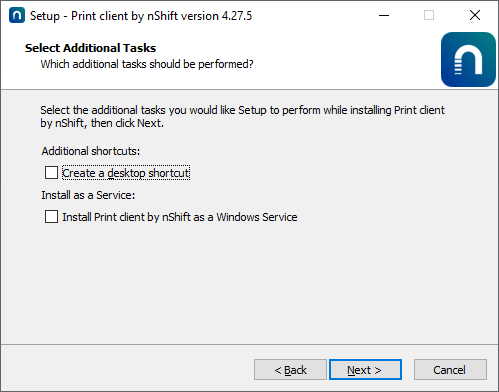 |
Once the installation has completed you will be able to launch the application user interface from the system tray icon if you've installed the Print client as a desktop application.
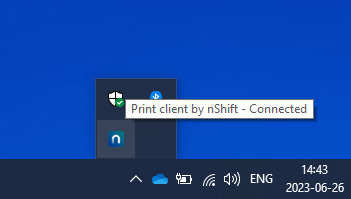
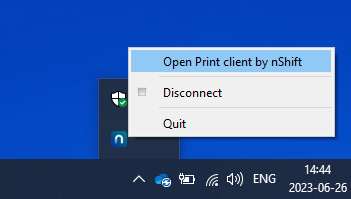
As a service the client interface is accessible using the following URL: localhost:8888
Desktop application
Launching the application user interface will take you to the welcome screen of the Print client.
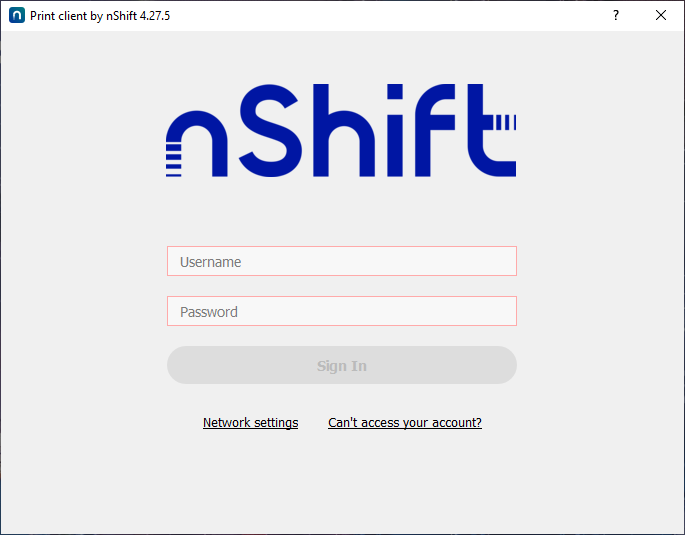 |
Provide the credentials you received by email for the printing solution. Using those credentials in the client application will open a persistent session and the client registers with the service.
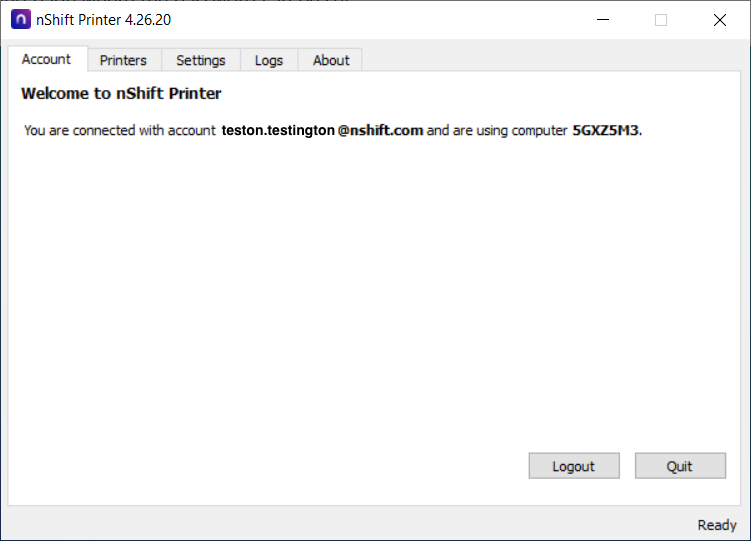 |
Installed printers will automatically be detected and assigned unique identifiers. Switch to the Printers tab in the application to view and deselect any printers that you don't want to use for the service.
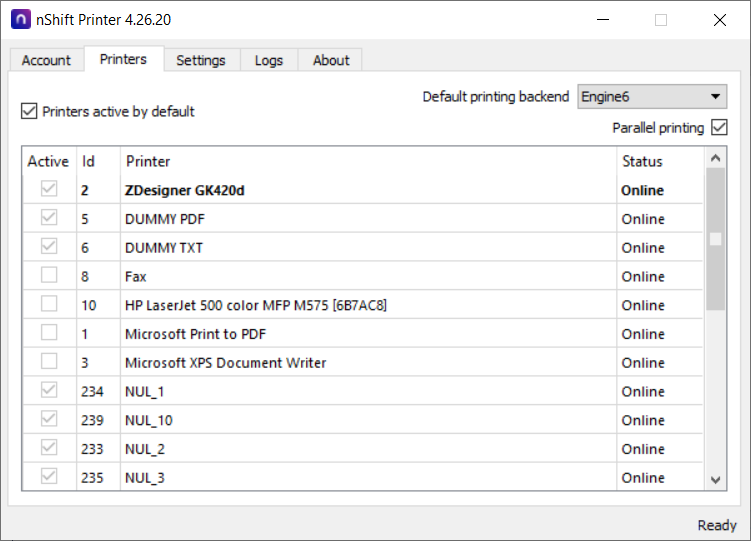 |
Some other settings can be adjusted under the Settings tab.
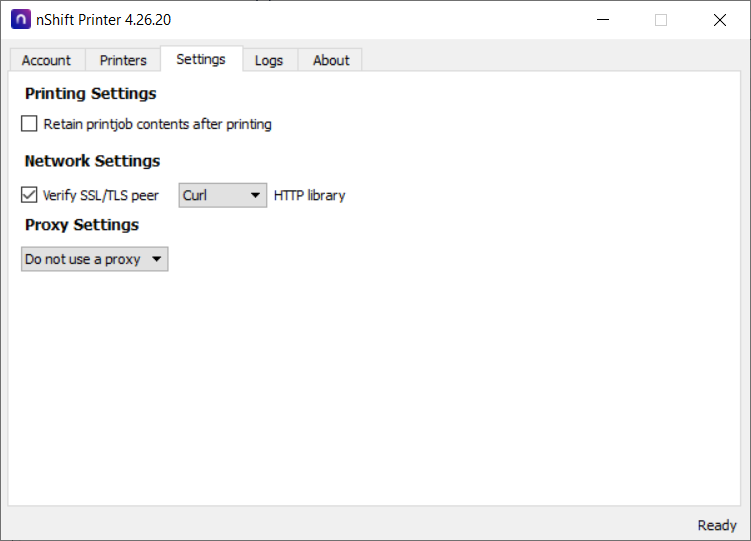 |
The Logs tab provides information that can be useful for troubleshooting.
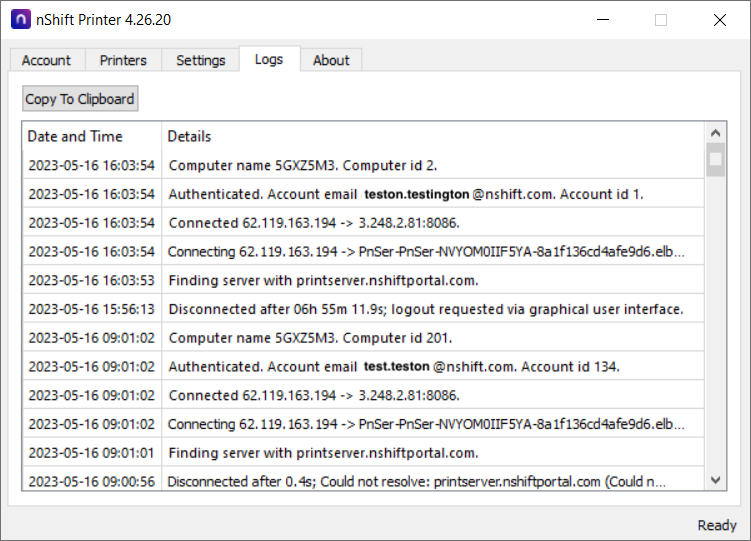 |
License information can be found under the About tab.
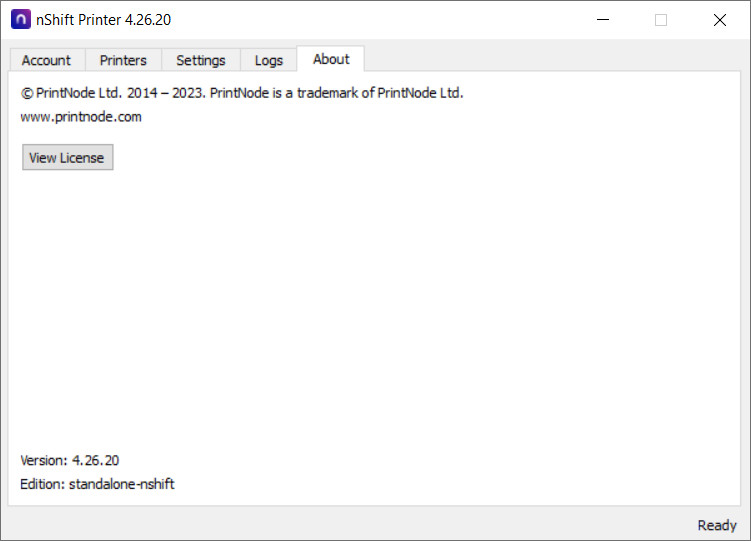 |
Tip
The Print UI will in the near future include additional features, like managing print jobs and clients.
In the Print UI, you create printer profiles. These profiles let you configure settings based on the types of printers you use and the documents you print, making it easy to reuse and apply the appropriate configurations.
A printer profile is assigned to a printer profile group, and each printer profile group can contain a maximum of four (4) printer profiles.
Manage your daily printing tasks, and easily oversee, monitor, and troubleshoot print client applications, printers, and print jobs via API.
Before getting started you need to Activate your Print by nShift account and Install the Print client.
Before you can start using the Print by nShift solution you need to receive an account through nShift Delivery and make some preparations .
Note
An email containing an autogenerated username and a link to setting a password is sent to the email address associated with your Delivery account.
Log into nShift Delivery.
Go to > .
Click .
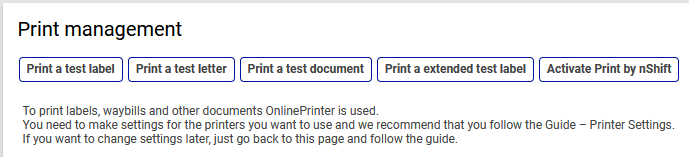
Open the email containing your auto-generated username and the link to setting a password.
Follow the link to set your password.
When you've downloaded and installed the Print client you can use your credentials to connect it to the printing solution.
Note
Before you're ready to print via API you need to associate API keys in Delivery with the Print by nShift account.
Print client communicates with printers and pushes print jobs. It remains connected to the server persistently and is assigned a unique identifier along with every printer detected.
The desktop application runs on Windows and Mac. You can also run the application as a service and interact with it through a browser based interface which is the preferred method when run on a server.
Note
The Print client can be installed locally on a machine, but for larger operations, it should be installed centrally on a print server, where it can run as a service. This simplifies deployments, reduces maintenance, and improves reliability.
To ensure stability, the number of concurrently connected clients is limited to three per Delivery account.
Requirements for Windows
Versions
Windows Vista Windows 7 Windows 8 Windows 10 Windows 11
Download Print client for Windows.
Requirements for Mac
Versions
Big Sur Monterey Ventura Sonoma Sequoia
Download Print client for Mac.
After launching the installer, follow the steps in the installation wizard. Make the appropriate choices and finish the installation.
Caution
The following installation wizard description is applicable for Windows.
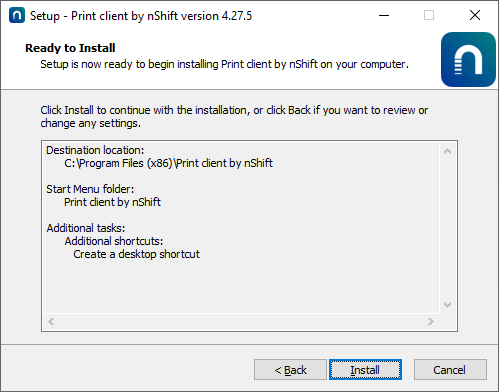
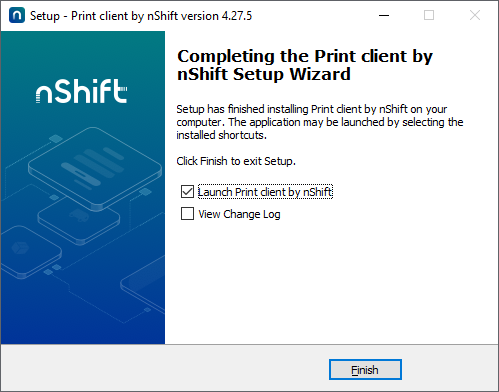
Make sure to select the correct box depending on whether you're installing as a desktop or as a service.
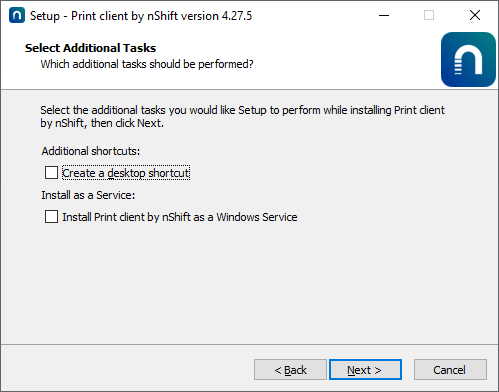 |
Once the installation has completed you will be able to launch the application user interface from the system tray icon if you've installed the Print client as a desktop application.
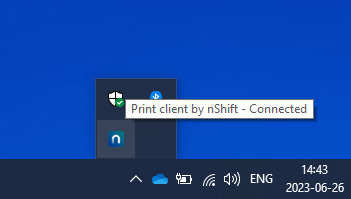
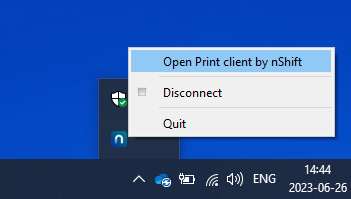
As a service the client interface is accessible using the following URL: localhost:8888
Desktop application
Launching the application user interface will take you to the welcome screen of the Print client.
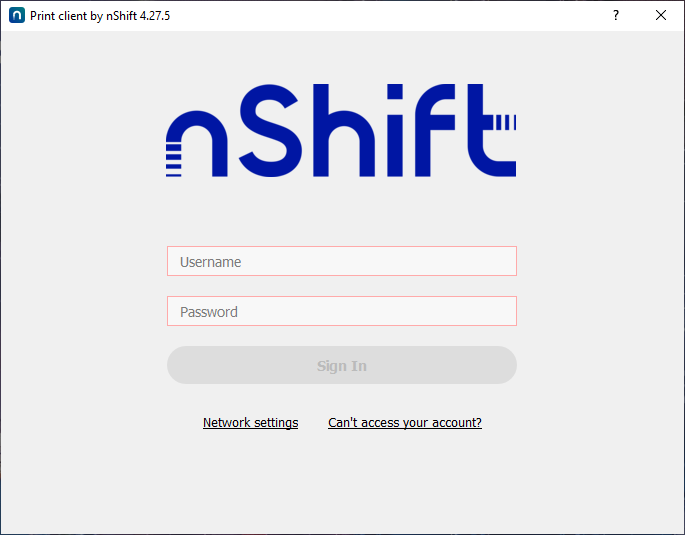 |
Provide the credentials you received by email for the printing solution. Using those credentials in the client application will open a persistent session and the client registers with the service.
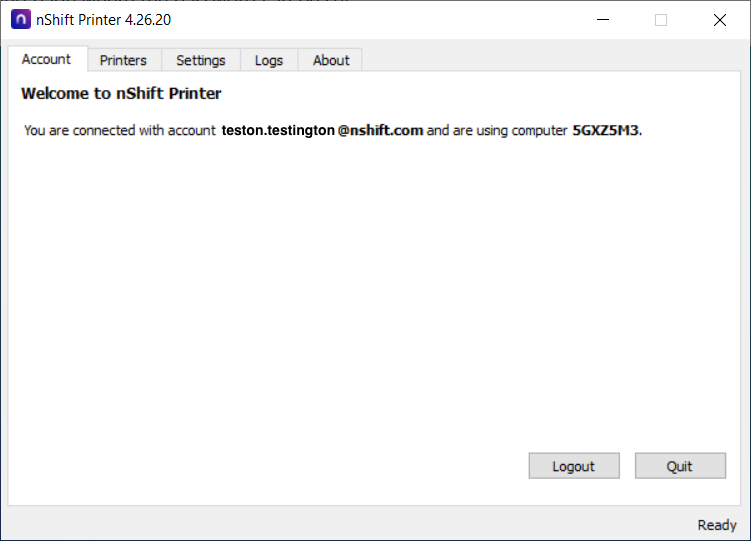 |
Installed printers will automatically be detected and assigned unique identifiers. Switch to the Printers tab in the application to view and deselect any printers that you don't want to use for the service.
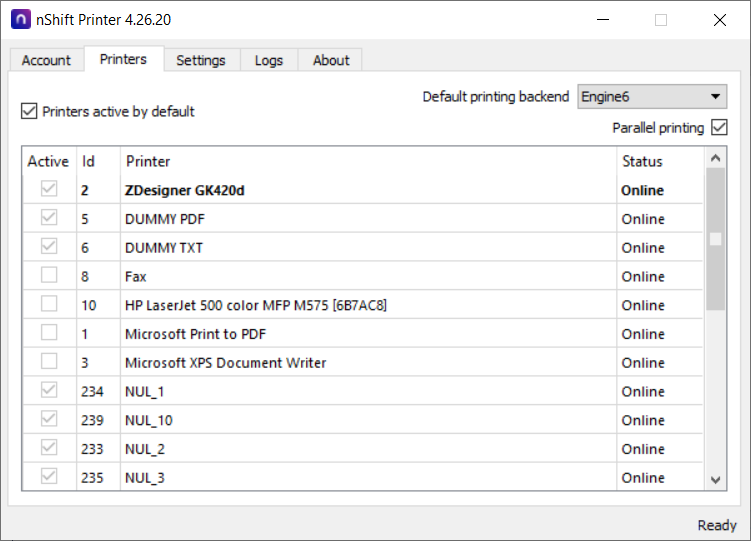 |
Some other settings can be adjusted under the Settings tab.
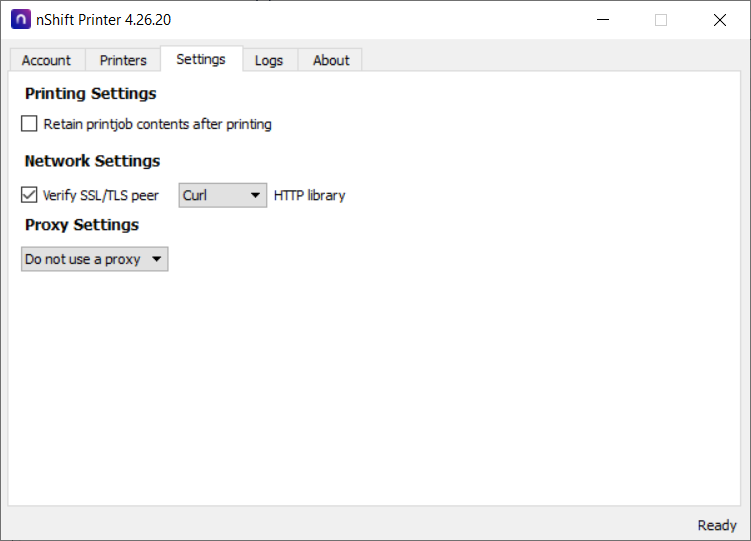 |
The Logs tab provides information that can be useful for troubleshooting.
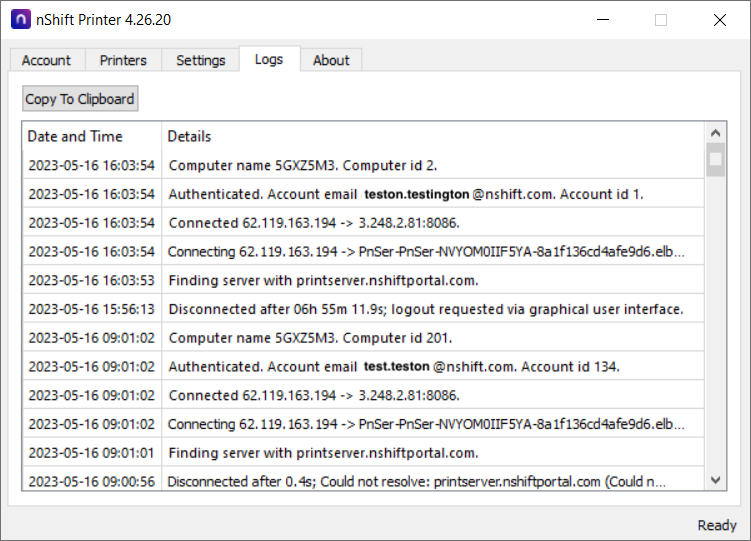 |
License information can be found under the About tab.
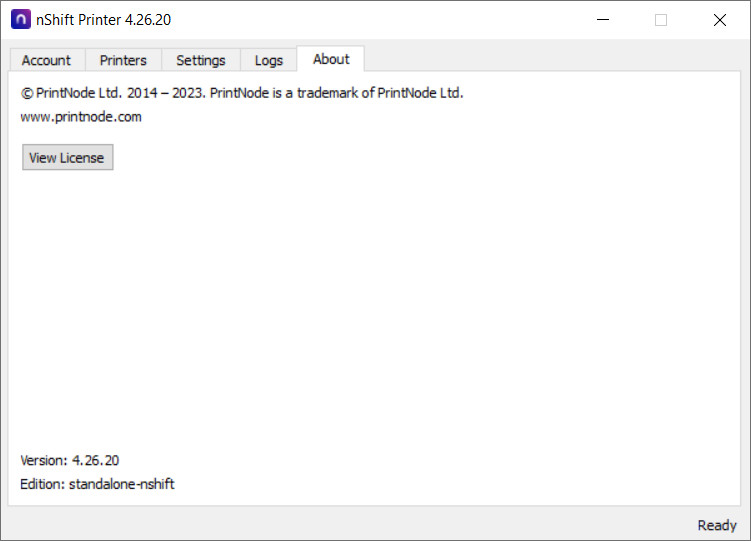 |
Before you're ready to use the solution through Delivery you need to associate API keys in Delivery with the Print by nShift account.
Go to > .
Check the Print by nShift box in the Type section on any API key you want to use with the solution.
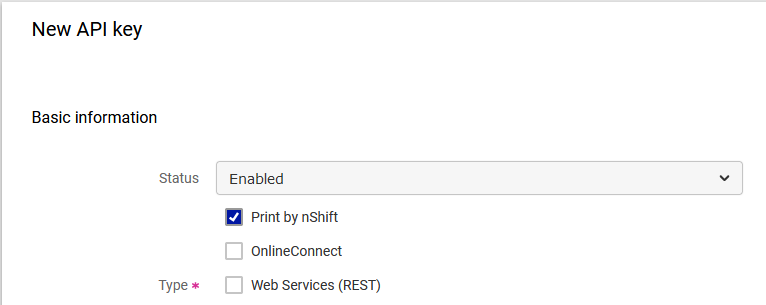
Learn how to manage print client applications, printers and print jobs through API.
Log into nShift Delivery.
Go to > .
Note
After completing steps 3 and 4 you will need to return to the page.
Click .

Click .
To effectively manage your printing tasks in nShift Delivery, it's essential to set up printer profiles and associate them with appropriate printer profile groups.
Click
 Manage print settings to complete the printer profile setup.
Manage print settings to complete the printer profile setup.The link opens in Print by nShift where you can create a printer profile and associate it with a printer profile group. This group can later be selected within nShift Delivery.
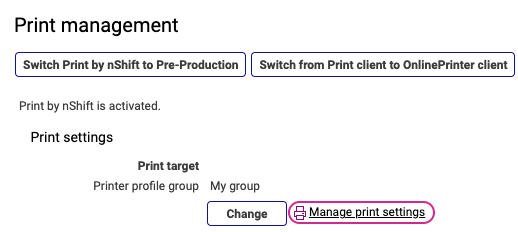
Go to > in nShift Delivery.
Click and select the appropriate printer profile group from the dropdown menu.
Click .
Tip
The Print UI will in the near future include additional features, like managing print jobs and clients.