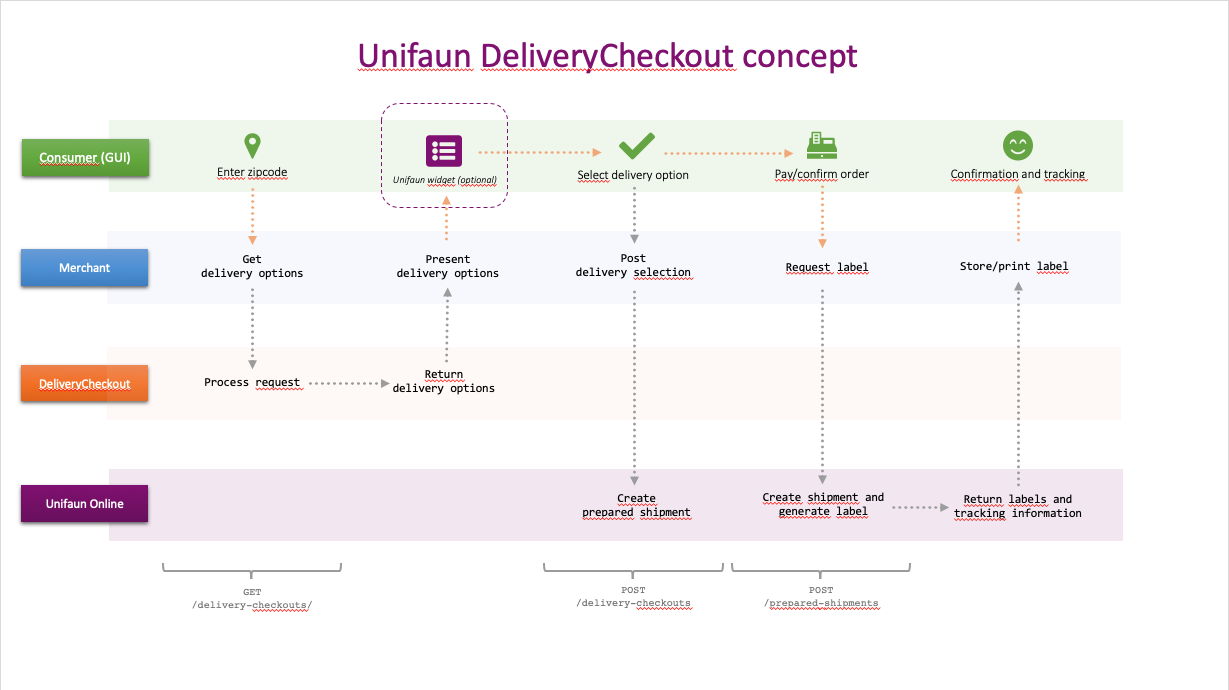Delivery checkout
PLUS ADDON
With Unifaun DeliveryCheckout you can present precise and relevant delivery alternatives for each customer in your webshop.
To implement Unifaun DeliveryCheckout you need to:
Create your delivery checkout structure and enter relevant information, such as service, additional services, price and agents in Unifaun Online.
Integrate your webshop using REST API.
Create the graphical interface of your checkout using Unifaun's widget or your own solution.
There are a variety of possibilities for you to create flexible and personalized delivery options for your customers. You can, for example:
Use different languages and currencies.
Set up conditions by using parameters, e.g. weight limitations, cart price and destination.
Add additional services not connected to the carrier, e.g. 'gift wrapping'.
Add custom agents, e.g. your own physical shops.
Add data fields, e.g. door code and contact.
Connect delivery checkouts to profile groups by using profile management. Mainly used if the delivery checkout set-up is hosted by a 3PL.
Viktigt
To get the most out of Unifaun DeliveryCheckout, it’s important to consider your requirements from the very beginning.
The starting point is always the practice that is or should be established within the company or organization. You should take into account how many webshops you have, in which countries you operate and which languages and currencies to support.
Also consider which transport services to support in different markets, under which circumstances and for which deliveries they should be available.
Process flowchart
Versions
When you create or edit a delivery checkout you can work with different versions.
If you edit an active version, primarily when creating a delivery checkout, you can save the changes by clicking . Then you only have one version of the delivery checkout.
If you edit an active version but want to activate the changes at a later occasion, click . Then you have two delivery checkouts with the same delivery checkout ID, but the new version is not active.
You can copy an existing delivery checkout to create a new delivery checkout ID. It can be used when a new version of the webshop is released in order to synchronize the new code with the new version of the delivery checkout. Click  to the left of the delivery checkout, Click and give the delivery checkout a new name. The delivery checkout gets a new delivery checkout ID and the version is set to active.
to the left of the delivery checkout, Click and give the delivery checkout a new name. The delivery checkout gets a new delivery checkout ID and the version is set to active.
Activate another version of an existing delivery checkout by clicking  to the left of the version that is not active and then .
to the left of the version that is not active and then .
Conditions and parameters
You use parameters to state under which conditions the delivery options, services and prices are shown in the webshop.
Parameters and operators
Some parameters already exist in the system, but you can also add your own on the New delivery checkout and Edit delivery checkout pages in Unifaun Online.
Default values are configured in Unifaun Online. If a default value is missing the parameter must be sent in the API call. Parameters connected to the sender are sent automatically.
The following parameters comes with the system.
Parameter | Type |
|---|---|
date | Date (YYYY-MM-DD) |
time | Time (HH:MM) |
fromcountry | Text |
tocountry | Text |
fromzipcode | Text |
tozipcode | Text |
tostreet | Text |
fromstreet | Text |
tocity | Text |
fromcity | Text |
fromstate | Text |
tostate | Text |
tosms | Text |
toemail | Text |
todoorcode | Text |
weight | Decimal number (0.0) |
cartprice | Decimal number (0.0) |
uselatestlist | Boolean |
The following operators are used to state conditions.
Operator | Meaning |
|---|---|
> | greater than |
>= | greater than or equal to |
< | less than |
<= | less than or equal to |
= | equal to |
!= | not equal to |
! | not |
& | and |
| | or |
? | list |
When using only &-operators in an expression, all expressions must be true for the entire expression to be true.
Example:
tocountry = "SE" & fromcountry = "SE"
When using only |-operators in an expression at least one of the expressions must be true for the entire expression to be true.
Example:
tocountry = "SE" | tocountry = "DK" | tocountry = "FI"
Always use excluding conditions in e.g. a price list. Otherwise it's the order that decides.
Example:
cartprice >= 500
cartprice < 500
Use parentheses to decide in which order expressions should be evaluated to render the expected result.
Example:
weight <=20.0 & tocountry = ”SE” | tocountry = ”DK”
results in
weight = 40.0 and tocountry=DK is true
weight = 10.0 and tocountry=DK is true
while
weight <=20.0 & (tocountry = ”SE” | tocountry = ”DK”)
results in
weight = 40.0 and tocountry=DK is false
weight = 10.0 and tocountry=DK is true
Instead of creating new parameters or having to write long and complicated expressions you can use ! and != to invert boolean expressions.
Example:
!newaccount is true if newaccount is false
tocountry != "SE" is true if tocountry isn't SE
Use condition lists to evaluate against a large amount of values, e.g. zip codes.
Example:
tozipcode ? "zipcodes_in_gbg_sthlm"
Create a delivery checkout
Go to > .
Click .
The delivery checkout is assigned a unique Delivery checkout ID.
Select a Default sender to automatically get e.g. log in information and customer number.
For adding senders, please refter to Add a new sender in the GUI or Import address book.
Template should in most cases be set to “Unifaun standard”.
In the Languages section, select and add the languages that should be available in the delivery checkout, e.g. "en".
In the Currencies section, select and add the currencies that should be available in the delivery checkout, e.g. "EUR".
When you have chosen languages and currencies, the section Delivery options will show.
Click .
Delivery options
The name you give the delivery option, e.g. "Home" is for internal use only.
Click in the Fields for titles section.
In the Language section, enter the title to be shown in the webshop, in the languages you defined earlier, e.g. ”Home delivery” in the field en.
Click in the Captions for field X sections to add texts to be shown in the webshop. Relevant texts/information depend on your webshop set-up.
In the Language section, enter the text in the languages you defined earlier, e.g. ”Relevant text” in the field en.
Click in the Delivery options section.
Viktigt
If you don't want to show the services in a hierarchical structure, i.e. use sublevels, select services in the dropdown list i the Service section and click .
Delivery options - sublevel
The name you give the sublevel, e.g. "DBS parcel" is for internal use only.
Click in the Fields for titles section.
In the Language section, enter the title to be shown in the web shop, in the languages you defined earlier, e.g. ”DB Schenker parcel” in the field en.
Click in the Captions for field X sections to add texts to be shown in the webshop. Relevant texts/informaton depend on your webshop set-up.
In the Language section, enter the text in the languages you defined earlier, e.g. ”Relevant text” in the field en.
Select and add a service, e.g. "DB SCHENKERparcel".
New service
Click in the Prices section to add prices for the service.
In each currency section add the price to be displayed for each language, e.g. "EUR 7" in en and the price as a numerical value in Price.
In the Addons section, click
 to the left of of an addon you want to activate or edit.
to the left of of an addon you want to activate or edit.Check the Preselected box if the addon should be preselected in the webshop.
Click in the Prices section to add prices for the addon.
In each currency section add the price to be displayed for each language, e.g. "EUR 1" in en and the price as a numerical value in Price.
Click to see how the delivery options and sublevels will be displayed in the webshop depending on which parameters you enter. "tocity" and "tozipcode" are mandatory but for some carriers more parameters may be required.
To add other services for "Home delivery", click on the New option page and follow the steps above.
To add more delivery options for the delivery checkout, click on the New delivery checkout page and follow the steps above.
Obs!
Please note that custom agents are treated as services and are added in the same way.
To show, edit or delete a delivery checkout use the search functionality.
Custom agents
You can add your own agents to your delivery checkout by using custom agent lists.
There are three different ways of showing custom agents:
Geolocation - Show custom agents within a certain area. For example, "20" means that agents within a radius of 20 km from a defined GPS coordinate are shown.
Zip code range - Show custom agents within one or several zip code ranges.
All - Show all your custom agents available in a country.