Rapporter
Du kan skapa olika typer av listor och rapporter för att underlätta ditt dagliga arbete.
Notera
Din abonnemangsplan avgör vilka rapporter du kan generera.
Avstämningslista - Hämta en översikt av dina sändningar.
Sändningsrapport - Hämta en specifikation av dina sändningar som du kan lämna till en transportör eller speditör.
Avprickningslista - Hämta en lista med en streckkod för varje sändning som du enkelt kan skanna.
Prisrapport - Hämta uppskattade sändningspriser från din sändningshistorik för att bättre förutspå kostnader och underlätta statistisk uppföljning.
Leveranstidsrapport - Hämta rapporter baserat på sändningsstatus för att aktivt kunna arbeta med att korta ned ledtider.
Schemalagd sändningsrapport - Hämta sändningshistorikrapporter regelbundet för att få bättre kontroll på ditt leveransflöde.
Gå till Historik > Sändningar.
Ange sökvärden. Sökresultatet av ditt urval är vad som kommer att ingå i rapporten.
I sektionen Presentation, välj tabben
 .
.Välj "Avstämningslista" som Typ och välj en Sorteringsordning.
Klicka Sök för att se listan i gränssnittet.
Klicka Skriv ut eller Skriv ut via PDF för att skriva ut listan/rapporten direkt.
Klicka Exportera för att exportera listan/rapporten till en textfil eller Microsoft Excel.
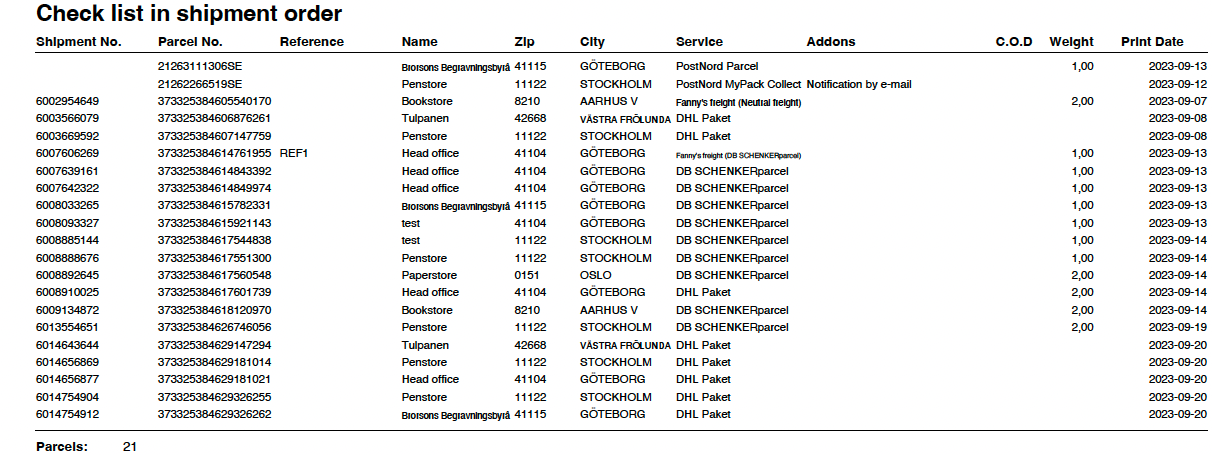
Om du ofta använder samma sökvärden för dina rapporter kan du skapa en sökfavorit.
Observera
Vissa transportörer kräver särskilda sändningslistor som ett komplement till EDI.
Gå till Historik > Sändningar.
Ange sökvärden. Sökresultatet av ditt urval är vad som kommer att ingå i rapporten.
I sektionen Presentation, välj tabben
 .
.Välj "Sändningsrapport" som Typ och välj en Sorteringsordning.
Klicka Sök för att se listan i gränssnittet.
Klicka Skriv ut eller Skriv ut via PDF för att skriva ut listan/rapporten direkt.
Klicka Exportera för att exportera listan/rapporten till en textfil eller Microsoft Excel.
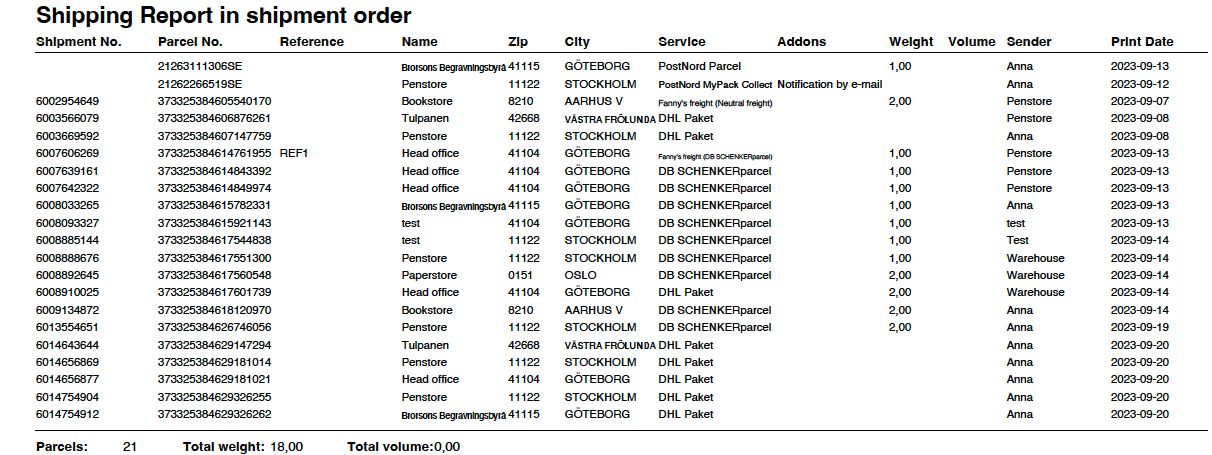
Om du ofta använder samma sökvärden för dina rapporter kan du skapa en sökfavorit.
Gå till Historik > Sändningar.
Ange sökvärden. Sökresultatet av ditt urval är vad som kommer att ingå i rapporten.
I sektionen Presentation, välj tabben
 .
.Välj "Avprickningslista" som Typ och välj en Sorteringsordning.
Klicka Sök för att se listan i gränssnittet.
Klicka Skriv ut eller Skriv ut via PDF för att skriva ut listan/rapporten direkt.
Klicka Exportera för att exportera listan/rapporten till en textfil eller Microsoft Excel.
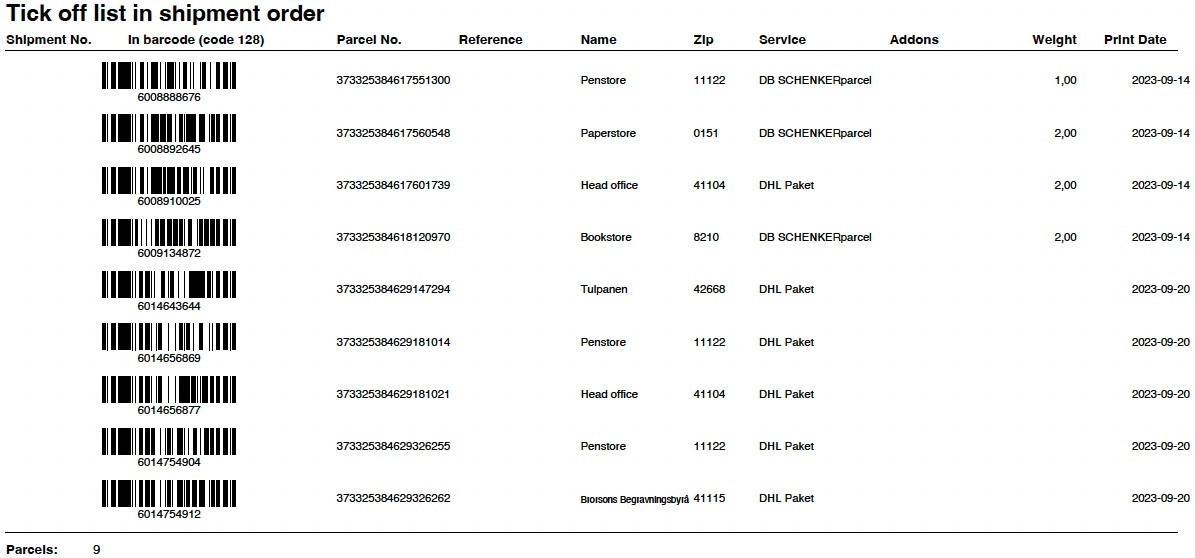
Om du ofta använder samma sökvärden för dina rapporter kan du skapa en sökfavorit.
Gå till Historik > Sändningar.
Ange sökvärden för att hitta de sändningar du vill inkludera.
Markera kryssrutan Prisfråga om du vill ange ett påslag som läggs till i resultatet.
Notera
Om du anger både belopp och procent läggs beloppet till först och därefter räknas procenten ut.
I sektionen Presentation markerar du fliken
 .
.Välj "Prisrapport" som Typ och välj en Sorteringsordning.
Klicka Sök för att se listan i gränssnittet.
Klicka Skriv ut eller Skriv ut via PDF för att skriva ut listan/rapporten direkt.
Klicka Exportera för att exportera listan/rapporten till en textfil eller Microsoft Excel.
Om du ofta använder samma sökvärden för dina rapporter kan du skapa en sökfavorit.
Gå till Historik > Sändningar.
Ange sökvärden. Sökresultatet av ditt urval är vad som kommer att ingå i rapporten.
I Status-fältet, välj choose "Ankommet utlämningsställe", "Utlämnad" eller båda.
I sektionen Presentation, välj tabben
 .
.Välj “Leveranstidsrapport” som Typ och ange "Sändningsnummer" som Sorteringsordning.
Observera
Det går inte att sortera efter "Kollinummer" eftersom leveranstider gäller en hel sändning. En del transportörer använder inte sändningsnummer. Då är det viktigt att ha angett ett ordernummer eller referensnummer för att enkelt kunna identifiera en viss sändning.
Klicka Sök för att se listan i gränssnittet.
Klicka Skriv ut eller Skriv ut via PDF för att skriva ut listan/rapporten direkt.
Klicka Exportera för att exportera listan/rapporten till en textfil eller Microsoft Excel.
Sändningar som inte har hämtats ut får en värde i kolumnen På väg till Ank. utlämningsställe (dagar). När mottagaren hämtar försändelsen sätts ett värde även i kolumnen På väg till Utlämnat (dagar).
Sändningar som inte kommer till ett utlämningsställe utan levereras direkt till mottagaren har bara ett värde i kolumnen På väg till Utlämnat (dagar).

Om du ofta använder samma sökvärden för dina rapporter kan du skapa en sökfavorit.
Notera
Innan du kan skapa leveranstidsrapporter behöver du ha aktiverat statusrapportering på ditt konto.
Gå till Underhåll > Rapporter.
Klicka Skapa rapport.
Om du inte vill att rapporten aktiveras direkt, markera kryssrutan Deaktiverad.
I sektionen Schemaläggning anger du hur ofta rapporten ska genereras.
“Dag”, "Vecka" och "Månad" betyder att rapporten kommer att innehålla sändningar från föregående dag, vecka eller månad.
I sektionen Grundinformation väljer du format och datumtyp, t.ex. utskriftsdatum, sändningsdatum eller datum för senaste statusuppdatering.
Markera de kolumner du vill ha med i rapporten.
Du kan specificera urvalskriterier för rapporten om du klickar Ändra urvalskriterier i sektionen Filter . Du kan exempelvis välja att bara inkludera sändningar till en specifik mottagare eller som är skickade med en speciell tjänst.
Notera
"Datum" är inte ett giltigt urvalskriterium eftersom schemalagda sändningsrapporter baseras på föregående dag, vecka eller månad. Datum kan användas för att testa rapporten genom att klicka Sök när kriterierna är valda.
Använd sökfunktionen om du vill visa, ändra eller ta bort en sändningsrapport.