Utskriftsfavoriter
För att snabbt komma igång med nShift Delivery och samtidigt effektivisera din leveranshantering ska du använda utskriftsfavoriter.
Du skapar dina egna utskriftsfavoriter genom att lägga in standardvärden och urval för avsändare, mottagare, tjänster, tilläggstjänster, innehåll, etc.
En utskriftsfavorit är inte en fast mall utan ett verktyg för att reglera och begränsa alternativ när du skapar en sändning. Graden av reglering kan variera och du kan skapa utskriftfavoriter för olika ändamål.
Notera
Börja med att analysera dina behov. Du kan lägga till så många utskriftsfavoriter du vill. Kom ihåg att optimera för normalfallen och inte för specialfallen.
Du kan använda din utskriftsfavorit för att skriva ut direkt till en skrivare eller skriva ut till PDF. Du kan också spara sändningarna och skriva ut dem senare.
Syftet med att filtrera information är att minska antalet avsändare, mottagare, tjänster, och tilläggstjänster att välja på. Du kan, till exempel, skapa en utskriftsfavorit som bara innehåller mottagare i en särskild stad.
Tips
Vi rekommenderar att du använder kategorifälten när du lägger till mottagare i adressregistret. Använd det som en märkning för olika typer av avsändare om du, till exempel, har olika avsändare och vill koppla mottagare till en särskild avsändare.
När du skapar en utskriftsfavorit börjar du med avsändare och mottagare, fortsätter med att lägga till uppgifter om tjänster och tilläggstjänster och till sist uppgifter om sändningar och kollin.
Notera
Alla sektioner och alternativ i sektionerna är valfria eftersom du själv väljer vilken detaljnivå du behöver för utskriftsfavoriten.
Tjänster, tilläggstjänster och allmänna tillval som finns tillgängliga beror på vad som ingår i ditt konto.
Avsändare
Gå till > .
Klicka och ge utskriftsfavoriten ett namn.
Gå till sektionen Avsändare och mottagare och klicka .
Gå till sektionen Avsändare.
Skapa ett filter genom att klicka bredvid Filter . Om du vill ändra var informationen kommer från börjar du med att klicka bredvid Källa. Vanligtvis är källan Avsändare/mottagare.
Om du alltid använder samma avsändare väljer du den som Förvald avsändare.
Markera kryssrutan Dolt om avsändaren inte ska visas i gränssnittet vid utskrift.
Markera kryssrutan Låst om det inte ska vara möjligt att byta avsändare.
Välj ett Förvalt läge att använda utskriftsfavoriten i.
Registrera ny/Ändra förvald, om läget där du lägger till avsändare ska vara förvalt.
Välj från adressbok, om läget där du väljer avsändare ska vara förvalt.
Markera kryssrutan Låst till förvalt läge om det inte ska vara möjligt att ändra läge.
Markera kryssrutan Föreslå aldrig en avsändare om fältet Avsändare inte ska innehålla en avsändare från början, för att undvika att skicka från fel avsändare.
Markera kryssrutan Obligatoriskt sökvärde om sökvärde måste användas.
Markera kryssrutan Endast exakt sökvärde om det måste vara en exakt match mellan sökvärde och sökresultat.
Mottagare
Gå till sektionen Avsändare och mottagare och klicka .
Gå till sektionen Mottagare.
Skapa ett filter genom att klicka bredvid Filter . Om du vill ändra var informationen kommer från börjar du med att klicka bredvid Källa. Vanligtvis är källan Avsändare/mottagare.
Om du alltid använder samma mottagare väljer du den som Förvald mottagare.
Markera kryssrutan Dolt om mottagaren inte ska visas i gränssnittet vid utskrift.
Markera kryssrutan Låst om det inte ska vara möjligt att byta mottagare.
Välj ett Förvalt läge att använda utskriftsfavoriten i.
Registrera ny/Ändra förvald, om läget där du lägger till mottagare ska vara förvalt.
Välj från adressbok, om läget där du väljer mottagare ska vara förvalt.
Markera kryssrutan Låst till förvalt läge om det inte ska vara möjligt att ändra läge.
Markera kryssrutan Föreslå aldrig en mottagare om fältet Mottagare inte ska innehålla en mattagare från början, för att undvika att skicka till fel mottagare.
Markera kryssrutan Obligatoriskt sökvärde om ett särskilt sökvärde måste användas, till exempel Snabbsökvärde.
Markera kryssrutan Endast exakt sökvärde om det måste vara en exakt match mellan sökvärde och sökresultat.
När det behövs, fortsätt med andra adressparter och lägg in uppgifter på samma sätt som för avsändare och mottagare.
Tjänster, tilläggstjänster och allmänna tillval
Gå till sektionen Tjänster och tilläggstjänster och klicka .
Gå till sektionen Tjänster.
Skapa ett filter genom att klicka bredvid Filter .
Om du alltid använder samma tjänst väljer du den som Tjänst.
Markera kryssrutan Dolt om tjänsten inte ska visas i gränssnittet vid utskrift.
Markera kryssrutan Låst om det inte ska vara möjligt att byta tjänst.
Markera Turetikett, Returetikett eller båda.
Markera kryssrutan Dolt om etikettvalet inte ska visas i gränssnittet vid utskrift.
Markera kryssrutan Använd avsändaradress på etikett om den ska visas i stället för upphämtningsadress, i de fall upphämtningsadress används.
Gå till sektionen Tilläggstjänster/tillval och lägg till relevanta tilläggstjänster. Olika tilläggstjänster kräver olika typer av information.
Du kan välja att markera Dolt, Låst och Välj om möjligt för alla tilläggstjänster.
Gå till sektionen Allmänna tillval och lägg till relevanta tillval. Olika tillval kräver olika typer av information.
Du kan välja att markera Dolt och Låst för alla tillval. För några tillval kan du välja Välj om möjligt.
Sändningar och kollin
Alla fält i sektionen Sändning och kollin kan definieras för en utskriftsfavorit. Ange standardvärden, låsa värden, dölja uppgifter och ange obligatoriska värden är några exempel på hur du kan reglera information om sändningar och kollin. Du kan också göra inställningar såsom antal kollin, vikt och kollislag. Det är värden som ofta är obligatoriska för tjänsten.
Observera
Tänk efter innan du väljer att dölja eller låsa obligatoriska värden då det kan orsaka felaktiga utskrifter när du använder utskriftsfavoriten.
Ignorera varningar
I sektionen Ignorera varningar kan du göra inställningar som tillåter utskrifter som normalt skulle fått status ”Varning”.
Använd sökfunktionen om du vill visa, ändra eller ta bort en utskriftsfavorit.
Gå till > .
Klicka
 till vänster om utskriftsfavoriten.
till vänster om utskriftsfavoriten.Ange relevant sändningsinformation.
Klicka eller för att skriva ut direkt, eller för att skriva ut senare.
Om utskriften gick bra och ska användas, klicka eller för att göra en ny utskrift.
Om utskriften gick bra men inte ska användas, klicka .
Om utskriften inte gick bra men problemet kan åtgärdas omedelbart, exempelvis genom att fylla på etiketter, åtgärdar du problemet och klickar .
Om utskriften inte gick bra men problemet kan åtgärdas senare, exempelvis om skrivaren är trasig, klickar du och fortsätter när problemet är åtgärdat.
Observera
En del transportörer kommunicerar via EDI och andra via API vilket kan ha betydelse när du makulerar en sändning.
Om du makulerar en sändning innan EDI skickats (EDI-transportör) :
Transportören får ingen information.
Använder du etiketten ändå kan du få straffavgifter från transportören - för att du använder en etikett utan EDI.
Om du makulerar en sändning efter att EDI skickats (EDI-transportör) eller om du använder en API-transportör:
Makuleringen sker endast i Delivery och etiketten är fortfarande giltig enligt transportören.
Använder du inte etiketten kan vissa transportörer ta ut en straffavgift - eftersom de inte fått det paket de förväntat sig.
Kontakta transportören om du är osäker på vad som gäller.
Om transportören erbjuder upphämtning och du vill boka, klicka efter du har skrivit ut eller gör det senare i > .
Tips
Alla metoder kanske inte är tillgängliga för alla tjänster. Till exempel, för vissa tjänster, oftast pallfrakt/partigods, är upphämtning förvalt. För dessa tjänster är det inte möjligt att boka upphämtning i efterhand.
Du kan skapa genvägar till dina utskriftsfavoriter och enkelt komma åt dem från menyn till vänster i nShift Delivery.
Utskriftsfavoriter kan användas för att kompletter sändningar som skapats genom API- eller XML-filsintegration.
När du skapar en utskriftsfavorit ger du den ett unikt namn.
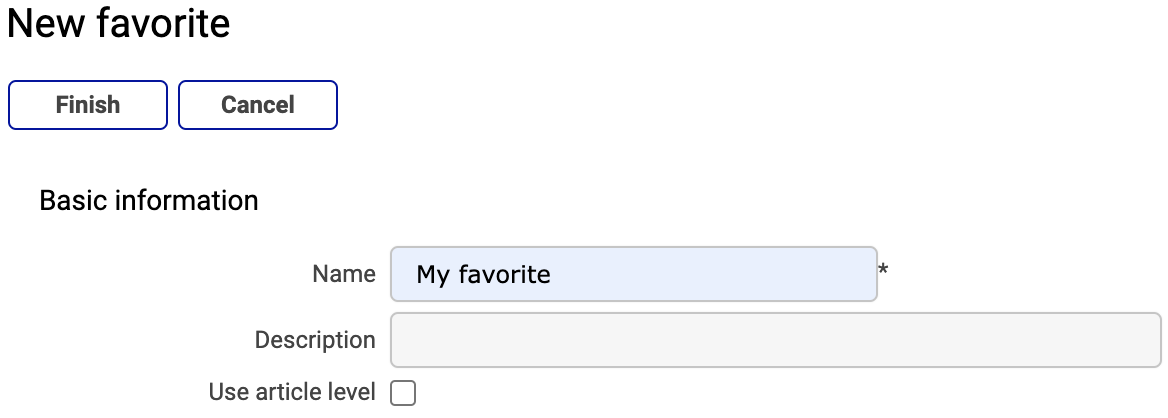 |
Du anger sedan utskriftsfavoritens namn i JSON- eller XML-filen.
JSON | XML |
{
"pdfConfig": {},
"shipment": {
"ediForward": true,
"favorite": "My favorite",
"options": [{
"id": "free",
"languageCode": "SE"
}],
"parcels": [{
"copies": 1,
"valuePerParcel": true
}],
"receiver": {
"address1": "Runevej 2A",
"city": "AARHUS V",
"country": "DK",
"name": "Bookstore",
"zipcode": "8210"
},
"sender": {
"address1": "Yliopistonkatu 5",
"city": "HELSINKI",
"country": "FI",
"name": "Warehouse",
"zipcode": "00100"
},
"service": {
"addons": [],
"id": "FREE",
"normalShipment": true,
"pickupBooking": false,
"pickupDate": "2022-10-19",
"subId": "13579"
},
"test": false
}
} | <?xml version='1.0' encoding='UTF-8'?>
<data>
<meta>
<val n="favorite">My favorite</val>
</meta>
<shipment>
<val n="from">party1</val>
<val n="to">party2</val>
<service srvid="FREE_13579">
</service>
<ufonline>
<option optid="free">
<val n="language">SE</val>
</option>
</ufonline>
<container type="parcel">
<val n="copies">1</val>
</container>
</shipment>
<sender sndid="party1">
<val n="name">Warehouse</val>
<val n="address1">Yliopistonkatu 5</val>
<val n="zipcode">00100</val>
<val n="city">HELSINKI</val>
<val n="country">FI</val>
</sender>
<receiver rcvid="party2">
<val n="name">Bookstore</val>
<val n="address1">Runevej 2A</val>
<val n="zipcode">8210</val>
<val n="city">AARHUS V</val>
<val n="country">DK</val>
</receiver>
</data> |
Några exempel på hur du kan använda utskriftsfavoriter för att komplettera sändningar som skapats genom integration.
Observera
Om ett värde anges i både integrationsfilen och utskriftsfavoriten skriver integrationsfilen över utskriftsfavoriten, om du inte väljer att låsa värdet i utskriftsfavoriten.
Till exempel:
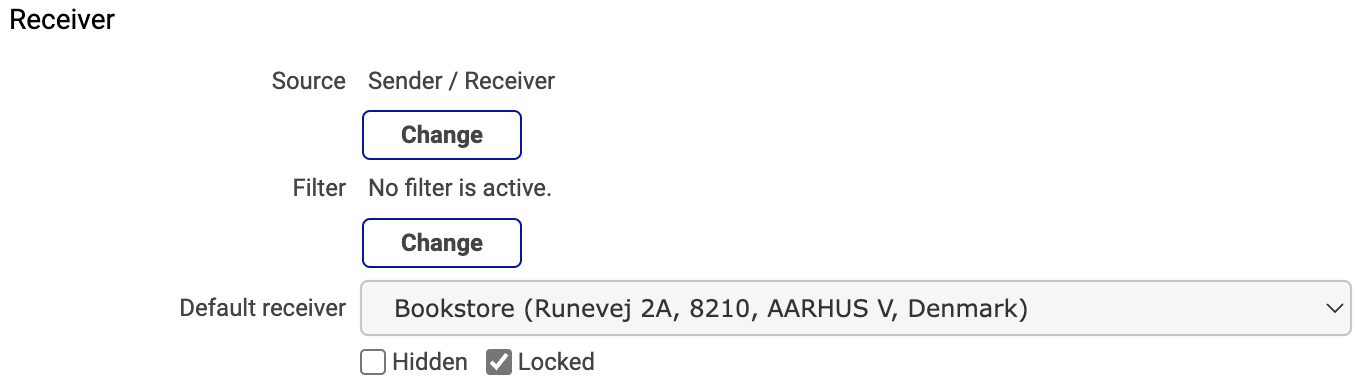 |
Gå till > .
Klicka .
Ge utskriftsfavoriten ett namn.
Klicka i sektionen Avsändare och mottagare.
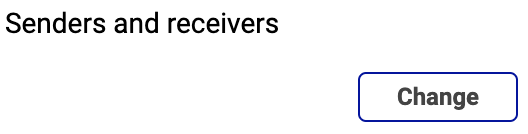
Klicka under Källa i sektionen Mottagare.
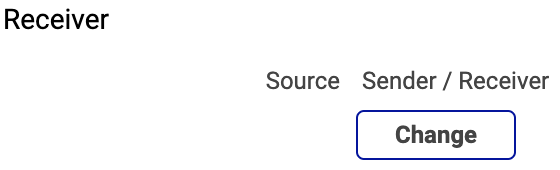
Välj en källa från rullgardinslistan i fältet Källa.
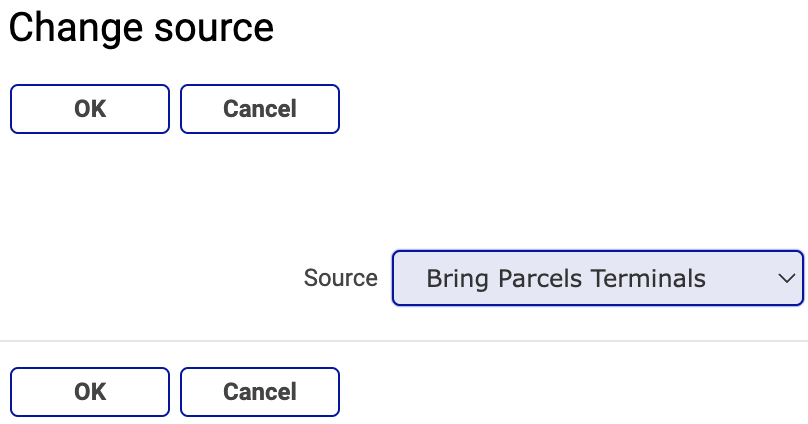
Klicka .
Välj en mottagare från rullgardinslistan i fältet Förvald mottagare.
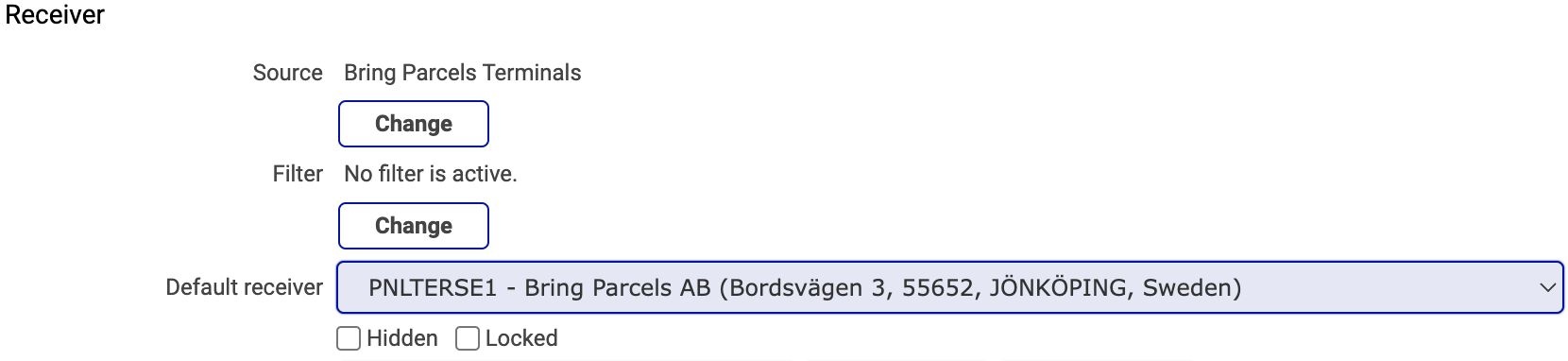
Klicka och för att spara din utskriftsfavorit.
Gå till > .
Klicka .
Ge utskriftsfavoriten ett namn.
Klicka i sektionen Tjänst och tilläggstjänster/tillval.
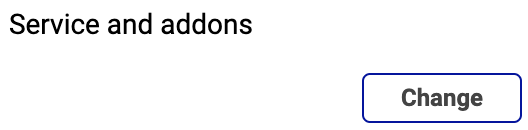
Gå till sektionen Tilläggstjänster/tillval och markera kryssrutan Välj om möjligt bredvid den tilläggstjänst du vill använda.
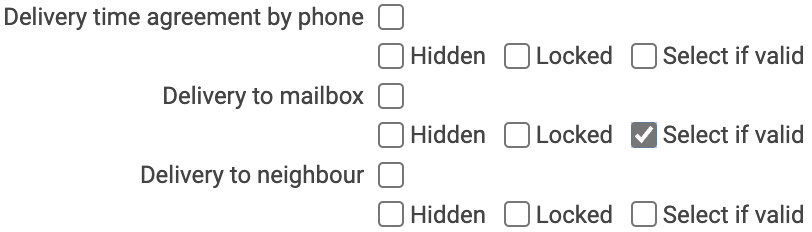
Klicka och för att spara din utskriftsfavorit.
Observera
Om du låser en tilläggstjänst med Välj om möjligt, kommer sändningar med den tilläggstjänsten resultera i ett fel.
Gå till > .
Klicka .
Ge utskriftsfavoriten ett namn.
Klicka i sektionen Tjänst och tilläggstjänster/tillval.
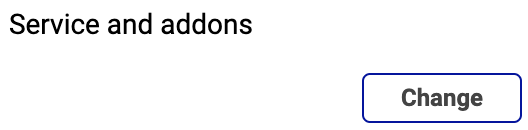
Välj en tjänst om det bara ska gälla för den särskilda tjänsten.
Markera kryssrutorna Turetikett och Returetikett.
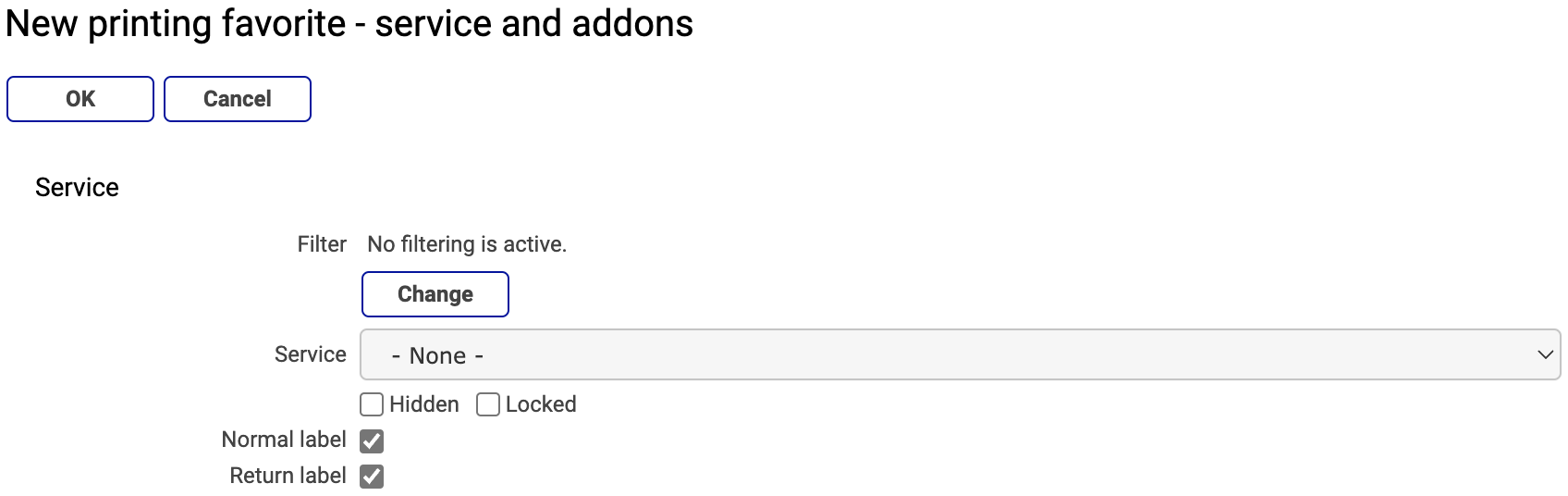
Klicka och för att spara din utskriftsfavorit.
Gå till > .
Klicka .
Ge utskriftsfavoriten ett namn.
Klicka i sektionen Tjänst och tilläggstjänster/tillval.
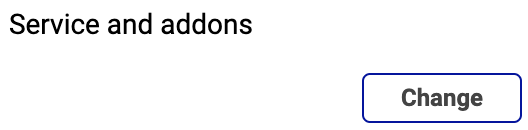
Markera kryssrutan Föravisering (e-post) i sektionen Allmänna tillval.
Skriv in ditt meddelande i fältet Meddelande.
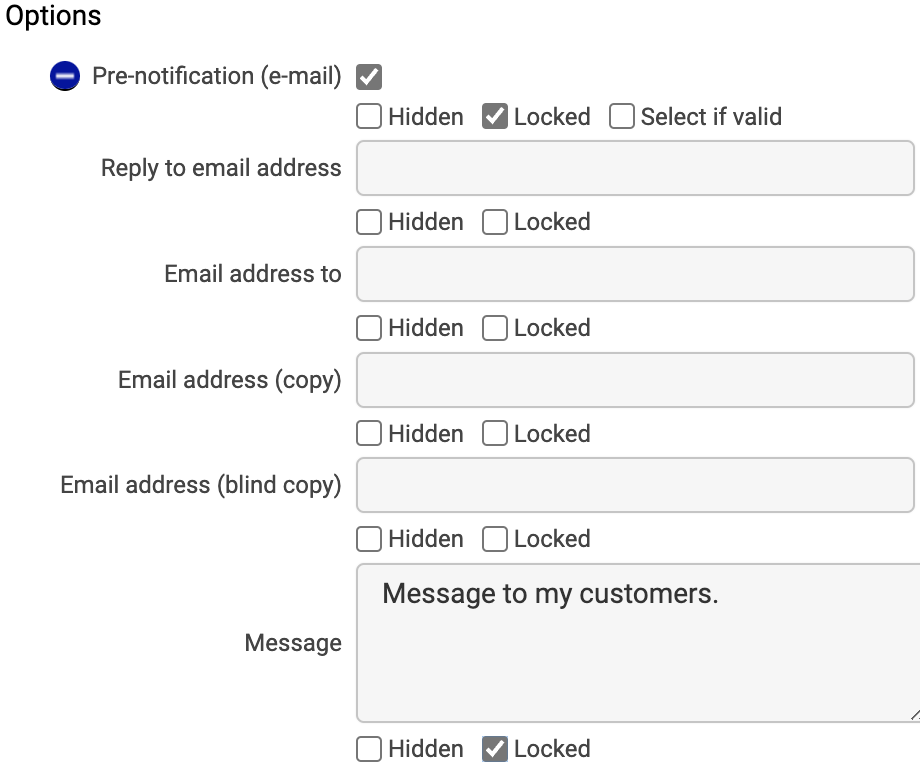
Klicka och för att spara din utskriftsfavorit.
Gå till > .
Klicka .
Ge utskriftsfavoriten ett namn.
Klicka i sektionen Sändning och kollin.
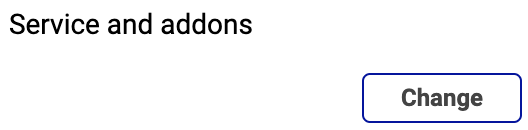
Välj vilka varningar som ska ignoreras i sektionen Ignorera varningar.
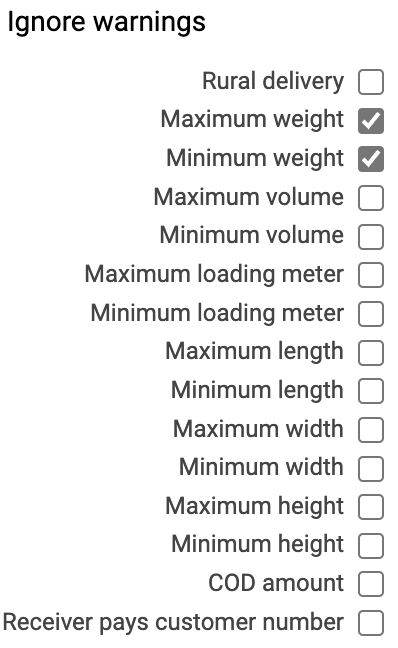
Klicka och för att spara din utskriftsfavorit.
Gå till > .
Klicka .
Ge utskriftsfavoriten ett namn.
Klicka i sektionen Sändning och kollin.
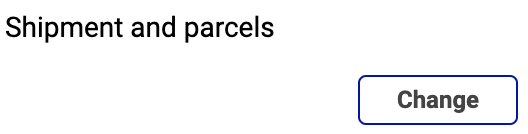
Markera kryssrutan Ingen direktutskrift för order med varningar i sektionen Orderimport.
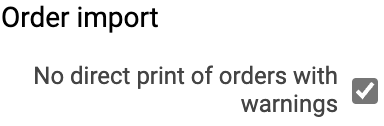
Klicka och för att spara din utskriftsfavorit.