Administration of OnlineConnect
This application is used for administration and monitoring. OnlineConnect must be running if you want to change settings or monitor the status of the application.
Notera
Settings and log files are stored in the home directory of the user running the application or service.
Throughout this section, you will come across options containing “Advanced settings”. Those options are only shown if Advanced settings is selected in the drop-down menu.
The administration program’s user interface consists of a row of tabs.
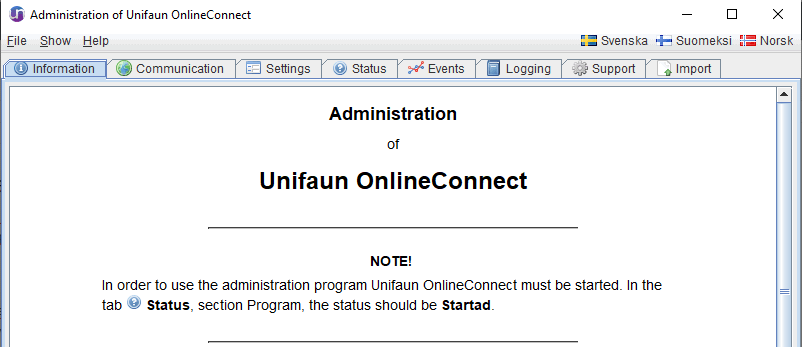
Information
The Information tab provides a brief description of what the other tabs contain.
Communication
The Communication tab contains settings for communication between your instance of OnlineConnect and your back-end system.
Clicking the Add button will open a new dialogue where you enter information about your account, file paths and printers.
Account
User ID and password
API key
Provide the entire API key, that is, both the ID and Secret ID (also known as Combined ID or Bearer token) separated by a dash.
Example: SE6BXKQVRGV6USOO-D3N1CVEWFOBHKAVVDWIKT7FY
The credentials will be validated if you switch tab or click OK.
Order files
Specify the path from where the order files should be fetched. You can add multiple paths with different settings.
Observera
If you add the same path twice, make sure there is a difference in file mask, otherwise the fetching could fail.
File format is set to XML by default.
Number of seconds after editing before the file is processed is an integer that specifies how many seconds the application should wait before processing the file after the latest modification.
Check Translate DOS (OEM) characters if the files originate from an MS-DOS based application. Character set referred to here is known as OEM or CP430.
Checking Use file lock (Advanced setting) will perform a file lock even if other applications are using the file. Use with caution.
Send this folder’s direct printing to a specific printer mapping. Leave blank from automatic selection (Advanced setting) should be set if specific printer mapping for this path should be used.
Printers
Direct print is enabled by default. If disabled, shipments will be created and stored in nShift Delivery > > Stored where the printing is executed manually.
Guide – Printer Settings (recommended) is a step by step wizard that helps you to configure your label and document printers.
Use the Add-button to configure additional printers.
Tips
The application reads the printer list sequentially. It is useful if you have multiple printers with different label sizes. Best practice is to set the printer with a smaller label first because services that do not support smaller labels will automatically be printed on next printer in the list, ideally one supporting normal label size.
Printer mappings
You can create an alias for a printer (or printer pair). This is useful if you have multiple printing/packing stations. The alias is then used in the order file to direct the printout to a certain printing station.
Feedback report
In the Feedback report tab, settings can be made for two kinds of reports, Standard and/or Event based. Report files can be used by your beckend system in order to track a certain order’s parcel and/or consignment number or order status.
To generate a Standard report the application returns shipment information as one or multiple files and the report interval can be set in the Filter dropdown.
“Send feedback report only periodically” reports once every 15 minutes.
“Send feedback report only on direct print” reports only the printouts made via OnlineConnect.
“Send feedback report on direct print and periodically” reports both of the previous selections together.
Notera
Shipments created via Direct print will be reported both at the time of printing and in the next 15 minute interval.
File format can be either "Standard format" or "Standard format with reference" that contain order number, parcel number, consignment number, printed date and possibly reference, separated by semicolon (;).
Example: Orderno;373325381737155333;201366278689;2019-03-21 15:23:04;Reference
Event based reports are created once every 15 minutes. File contents depend on whether shipment status has been updated since last report.
You can select Naming method for both kinds of report.
“Date with arbitrary prefix and file extension” merges the values in the “Prefix” and “File extension” boxes with the current date and time in the middle. A new file will be created at each reporting event.
“Fixed name” uses the value in the “Name” box as the full name of the file. The same file will be updated at each reporting event.
“Internal name with arbitrary file extension” merges an internal file name with the value in the “File extension” box. A new file will be created at each reporting event.
The table below shows all available status events that can occur. Status availability may vary depending on carrier and service.
STATUS_ Presents current status of a shipment. These are not permanent. | STATUS_TRANSITION_ Presents when the status of a shipment was changed. These are permanent. |
|---|---|
STATUS_PRINTED – "Printed" | STATUS_TRANSITION_PRINTED – The status was changed to “Printed” |
STATUS_DISPATCHING – "On route" | STATUS_TRANSITION_DISPATCHING – The status was changed to “On route” |
STATUS_DELIVERING – "Arrived at pickup location" | STATUS_TRANSITION_DELIVERING – The status was changed to “Arrived at pickup location” |
STATUS_DELIVERED – "Delivered" | STATUS_TRANSITION_DELIVERED – The status was changed to “Delivered” |
STATUS_PARTDELIVERED – "Partly delivered" | STATUS_TRANSITION_PARTDELIVERED – The status was changed to “Partly delivered” |
STATUS_RETURNED – "Returned" | STATUS_TRANSITION_RETURNED – The status was changed to “Returned” |
STATUS_CANCELLED – "Discarded" | STATUS_TRANSITION_CANCELLED – The status was changed to “Discarded” |
Settings
Settings in this tab are general, that is, not account-specific.
Complete the Email messages section if you want the application to send email messages, for example, messages about invalid shipments, logging and other events.
The application acts as a mail client and needs valid SMTP credentials.
Observera
Do not change anything in Advanced settings for automatic update (Advanced settings) unless instructed by nShift support.
Status
The Status tab shows a summary of the application’s activity. You can also restart the application or service from this tab and see memory usage (current/maximum/available).
Notera
The values in the different categories represent time intervals, that is, events occurred in the last 1, 5, 15, 30 and 60 minutes.
Events and logging
Under the Events and Logging tabs you get a more detailed view of the Status tab.
Support
Under the Support tab you find information about the application’s work, configuration and log directories. You can also create an information file that can be sent to nShift support, if requested.
Import
Import order files manually by dragging them from Windows Explorer to the box or boxes under the Import tab. The boxes correspond to the search paths created under the Communication tab.
Files can be dragged and dropped into the boxes to activate a direct import of the order file as if it were placed in the corresponding directory.