Posti SmartShip — Johdanto
Aloita lähettäminen
Suosittelemme, että tutustut ensimmäisenä järjestelmän käytön kannalta tärkeisiin toimintoihin.
Luo osoitekirja
Osoitekirjan luomiseen on olemassa eri vaihtoehtoja:
Asenna OnlinePrinter tulostusohjelma
Luo ja käytä tulostussuosikkeja tehokkaaseen lähetysten luomiseen ja tulostamiseen
Vihje
Integroi pilvipohjainen ERP- tai WMS-järjestelmä ja Posti SmartShip. Tämä helpottaa lähetysten käsittelyä, takaa turvalliset maksutapahtumat ja säästää huomattavasti aikaa.
Osoiterekisteri
Luo ja ylläpidä osoitekirjaasi manuaalisesti API:n avulla tai tuomalla tiedosto.
Vähintään yksi lähettäjän tieto tulee olla tallennettuna. Voit tallentaa lähettäjän tietoja, eri nimillä ja/tai osoitetiedoilla. Tarpeista riippuen, voit myös tallentaa eri kuljetusliikkeiden asiakasnumeroita.
Huomaa
Lähettäjien/vastaanottamien enimmäismäärä on 30 000.
Mene > .
Napsauta .
Vihje
Pikahakuarvo on lähettäjän yksilöivä tunniste, esimerkiksi "123". Sitä voidaan käyttää monissa eri tilanteissa.
Vihje
Valitse Vastaanottaja, mikäli osoitetietoja käytetään myös vastaanottajana. Valitsemalla molemmat, ei osoitetietoja tarvitse uudestaan tallentaa vastaanottaja kohdassa.
Täydennä Osoitetiedot.
Täydennä tilitiedot, mikäli käytät lähetyksillä jälkivaatimusta tai muita lisäpalveluita, joissa tilitiedot ovat pakollisia.
Täydennä kuljetusliikkeiden tietoihin esim. asiakasnumero.
Varo
Ennen ensimmäisen lähetyksen tekemistä sinun tulee lisätä kuljetusliikkeen asiakasnumero(t) ja muut tarvittavat tiedot.
Kohdassa Hakutieto, lisää kenttiin arvot, jotta voit käyttää kategoria hakua.
Kohdassa Oletusarvot, voit täydentää esim. Lähettäjän viite tai Muut tiedot ja uutta lähetystä luodessa, tallennetut tiedot ovat näkyvissä.
Voit luoda uuden lähettäjän, Luo lähetys kohdassa, sekä käyttämällä Tulostussuosikkia, jossa lähettäjän kenttä ei ole lukittuna.
Voit muokata, kopioida tai poistaa olemassa olevia lähettäjän tietoja.
Mene > .
Napsauta .
Vihje
Valitse Lähettäjä, mikäli käytät osoitetietoja myös lähettäjänä.
Täydennä Osoitetiedot.
Täydennä tilitiedot, mikäli käytät lähetyksillä jälkivaatimusta tai muita lisäpalveluita, joissa tilitiedot ovat pakollisia.
Täydennä kuljetusliikkeiden tietoihin esim. asiakasnumero.
Kohdassa Hakutieto, lisää kenttiin arvot, jotta voit käyttää kategoria hakua.
Kohdassa Oletusarvot, voit täydentää esim. Lähettäjän viite tai Muut tiedot ja uutta lähetystä luodessa, tallennetut tiedot ovat näkyvissä.
Voit luoda uuden vastaanottajan Luo lähetys kohdassa, sekä käyttämällä Tulostussuosikkia, jossa vastaanottajan kenttä ei ole lukittuna.
Voit muokata, kopioida tai poistaa olemassa olevia vastaanottajan tietoja.
Voit tuoda osoiterekisterin omasta järjestelmästäsi Posti SmartShip järjestelmään. Voit tuoda lähettäjän, sekä vastaanottajan osoitetietoja.
Edellytyksenä osoiterekisterin tuonnille on, että pystyt muokkaamaan nimi/osoitetietoja, siten että tiedot tuodaan sarkaineroteltuna tekstitiedostona.
Voit tuoda osoiterekisterin omasta järjestelmästäsi Posti SmartShip järjestelmään. Voit tuoda lähettäjän, sekä vastaanottajan osoitetietoja.
Edellytyksenä osoiterekisterin tuonnille on, että pystyt muokkaamaan nimi/osoitetietoja, siten että tiedot tuodaan sarkaineroteltuna tekstitiedostona.
Tuo tiedosto
Mene > tai ja napsauta .
Hae tiedosto ja valitse Tuontimuoto "Standard, osoite (Sarkaineroitin)" ja valitse yleisesti käytössä oleva Merkkikoodaus "ISO-8859-1".
Valitse Tuo myös vastaanottajana/Tuo myös lähettäjänä, mikäli osoitetietoa käytetään vastaanottajana sekä lähettäjänä.
Valitse Korvaa yhteensopiva pikahakuarvo, kun haluat korvata olemassa olevan tiedon tiedostossa olevalla samalla pikahakuarvolla olevan osoitetiedon.
Vihje
Suosittelemme, että valitset Korvaa yhteensopiva pikahakuarvo, jolloin vältät mahdolliset tupla osoitetiedot samalla pikahakuarvolla.
Napsauta .
Mikäli saat ilmoituksen, että tiedosto on virheellinen, tarkista tiedoston rakenne ja sisältö. Tee tarvittavat muutokset ja tuo tiedosto uudelleen.
Tiedoston rakenne
Tuotavan tiedoston rakenne ja sisältö:
Merkkikoodaus ISO -8859-1 (Windows ANSI) tai UTF-8-
Tietueet erotellaan rivinvaihdolla.
Otsikkokenttien on oltava ylimmällä rivillä, otsikot pitää olla oikeinkirjoitettu sekä hakasulkeissa esim. [quickid]. Käytä tiedostossa vain otsikoita, jotka ovat tarpeellisia osoiterekisterissä. Tarpeettomat otsikot tulee poistaa tiedostosta, pelkkä sisällön poistaminen ei riitä.
Avaa esimerkki tiedosto teksti- tai Microsoft Excel-tiedostona, tarkempaa tarkastelua varten.
Voit käyttää tuo/vie toimintoa osoiterekisterin päivityksessä esim. poistaa tupla tai vanhentuneita osoitteita jne.
Mene > tai .
Etsi osoitetiedot ilman hakuarvoja, jolloin haun tuloksena on kaikki lähettäjät tai vastaanottajat.
Napsauta .
Muokkaa osoiterekisteri, esim. Microsoft Excelissä.
Mene > tai .
Etsi osoiterekisteri ilman hakuarvoja.
Napsauta .
Varo
Koko osoitekirja poistetaan eikä sitä ei voi enää palauttaa. Varmista, että olet tuomassa oikeaa tiedostoa.
Napsauta tuodaksesi päivitetyn osoiterekisteri tiedoston.
Kategoria luokituksien käyttö on hyödyllistä, kun haluat lähettää tietylle vastaanottaja ryhmälle tai poistaa tiettyyn ryhmään kuuluvat vastaanottajat.
Tallenna vastaanottajien tietoihin Kategoria 1 kenttään esim. "Vuosikertomus 2030" [category1text] ja käytä hakutietona massatulostus lähetystä luodessa.
Mikäli haluat poistaa vastaanottajia, käytä kategoria hakuarvoja ja napsauta .
Varo
Varmista ennen poistoa, että hakutulos vastaa haussa käytettyjä arvoja, jotta vahingossa ei poisteta muita osoitetietoja.
OnlinePrinter
OnlinePrinter on tulostusohjelma, jota käytetään osoitekorttien ja lähetysasiakirjojen tulostamisessa tulostimille.
Vaatimukset Windows
Windows 10 tai uudempi
Järjestelmänvalvojan oikeudet
OnlinePrinterin asennus tapahtuu "Windows Installer" -asennustiedoston avulla. Tällä hetkellä on saatavilla vain englanninkielinen asennustiedosto.
Lataa OnlinePrinter Windows.
Vaatimukset Mac
MacOS 10.13:High Sierra tai uudempi
Järjestelmävalvojan oikeudet
Lataa OnlinePrinter Mac.
Vedä OnlinePrinter kuvake Ohjelmat kansioon.
Vihje
Jos OnlinePrinterin asennuksessa on ongelmia, katso OnlinePrinterin vianmääritys.
Mene >
Napsauta ja seuraa ohjeita.
Varo
Mikäli käytät Firefox-selainta, tulosohjelmaa ensimmäisellä kerralla käyttäessä voit saada ilmoituksen, jossa pyydetään hyväksymään linkin avaamisen, Hyväksymällä linkin avaamisen, OnlinePrinter käynnistyy.
Kun käytät Safari-selainta, tulee aina sallia OnlinePrinterin avautuminen tulostusasetuksien tekemisessä, sekä tulostuksen yhteydessä.
Ongelma | Ratkaisu |
|---|---|
Virheilmoituksen mukaan ohjelmaa ei voi suorittaa tietokoneen prosessorilla tai käyttöjärjestelmällä. | Käytössäsi on ilmeisesti 32-bit järjestelmä, jolloin tulisi ladata toinen asennusversio. Ystävällisesti ole yhteydessä asiakastukeen. |
Ongelma | Ratkaisu |
|---|---|
Virheilmoitus: "Java runtime dll is missing". | Lataa ja asenna tarvittava ohjelmakirjasto. Lataa. |
Ongelma | Ratkaisu |
|---|---|
Ohjelma ei käynnisty. (Vain Mac) | Siirry Järjestelmäasetuksiin > Suojaus ja yksityisyys ja napsauta "Avaa kuitenkin". |
Ongelma | Ratkaisu |
|---|---|
Ohjelma ei käynnisty. | Poista ohjelman kansiot ja määritä tulostusasetukset uudestaan.
|
Ongelma | Ratkaisu |
|---|---|
Tulostusasetukset -painike ei ole näkyvissä. | Napsauta . |
Ongelma | Ratkaisu |
|---|---|
| Lisää seuraava IP-verkko palomuurikokoonpanoon: 193.183.118.0/24 193.183.119.0/24 |
Tarvittaessa voit luoda informaatiotiedoston ja lähettää tiedoston edelleen asiakastukeen tutkittavaksi.
Avaa OnlinePrinter sovellusohjelman tehtäväpalkista, napsauta kuvaketta hiiren oikealla OnlinePrinter > Avaa.
Valitse Arkisto > Luo informaatiotiedosto ja tallenna ZIP-tiedosto.
Lähetä ZIP-tiedosto sähköpostitse asiakastukeen, ilmoita viestissä käyttätunnuksesi, sekä kuvaile ongelma.
Tulostussuosikit
Kun haluat aloittaa nopeasti Posti SmartShip järjestelmän käytön ja samalla tehostaa lähetyksien luomista, suosittelemme käyttämään tulostussuosikkeja.
Voit luoda omia tulostussuosikkeja lisäämällä eri valintoja valmiiksi, esim. lähettäjän, vastaanottajan, kuljetuspalvelun, lisäpalvelun.
Tulostussuosikki ei ole kiinteä pohja, vaan työkalu, joka nopeuttaa lähetyksien luomista ja tulostussuosikkeja voidaan luoda eri valinnoilla tarpeiden mukaan.
Huomaa
Suosittelemme, että ensimmäiseksi kartoitat mitä lähetyksiä lähetät esim. viikottain tietyllä kuljetuspalvelulla ja/tai tietylle vastaanottajalle. Voit luoda niin monta tulostussuosikkia, mutta täyden hyödyn saat, kun käytät tulostussuosikkeja viikottaisiin lähetyksiin.
Tulostussuosikkien avulla voit tulostaa suoraan tulostimelle tai tulostaa PDF-tiedostoon. Voit myös tallentaa lähetykset ja tulostaa myöhemmin.
Suodattamalla osoiteosapuolia, kuljetuspalveluja ,lisäpalveluja/lisäetuja saadaan näkyviin tulostussuosikkiin oleelliset tiedot. Voit luoda esim. tulostussuosikin, jossa on suodatettuna tietyn maan vastaanottajat.
Vihje
Kun tallennat vastaanottajan osoitetietoja, voit lisätä eri kategoria kenttiä. Kategoria kenttien avulla voit esim. yhdistää useita eri vastaanottajia tiettyyn lähettäjän osoitetietoon.
Tulostussuosikin luominen aloitetaan lähettäjän ja vastaanottajan tiedoista, jonka jälkeen lisätään kuljetuspalvelu, lisäpalvelut sekä lisätään lähetyksen/kollin tiedot.
Huomaa
Määrittelet itse mitä tietoja haluat tallentaa tulostussuosikkiin.
Kuljetuspalvelut ja lisäpalvelut/lisäedut ovat valittavissa, sen mukaisesti mitkä ovat tilin ominaisuudet.
Lähettäjä
Mene > .
Napsauta ja nimeä tulostussuosikki.
Kohdassa Lähettäjä ja Vastaanottaja, napsauta .
Mene kohtaan Lähettäjä.
Luo suodatin napsauttamalla kohdassa Suodatus. Mikäli haluat vaihtaa lähteen mistä haetaan, napsauta kohdassa Lähde . Vakioasetuksena lähde on Lähettäjä/Vastaanottaja.
Valitse Esivalittu lähettäjä, mikäli käytetään aina samaa lähettäjää.
Valitse Piilotettu, mikäli lähettäjän tiedot ei saa olla näkyvissä käyttöliittymässä lähetystä luodessa.
Valitse Lukittu. mikäli lähettäjän tietoja ei saa muuttaa.
Valitse Oletustila tulostussuosikin käyttämiseksi.
Rekisteröi uusi/Muokkaa esivalittua, jolloin lähettäjän tietoja voi muokata.
Valitse Osoitekirjasta, jolloin lähettäjän tieto haetaan osoitekirjasta.
Valitse Lukittu oletustilaan, jos oletustilaa ei saa muuttaa.
Valitse Älä koskaan ehdota lähettäjää, jolloin Lähettäjä kentässä ei ole valmiiksi asetettuja tietoja.
Valitse Pakollinen hakuarvo, mikäli vain tiettyä hakuarvoa saa käyttää esim. Pikahakuarvo.
Valitse Vain tarkka haku, mikäli käytetään vain tarkkaa hakuarvoa/hakutulosta.
Vastaanottaja
Mene Lähettäjä ja Vastaanottaja ja napsauta .
Mene kohtaan Vastaanottaja.
Luo suodatin napsauttamalla kohdassa Suodatus. Mikäli haluat vaihtaa lähteen mistä tiedot haetaan, napsauta kohdassa Lähde. Vakioasetuksena lähde on Lähettäjä/Vastaanottaja.
Valitse Esivalittu vastaanottaja, mikäli haluat käyttää aina samaa vastaanottajan tietoa.
Valitse Piilotettu, mikäli vastaanottajan tiedot ei saa olla näkyvissä käyttöliittymässä lähetystä luodessa.
Valitse Lukittu, mikäli vastaanottajan tietoja ei saa muuttaa.
Valitse Oletustila tulostussuosikin käyttämiseksi.
Rekisteröi uusi/Muokkaa esivalittua, jolloin vastaanottajan tietoja voi muokata.
Valitse Osoitekirjasta, jolloin vastaanottajan tieto haetaan osoitekirjasta.
Valitse Lukittu oletustilaan, jos oletustilaa ei saa muuttaa.
Valitse Älä koskaan ehdota vastaanottajaa, jolloin Vastaanottaja kentässä ei ole valmiiksi asetettuja tietoja.
Valitse Pakollinen hakuarvo, mikäli vain tiettyä hakuarvoa saa käyttää esim. Pikahakuarvo.
Valitse Vain tarkka haku, mikäli käytetään tarkkaa hakuarvoa/hakutulosta.
Voit lisätä samalla tavalla, myös muita osoiteosapuolia tulostussuosikkiin.
Palvelut ja Lisäpalvelut
Mene Palvelu ja Lisäpalvelut kohtaan ja napsauta .
Mene kohtaan Palvelu.
Luo suodatin napsauttamalla kohdassa Suodatus.
Valitse Palvelu kohdassa kuljetuspalvelu, mikäli aina käytetään samaa palvelua.
Valitset Piilotettu, mikäli kuljetuspalvelu ei saa näkyä käyttöliittymässä lähetystä luodessa.
Valitse Lukittu, mikäli kuljetuspalvelua ei saa vaihtaa.
Valitse Normaali etiketti, Palautusosoitekortti tai molemmat.
Valitse Piilota tarran valinta, mikäli valinta ei saa näkyä käyttöliittymässä lähetystä luodessa.
Valitse Käytä lähettäjän osoitetta osoitekortissa, mikäli lähettäjän osoite tulostetaan osoitekorttiin, riippumatta siitä, että lähetykselle olisi määritelty muu lähetysosoite.
Mene Lisäpalvelut kohtaan ja valitse tarvittavat lisäpalvelut. Riippuen lisäpalvelu valinnasta, voit tallentaa tietoja.
Voit valita kaikissa lisäpalveluissa, onko valinta Piilotettu, Lukittu tai Valitse jos mahdollista.
Mene Yleiset lisäedut kohtaan ja valitse tarvittavat lisäedut. Lisäetuihin voit myös tallentaa valmiiksi tietoja.
Voit valita lisäeduissa, onko valinnat/kohdat Piilotettu tai Lukittu. Voit valita tietyissä kohdissa myös Valitse jos mahdollista.
Lähetys ja Kollit
Kaikki kentät Lähetys ja Kollit kohdassa voidaan valita tulostussuosikkiin. Voit tallentaa lähetyksen tietoja valmiiksi, voit piilottaa ja lukita kenttiä, sekä määritellä kenttiä pakolliseksi. Kuljetuspalvelun määrityksien mukaisesti, tietyt kentät ovat pakollisia läheytyksellä. Huomioithan, asetuksia tehdessäsi tulostustussuosikkiin, että valinnat voivat mahdollisesti estää lähetyksen luomisen.
Varo
Huomioithan, kuljetuspalvelun määritykset, kun lukitset ja piilotat kenttiä tulostussuosikissa. Valinnat voivat mahdollisesti estää lähetyksen luomisen.
Älä huomioi varoituksia
Kohdassa Älä huomioi varoituksia, valitse kohdat, joista et halua muodostuvan ennen tulostusta "Varoitus" ilmoitusta.
Voit tarkastella, muokata tai poistaa olemassa olevia tulostussuosikkeja.
Mene > .
Napsauta
 tulostussuosikin vasemmalta puolelta.
tulostussuosikin vasemmalta puolelta.Täydennä tarvittavat tiedot lähetykselle.
Napsauta tai tulostaaksesi heti tai myöhempää tulostusta varten.
Mikäli tulostus onnistui ja lähetys lähetetään, napsauta tai , luodaksesi uuden lähetyksen.
Mikäli tulostus onnistui, mutta lähetystä ei lähetetä, napsauta .
Mikäli tulostus ei onnistunut, mutta ongelma ratkesi heti, valitse .
Mikäli tulostus epäonnistui ja ongelma voidaan selvittää myöhemmin, napsauta , ja jatka ongelman selvittyä.
Varo
Toiset kuljetusliikkeet viestivät EDI:n kautta ja toiset API:n kautta. Tämä voi olla tärkeää lähetystä hylättäessä.
Jos hylkäät lähetyksen ennen kuin EDI lähetetään (EDI-kuljetusliike):
Kuljetusliike ei saa tietoa.
Jos käytät osoitekorttia tästä huolimatta, kuljetusliike voi periä sinulta sakon muun kuin EDI-osoitekortin käyttämisestä.
Jos hylkäät lähetyksen sen jälkeen, kun EDI on lähetetty (EDI-kuljetusliike) tai jos käytät API-kuljetusliikettä:
Peruutus koskee vain jakelua ja osoitekortti on edelleen voimassa kuljetusliikkeen mukaan.
Jos et käytä osoitekorttia, jotkut kuljetusliikkeet voivat periä sakon, koska ne eivät saaneet odottamaansa pakettia.
Ota yhteyttä kuljetusliikkeeseen, jos et ole varma, mikä pätee tapauksessasi.
Mikäli kuljetuspalvelussa on mahdollista tilata nouto, voit tehdä tämän joko lähetyksen luonnin yhteydessä, tulostuksen yhteydessä painikkeella tai myöhemmin kohdassa > .
Vihje
Kaikki tavat eivät ole välttämättä saatavilla kaikkiin palveluihin. Esimerkiksi joissakin palveluissa, yleensä rahtipalveluissa, noutotilaus on esivalittuna. Näissä palveluissa noutoa ei voida tilata jälkikäteen.
Voi luoda oikopolut tulostussuosikkeihin ja saat helposti nämä valittua vasemman puoleisesta valikosta Posti SmartShip järjestelmässä.
Tulostussuosikkeja voidaan käyttää API- tai XML-tiedoston integroinnin avulla luotujen lähetysten tekemiseen.
Kun luot tulostussuosikin, anna sille yksilöllinen nimi.
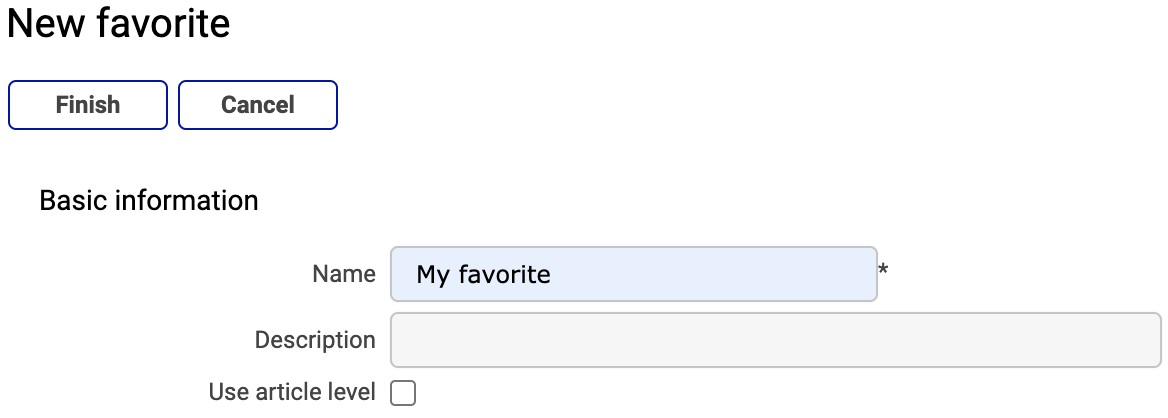 |
Käytä sitten tulostussuosikin nimeä JSON- tai XML-tiedostossa.
JSON | XML |
{
"pdfConfig": {},
"shipment": {
"ediForward": true,
"favorite": "My favorite",
"options": [{
"id": "free",
"languageCode": "SE"
}],
"parcels": [{
"copies": 1,
"valuePerParcel": true
}],
"receiver": {
"address1": "Runevej 2A",
"city": "AARHUS V",
"country": "DK",
"name": "Bookstore",
"zipcode": "8210"
},
"sender": {
"address1": "Yliopistonkatu 5",
"city": "HELSINKI",
"country": "FI",
"name": "Warehouse",
"zipcode": "00100"
},
"service": {
"addons": [],
"id": "FREE",
"normalShipment": true,
"pickupBooking": false,
"pickupDate": "2022-10-19",
"subId": "13579"
},
"test": false
}
} | <?xml version='1.0' encoding='UTF-8'?>
<data>
<meta>
<val n="favorite">My favorite</val>
</meta>
<shipment>
<val n="from">party1</val>
<val n="to">party2</val>
<service srvid="FREE_13579">
</service>
<ufonline>
<option optid="free">
<val n="language">SE</val>
</option>
</ufonline>
<container type="parcel">
<val n="copies">1</val>
</container>
</shipment>
<sender sndid="party1">
<val n="name">Warehouse</val>
<val n="address1">Yliopistonkatu 5</val>
<val n="zipcode">00100</val>
<val n="city">HELSINKI</val>
<val n="country">FI</val>
</sender>
<receiver rcvid="party2">
<val n="name">Bookstore</val>
<val n="address1">Runevej 2A</val>
<val n="zipcode">8210</val>
<val n="city">AARHUS V</val>
<val n="country">DK</val>
</receiver>
</data> |
Joitakin esimerkkejä tulostussuosikkien käytöstä integroinnin avulla luotujen lähetysten tekemiseen.
Varo
Jos arvo on annettu sekä integrointitiedostossa että tulostussuosikissa, integrointitiedosto korvaa tulostussuosikin, jos et lukitse arvoa tulostussuosikissa.
Esimerkiksi:
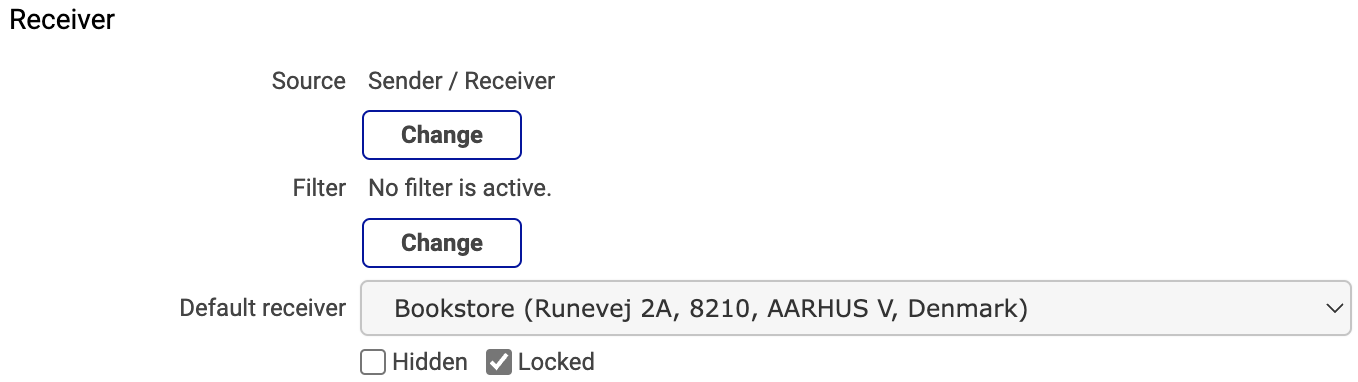 |
Siirry kohtaan > .
Napsauta .
Anna tulostussuosikille yksilöllinen nimi.
Napsauta kohdassa Lähettäjät ja vastaanottajat.
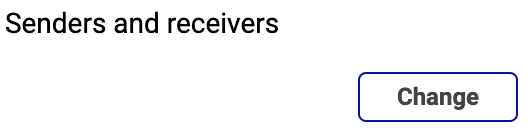
Napsauta kohdassa Lähde kohdassa Vastaanottaja.
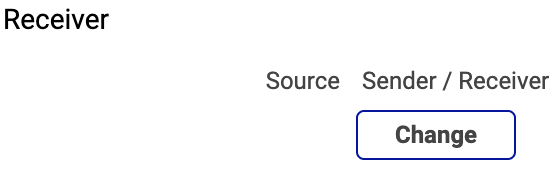
Valitse lähde Lähde -kentän pudotusluettelosta.
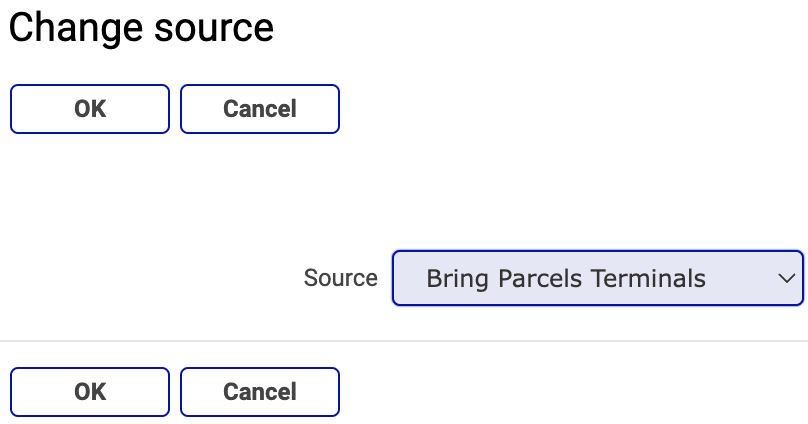
Napsauta .
Valitse vastaanottaja Vastaanottajan lähtöasetus -kentän pudotusluettelosta.
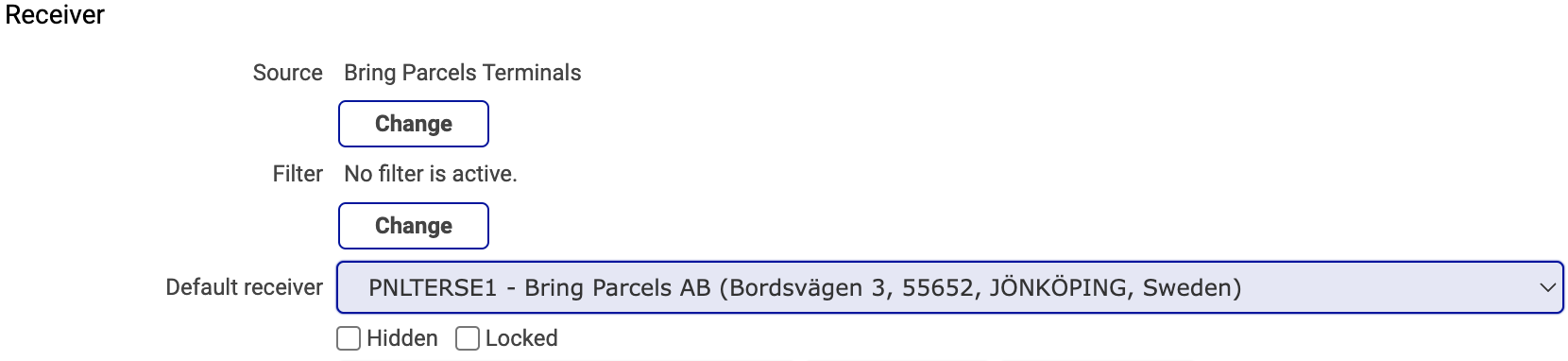
Napsauta ja tallentaaksesi tulostussuosikkisi.
Siirry kohtaan > .
Napsauta .
Anna tulostussuosikille yksilöllinen nimi.
Napsauta kohdassa Palvelu ja lisäpalvelut.
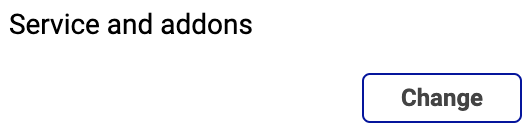
Siirry Lisäpalvelut -osioon ja merkitse rasti Valitse jos voimassa -ruutuun sen lisäpalvelun vieressä, jota aiot käyttää.
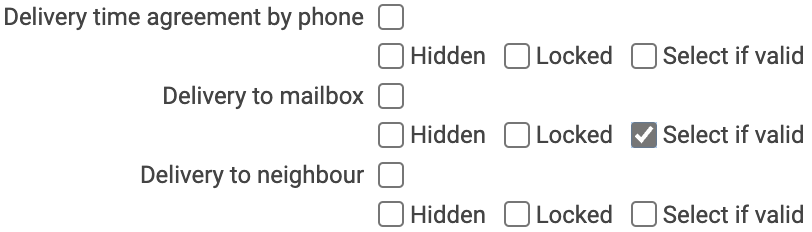
Napsauta ja tallentaaksesi tulostussuosikkisi.
Varo
Jos lukitset lisäpalvelun toiminnolla Valitse jos voimassa, lähetykset, joissa lisäpalvelu ei ole käytettävissä, johtavat virheeseen.
Siirry kohtaan > .
Napsauta .
Anna tulostussuosikille yksilöllinen nimi.
Napsauta kohdassa Palvelu ja lisäpalvelut.
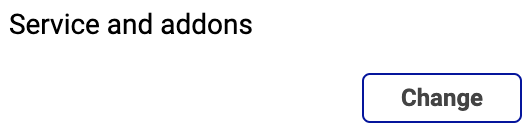
Valitse palvelu, jos se koskee vain kyseistä palvelua.
Merkitse ruutu Normaali tarra ja ruutu Palautustarra.
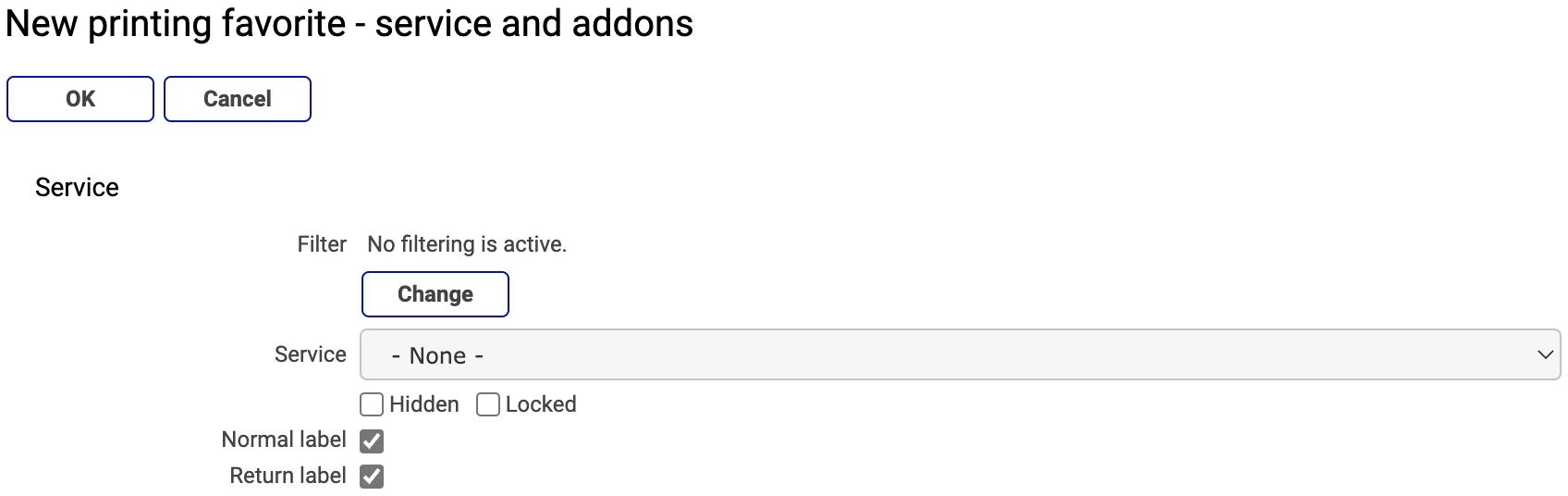
Napsauta ja tallentaaksesi tulostussuosikkisi.
Siirry kohtaan > .
Napsauta .
Anna tulostussuosikille yksilöllinen nimi.
Napsauta kohdassa Palvelu ja lisäpalvelut.
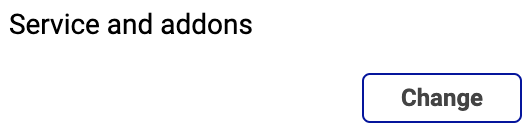
Merkitse Ennakkoilmoitus (sähköposti) -ruutu kohdassa Valinnat.
Kirjoita viestisi Viesti-kenttään.
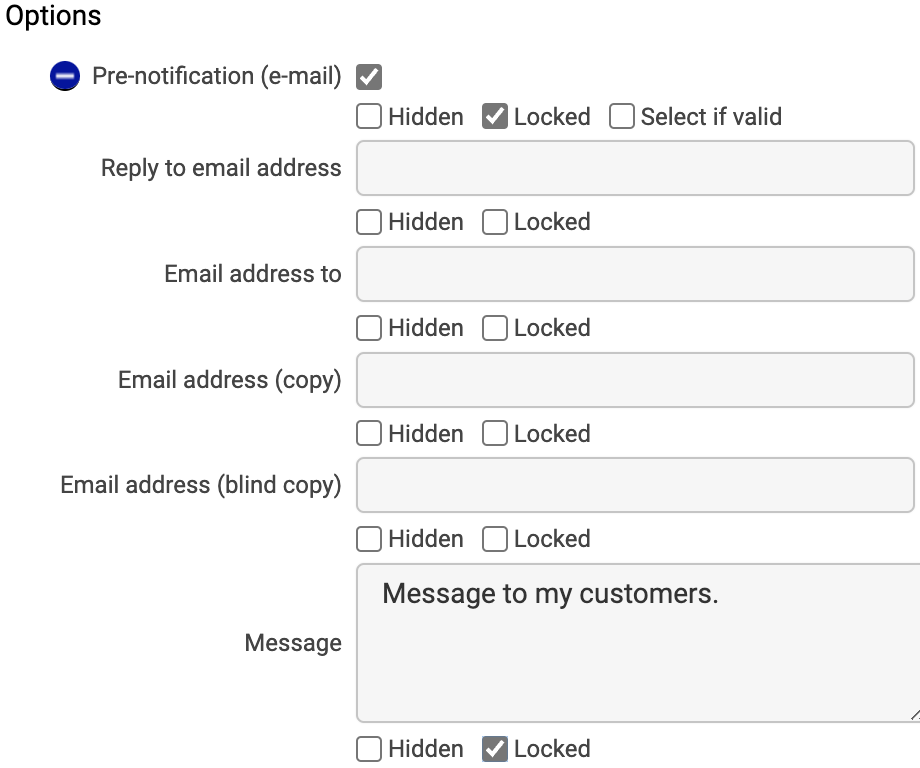
Napsauta ja tallentaaksesi tulostussuosikkisi.
Siirry kohtaan > .
Napsauta .
Anna tulostussuosikille yksilöllinen nimi.
Napsauta kohdassa Lähetykset ja paketit.
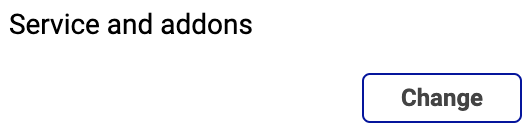
Valitse huomiotta jätettävät varoitukset kohdassa Älä huomioi varoituksia.
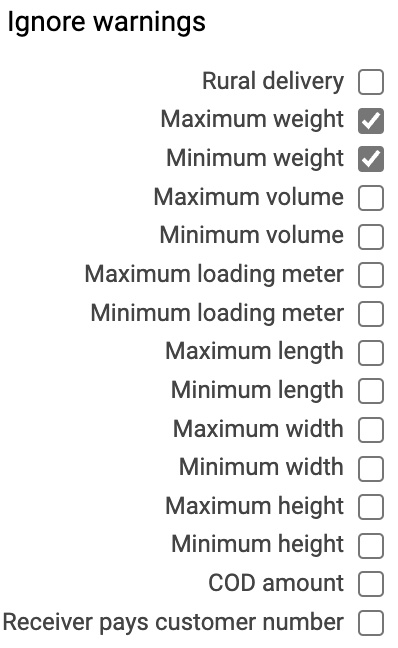
Napsauta ja tallentaaksesi tulostussuosikkisi.
Siirry kohtaan > .
Napsauta .
Anna tulostussuosikille yksilöllinen nimi.
Napsauta kohdassa Lähetykset ja paketit.
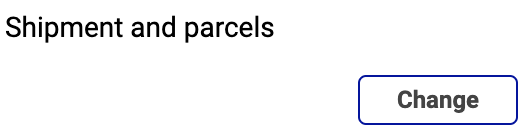
Merkitse rasti kohtaan Tilausten tuonti ruutuun Ei varoituksia sisältävien tilausten suoratulostusta.
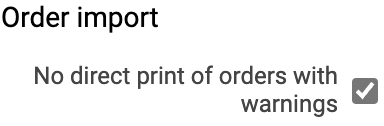
Napsauta ja tallentaaksesi tulostussuosikkisi.
Luo lähetys
Luo lähetys, käytetään yksittäisten lähetyksien tekemiseen.
Voit tulostaa suoraan tulostimelle tai PDF-tiedostoon. Voit myös tallentaa lähetykset ja tulostaa myöhemmin.
Huomaa
Jos haluat tulostaa tarroja ja lähetysasiakirjoja fyysisellä tulostimella, sinun on asennettava OnlinePrinter.
Voit nopeuttaa lähetyksien luomista käyttämällä tulostussuosikkeja.
Mene > .
Kohdassa Lähettäjä ja Vastaanottaja, kun haluat käyttää olemassa olevia tietoja valinta on
 ja luodessasi uusia tietoja siirrä valinta
ja luodessasi uusia tietoja siirrä valinta  . Kun käytät uutta lähettäjän tietoa, voit lisätä Lähettäjän asiakasnumero kenttään kuljetusliikkeen asiakasnumeron.
. Kun käytät uutta lähettäjän tietoa, voit lisätä Lähettäjän asiakasnumero kenttään kuljetusliikkeen asiakasnumeron.Napsauta tallentaaksesi lähettäjän/vastaanottajan tiedot. Muussa tapauksessa lähettäjän/vastaanottajan tietoja käytetään vain yksittäisessä lähetyksessä.
Huomaa
Mikäli olet tallentanut lähettäjän taakse kuljetusliikkeen asiakasnumeron, voit kohdassa > tarkistaa, onko kuljetusliikkeellä asiakasnumerolle mahdollisesti muita määrityksiä.
Syötä lähetyksen tiedot, valitse tarvittavat lisäpalvelut/lisäedut, sekä täydennä kollit tiedot.
Huomaa
Kuljetuspalvelun määrityksistä riippuen, tietyt tiedot ovat joko pakollisia ja/tai valittavissa.
Mikäli lähetyksellä on eri kokoisia kolleja, esim. kaksi kollia ja paino per kolli 3 kg ja yksi kolli paino 4 kg, tulee nämä tiedot syöttää omille riveille.
Esimerkki
Syötä Kollimäärä "2" ja Paino (kg) "3", napsauta .
Syötä Kollimäärä "1" ja Paino (kg) "4", napsauta .
Kollit kohdassa voit ilmoittaa tiedot, joko kolli- tai rivikohtaisesti. Lähetyksen kaikki kollit pitää ilmoittaa samalla tavalla.
"Kollikohtainen paino" paino, tilavuus ja/tai lavametrit lasketaan kollimäärän mukaan (esim. 2 kll 3 kg, kokonaispaino on 6 kg).
"Rivikohtainen paino" - paino, tilavuus ja/tai lavametrit ovat kollien kokonaismäärä (esim. 2 kll 3 kg, kokonaispaino on 3 kg).
Esimerkki
2 kll 3 kg ja 1 kll 4 kg - Kollikohtainen paino 3 + 3 + 4 = 10 kg
2 kll 3 kg ja 1 kll 4 kg - Rivikohtainen paino 3 +4 = 7 kg
Rahdituspainoperuste kohta on näkyvissä vain tietyissä kuljetuspalveluissa ja perustuu kuljetusliikkeen kanssa tehtyyn sopimukseen.
Napsauta tai tulostaaksesi heti tai myöhempää tulostusta varten.
Mikäli tulostus onnistui ja lähetys lähetetään, napsauta tai , luodaksesi uuden lähetyksen.
Mikäli tulostus onnistui, mutta lähetystä ei lähetetä, napsauta .
Mikäli tulostus ei onnistunut, mutta ongelma ratkesi heti, valitse .
Mikäli tulostus epäonnistui ja ongelma voidaan selvittää myöhemmin, napsauta , ja jatka ongelman selvittyä.
Varo
Toiset kuljetusliikkeet viestivät EDI:n kautta ja toiset API:n kautta. Tämä voi olla tärkeää lähetystä hylättäessä.
Jos hylkäät lähetyksen ennen kuin EDI lähetetään (EDI-kuljetusliike):
Kuljetusliike ei saa tietoa.
Jos käytät osoitekorttia tästä huolimatta, kuljetusliike voi periä sinulta sakon muun kuin EDI-osoitekortin käyttämisestä.
Jos hylkäät lähetyksen sen jälkeen, kun EDI on lähetetty (EDI-kuljetusliike) tai jos käytät API-kuljetusliikettä:
Peruutus koskee vain jakelua ja osoitekortti on edelleen voimassa kuljetusliikkeen mukaan.
Jos et käytä osoitekorttia, jotkut kuljetusliikkeet voivat periä sakon, koska ne eivät saaneet odottamaansa pakettia.
Ota yhteyttä kuljetusliikkeeseen, jos et ole varma, mikä pätee tapauksessasi.
Mikäli kuljetuspalvelussa on mahdollista tilata nouto, voit tehdä tämän joko lähetyksen luonnin yhteydessä, tulostuksen yhteydessä painikkeella tai myöhemmin kohdassa > .
Huomaa
Kaikki tavat eivät ole välttämättä saatavilla kaikkiin palveluihin. Esimerkiksi joissakin palveluissa, yleensä rahtipalveluissa, noutotilaus on esivalittuna. Näissä palveluissa noutoa ei voida tilata jälkikäteen.
Verkkokauppa
Pääset aloitussivulta verkkokauppaan, jossa voit päivittää tilaussuunnitelmaasi erilaisilla lisäosilla.
Valitse Päivitä yrityksesi.
Valitse lisäosa, jonka haluat ostaa.
Napsauta .
Napsauta .
Täytä pakolliset tekstikentät (*).
Lue ja hyväksy nShiftin yleiset käyttöehdot.
Napsauta .
Vihje
Verkkokaupan tarroille, tulostimille ja muille tarvikkeille, joita saatat tarvita turvallisiin ja tarkkoihin toimituksiin, toimii Wallinkin avulla.
Wallink on erikoistunut tarjoamaan tulostimia, tarroja, pakkauksia ja tärkeitä varastotarvikkeita ja on vakiinnuttanut asemansa alan avaintoimijana.
Pääset verkkokauppaan SmartShipistä klikkaamalla > .