Reports
You can create various kinds of lists and reports to benefit your daily work.
Note
Your subscription plan decides which reports you can generate.
Check list - Get an overview of your shipments.
Shipping report - Get a specification of your shipments to hand over to a carrier or dispatcher.
Tick off list - Get a list with a barcode for each shipment for easy scanning.
Delivery time report - Get shipment status based reports to actively work on shortening lead times
Go to History > Shipments.
Enter search values. The search results of the selection you make is what will be included in the report.
In the Presentation section, select the
 tab.
tab.Select "Check list" as Type and select a Sort order.
Click Search to view the list in the GUI.
Click Print or Print PDF to print the list/report directly.
Click Export to export the list/report to a text file or Microsoft Excel.
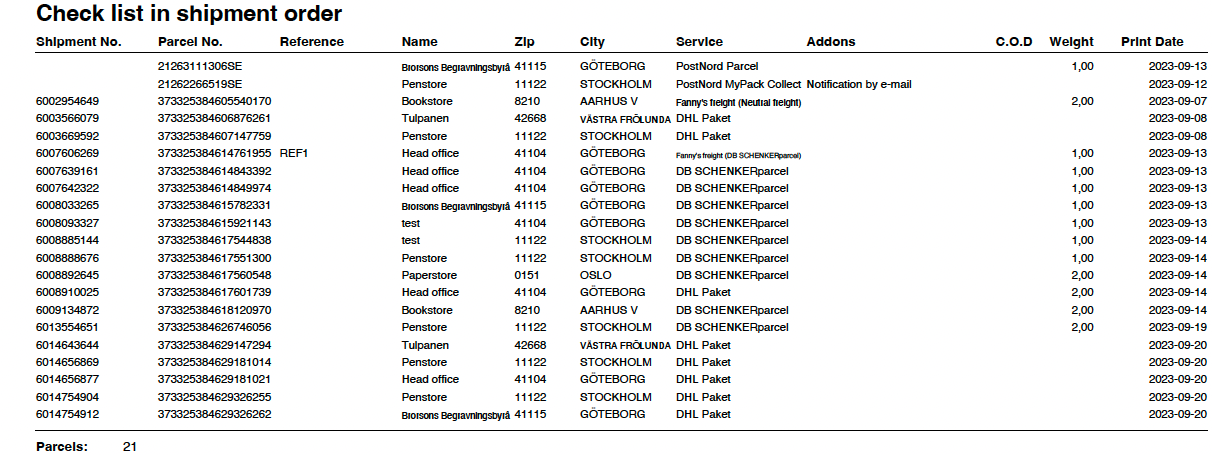
If you often use the same search values for your reports, you can create a search favorite.
Go to History > Shipments.
Enter search values. The search results of the selection you make is what will be included in the report.
In the Presentation section, select the
 tab.
tab.Select "Shipping report" as Type and select a Sort order.
Click Search to view the list in the GUI.
Click Print or Print PDF to print the list/report directly.
Click Export to export the list/report to a text file or Microsoft Excel.
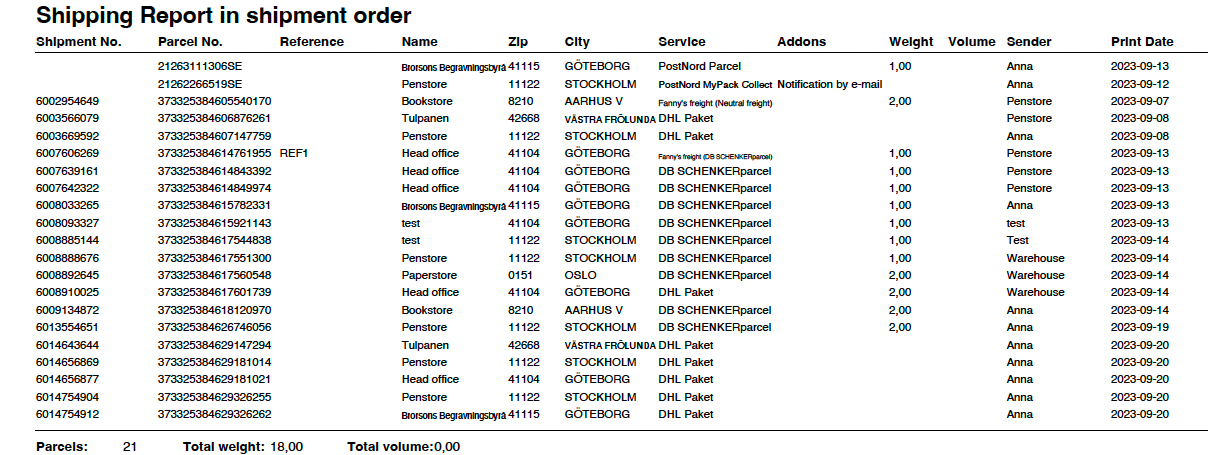
If you often use the same search values for your reports, you can create a search favorite.
Go to History > Shipments.
Enter search values. The search results of the selection you make is what will be included in the report.
In the Presentation section, select the
 tab.
tab.Select "Tick off list" as Type and select a Sort order.
Click Search to view the list in the GUI.
Click Print or Print PDF to print the list/report directly.
Click Export to export the list/report to a text file or Microsoft Excel.
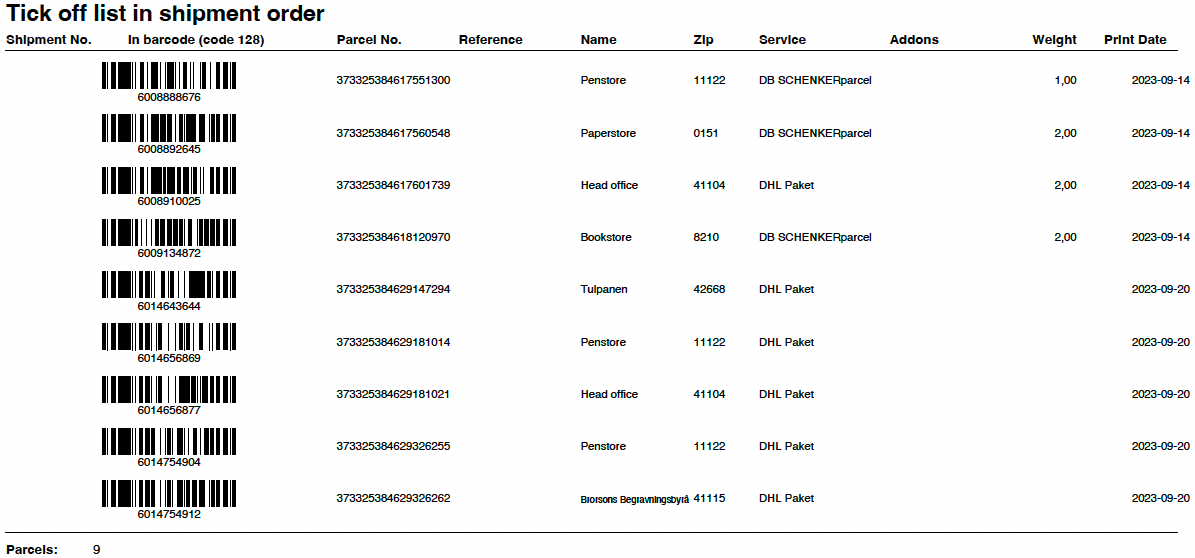
If you often use the same search values for your reports, you can create a search favorite.
Important
ADD-ON
Go to History > Shipments.
Enter search values. The search results of the selection you make is what will be included in the report.
In the Status field, choose "Arrived pickup location", "Delivered" or both.
In the Presentation section, select the
 tab.
tab.Select “Delivery time report” as Type and set Sort order to “ShipmentNo”.
Caution
It's not possible to sort by “ParcelNo” since delivery times refer to one entire shipment. Some carriers don't assign shipment numbers, why it's important to specify an order number or reference number to easily identify a certain shipment.
Click Search to view the list in the GUI.
Click Print or Print PDF to print the list/report directly.
Click Export to export the list/report to a text file or Microsoft Excel.
For shipments that haven't been picked up, a value is set in the Dispatching to Arrived pickup location (days) column. When the receiver picks up the shipment, a value is also set in the Dispatching to Delivered (days) column.
Shipments that don't arrive at a pickup location but are delivered directly to the receiver only have a value in the Dispatching to Delivered (days) column.

If you often use the same search values for your reports, you can create a search favorite.
Note
Before you can create delivery time reports make sure you've activated status reporting on your account.